カスタマイズ 2023.09.09 2024.06.27
DockerでWordPressローカル環境を立ち上げてみた!

はじめに
ローカル環境は開発者にとって欠かせないもの。
私自身、学習を始めた頃はレンタルサーバーに学習用の環境を立ち上げていましたが、ローカル環境の手軽さ・便利さに気づいてからは、ほとんど使っていません。
本記事では、WordPress の初学者の方に向けて、Docker を利用して WordPress を立ち上げ、ローカル環境を構築する手順をご紹介します。
これから、「Docker でローカル環境を立ち上げたい」という方は、ぜひ参考にしてくださいね。
そもそも、ローカル環境ってなに ?
ローカル環境とは、そのコンピューター内でサイトの動作や表示確認を行うための環境のことです。
個人のコンピューター上で、仮想的にハードウェアやソフトウェア、サーバーなどを作成してローカル環境を構成します。
そのローカル環境に、web サーバーのような機能を加えることができます。
すなわち、レンタルサーバーなしで WordPress をブラウザに表示出来ます。
また、ローカル環境を複数人で共有できれば、同じ環境での開発を同時にできて、作業の分担が可能になります。
Docker について
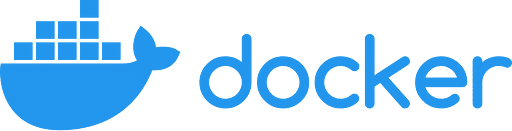
ここでは Docker で、ローカル環境を作っていこうと思います。
Docker とは、「コンテナ」という仮想化のプロセスを使って、仮想環境を作成し編集するためのプラットフォームです。Docker 社より公開されています。
Docker は、環境の構成データをコード化したファイルで管理するため、同じ環境の共有や再構築が容易で、複数人でのバージョン管理がしやすくなります。
さらに、他の仮想環境構築と比べて、動作が軽く、操作が容易です。1
この Docker を使って話を進めていきます。
ローカル環境の作成手順
Docker Desktop のインストール 2
Docker の公式サイトへアクセスし、現在使用の OS に合わせて DockerDesktop のインストーラをダウンロードします。
Download Docker Desktop | Docker
ダウンロードしたフォルダから、次の起動ファイルをダブルクリックしてインストールします。
- Windows => (Docker Desktop Installer.exe)
- Mac => (Docker.dmg)
インストール完了したら、Docker Desktop を起動させましょう。もし Docker Desktop が起動せず開けなかった場合は PC の再起動をしてください。
Docker Desktop の起動後、利用のためにアカウント登録を勧められますが、現在の Docker はアカウント登録をせずに利用できるので、スキップします。
compose.yaml の作成
前準備
それでは WordPress を立ち上げるために、次のアプリケーションを用意します。
- VSCode などのエディタ
- Docker Desktop (Docker のアプリケーション)
- コマンドプロンプトなどの CUI (VSCode のターミナルでも操作可能)
- Chrome などのブラウザ
( 本記事ではコマンドを Git Bash で操作します。)
次に、必要なディレクトリを作成します。
私は、作業用として「test」を新規作成しました。
その直下に compose.yaml を作成しました。
compose.yaml のソースコード
compose.yaml は Docker のコンテナ作成に使われる構成ファイルです。
本来、コンテナを作成する場合にはコマンドラインで複数記述する必要がありますが、複雑になってしまいます。
そこで、まとめて記述するためのファイルが compose.yaml になります。3
記述をまとめることで、コマンド操作が簡単になります。
それでは、このファイルをもとに仮想環境でのコンテナや実行処理の部分を作成します。
|
1 2 3 4 5 6 7 8 9 10 11 12 13 14 15 16 17 18 19 20 21 22 23 24 25 26 27 28 29 30 31 |
version: '3.7' services: wordpress: image: wordpress:6.3-php8.0 ports: - 3040:80 volumes: - ./wpgeek:/var/www/html/wp-content/themes/wp-geek environment: WORDPRESS_DB_HOST: db WORDPRESS_DB_NAME: wordpressdb WORDPRESS_DB_USER: wordpressuser WORDPRESS_DB_PASSWORD: wordpresspass restart: always depends_on: - db db: image: mysql:5.7 volumes: - db_data:/var/lib/mysql environment: MYSQL_ROOT_PASSWORD: wp MYSQL_DATABASE: wordpressdb MYSQL_USER: wordpressuser MYSQL_PASSWORD: wordpresspass restart: always volumes: db_data: |
compose.yaml のプロパティ
ソースコードのままだと見づらいので、ソースコード中の services について、テーブルにしました。
| service | プロパティ | 説明 |
|---|---|---|
| wordpress | image | Docker Hub にある WordPress のイメージ |
| ports | localhost のポート番号 : コンテナのポート番号 | |
| volumes | ローカル PC のディレクトリ : コンテナのディレクトリ | |
| environment | コンテナ内の環境変数 | |
| restart | Docker を起動させたら、コンテナも起動させる | |
| depends_on | docker compose コマンドの処理順を制御 | |
| db | image | Docker Hub にあるデータベースのイメージ |
| volumes | 名前付きボリューム : コンテナのディレクトリ | |
| environment | コンテナ内の環境変数 | |
| restart | Docker を起動させたら、コンテナも起動させる |
compose.yaml は YAML というフォーマットで書かれています。
YAML は Docker ファイルや Kubernetes ファイルによく使用されています。4
ソースコードの トップレベル に、version と services と volumes を定義しました。
version は compose.yaml のバージョンを指します。
services は、コンテナを管理するサービスを定義します。各サービスごとに、同じ役割をもつコンテナをまとめて管理します。wordpress,db がサービス名です。
コンテナの金型となるイメージを image で指定します。
Docker Hub というクラウド共有サービスで公開されているイメージをダウンロードできます。5
Docker Hub Container Image Library | App Containerization
(余談) image ではなく、 build でイメージを構築することが出来ます。6 build を用いる場合は「test」直下、compose.yaml と同じディレクトリに Dockerfile を作成してください。Dockerfile とはイメージ構築のために、コマンドラインからよびだすコマンドの一連をまとめたテキスト文書です。Dockerfile 作成後、 wordpress の image の文を次のソースコードに記述した build の文へ変えてください。
|
1 2 3 |
services: wordpress: build: . |
port を指定することで、ローカル PC のポート番号とコンテナ内サーバのポート番号を対応付けることが出来ます。
この指定によって、ブラウザから http://localhost:3040 で、WordPress を表示できるようになります。
volumes について。7
wordpress では、「test」の直下にある「wpgeek」がコンテナディレクトリの「wp-geek」 にマウントされるように指定します。(バインドマウント)
このマウント方法は、ローカル PC の「wpgeek」とコンテナの「wp-geek」を同期的に接続します。
ローカルディレクトリでのエディタ操作がマウントされたコンテナディレクトリへ反映されるため、ディレクトリの編集と WordPress の動作確認が容易になります。
対する db の volumes では、まず トップレベル の volumes で名前付きボリュームを定義します。この名前付きボリュームは Dockerエンジン のストレージに格納され、複数のコンテナで共有することが出来ます。
そして、この名前付きボリュームを DB コンテナにマウントすることで、作成したコンテナを今後削除しても永続的にデータが保存されるようにします。(ボリュームマウント)
environment はコンテナでの環境変数を指しています。8
db ではデータベースの名前やパスワードを定義し、
wordpress では WordPress で使用するデータベース名とパスワードを定義します。
2 コンテナの、データベース名とパスワードの環境変数を対応させることで、 WordPress の情報をデータベースに保存することができます。
restart で コンテナを終了させたときに、 Docker がどのような処理をするかを指定します。9
always だと、Docker が起動したときにコンテナも起動します。
コマンド操作
以上のディレクトリ構成が出来次第、コンテナ作成します。
- Docker Desktop を起動する。
- ターミナルもしくはコマンドプロンプトを開く。
- カレントディレクトリを compose.yaml のところまで移動する。
- コマンドラインで docker compose コマンドを打つ。
今回使うコマンド
まず docker compose コマンドが使用できるか確認しましょう。
docker compose コマンドのバージョンを確認出来れば、コマンドを使用できます。
|
1 2 |
$ docker compose version Docker Compose version v2.20.2-desktop.1 |
確認出来たら、コンテナを作成します。
|
1 2 3 4 5 6 |
$ docker compose up -d [+] Running 4/4 ✔ Network test_default Created 0.0s ✔ Volume "test_db_data" Created 0.0s ✔ Container test-db-1 Started 0.6s ✔ Container test-wordpress-1 Started 1.0s |
(up -d: バックグラウンドで起動する)
バックグランドで起動することで、そのまま CUI で他のコマンドを実行することができます。作成中のコンテナがすべて「Created」になると、Docker コンテナが起動されます。ここで Docker Desktop でコンテナを確認してみましょう。
コンテナには「test」があります。
それをクリックすると wordpress と db というコンテナが出来ていると思います。
DockerのLogsにはコンテナ作成の履歴があります。DBコンテナのログ更新が止まり、DBコンテナの処理で以下の1文があれば、接続完了です。
(スクリーンショット参照)
|
1 |
2023-08-30T07:20:37.876265Z 0 [Note] mysqld: ready for connections. |
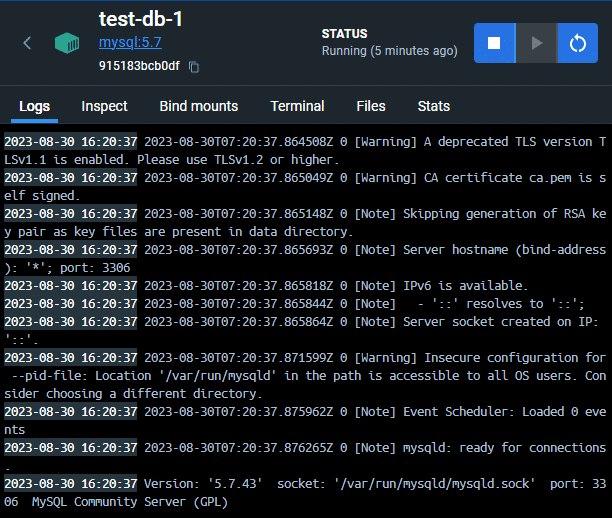
また、エディタ等でローカル PC のディレクトリ を確認すると、「wpgeek」が追加されています。
|
1 2 3 |
/path/to/test ├ wpgeek └ compose.yaml |
WordPress を開く
コンテナが出来たら、Docker と作成したコンテナを起動させて、WordPress を表示させましょう。
ブラウザより「localhost:3040」を入力し、WordPress の画面が映れば、接続完了です。
登録とログインを済ませ、WordPress を使えるようにしましょう!
補足
今回作ったコンテナ「test」を削除したい場合は、本記事にて作成したcompose.yamlがあるディレクトリで、次のコマンドを打ちます。
|
1 2 3 4 5 6 |
$ docker compose down --volumes [+] Running 4/4 ✔ Container test-wordpress-1 Removed 1.6s ✔ Container test-db-1 Removed 2.1s ✔ Volume test_db_data Removed 0.0s ✔ Network test_default Removed 0.3s |
このコマンドによって、トップレベル の volumes で定義した名前付きボリュームも一緒に削除することができます。
まとめ
Docker とコンテナの構成ファイルである compose.yaml を使うことで、WordPress のローカル環境を構築することが出来ました!
ローカル環境を使用することで、開発をよりスムーズに進められるようになります。 ぜひ、Docker で WordPress のローカル環境を立ち上げてみてくださいね。
なお、本記事は WordPress を立ち上げることを目的にしたので、実際の WordPress 開発の目的に合わせて、ソースコードを直してください。
参考記事
Footnotes
- 仮想環境とは? 仮想マシンの種類やメリット・デメリット、運用時のポイントを解説 ↩
- Overview of Docker Desktop | Docker Docs ↩
- Docker Compose |実践 Docker ↩
- YAML と JSON の比較 – データシリアル化形式の違い – AWS ↩
- 【入門】Docker Hub とは?概要と仕組み、基本的な使い方を解説 – カゴヤのサーバー研究室 ↩
- Dockerfile リファレンス | Docker ドキュメント ↩
- Manage data in Docker | Docker Docs ↩
- MySQL :: MySQL 8.0 リファレンスマニュアル :: 2.5.6.2 Docker での MySQL Server のデプロイに関するその他のトピック ↩
- Services top-level element | Docker Docs ↩
WordPressサイト制作・カスタマイズなら「wp.make」にお任せ!
WordPressでのサイト制作やリニューアルを検討する時、以下のようなお悩みはありませんか?
- WordPressに詳しい制作会社に依頼したいが、どこがいいかわからない…
- セキュリティ対策をしっかりしたいが、社内にノウハウがないのでプロに任せたい…
- WordPressに最適なサーバーの選定や構築から依頼したい…
- SEO対策や高速化も考慮したサイト構築を行なってほしい…
- 制作後の保守・運用についてもサポートしてほしい…
- 今のサイトを簡単に運用できるようにしてほしい…
「wp.make」は、WordPressのプロフェッショナル集団によるWordPressサイト制作・カスタマイズサービスです。
サイトの制作だけでなく、WordPressに最適なサーバーの選定や構築といったインフラ面の支援から、SEO対策や表示スピードの高速化、高度なセキュリティ対策や制作後の保守・運用サポートまで、WordPressに関わることならあらゆるお悩みを解消いたします。
既存のお客さまからも
「コミュニケーションが取りやすく、クオリティが高い」
「WordPressのプロとして信頼感がある」
と大変ご好評をいただいています。
WordPressサイトの制作・カスタマイズをご検討されているなら、ぜひ以下からお気軽にご相談ください。
WordPress開発・カスタマイズなら 『wp.make』

全案件WordPressのみ!
『wp.make』はWordPress専門のWeb制作サービスです。
WordPress案件だけを扱っているから、技術・ノウハウ・対応力が圧倒的!
【WordPressサイト制作でよくあるお悩み】
・運用シーンが想定されておらず、更新しづらかった…
・打ち合わせで専門用語が多くてわかりづらい…
・制作後の保守には対応してくれなかった…
こんな事態になる前に、ぜひ一度、ご相談ください!
WordPressサイトを作るなら、一番WordPressに詳しいところへ!