基礎知識 2024.03.27 2024.03.28
WordPressのメンテナンスモードとは?プラグインあり|無しの設定方法を解説

WordPressサイトのバージョンアップ中など、サイトへのアクセスを一時的に制限したい時に役立つのがメンテナンスモードです。
WordPressのメンテナンスモードには、自動的に切り替わる場合と、自分で切り替えが必要な場合があります。
今回はWordPressのメンテナンスモードが必要な場面や、プラグインを使った設定方法を解説します。
WordPressのメンテナンスモードとは
WordPressのメンテナンスモードとは、WordPressサイトを一時的に非表示にし、メンテナンス中であることを訪問者に伝える機能のことです。
WordPressサイトのアップデート中や修正中など、アクセスがあると不都合な時にアクセス制限をおこなうことができます。
メンテナンスが終わる時間も表示すると、ユーザーの再訪にも役立ちます。
WordPressのメンテナンスモードが必要な時とは
WordPressのメンテナンスモードは、主に次の場面で必要になります。
アップデートの時
WordPress本体やプラグインのアップデートを行う間、サイトにアクセスがあると、エラーや表示崩れの原因となります。
こうしたトラブルを防ぐため、WordPressはアップデート時に自動的にメンテナンスモードに切り替わる仕様になっています。
サイトのデザイン変更中やプログラム修正中
CSSやJavaScriptの修正など、サイトのデザイン変更やプログラムの修正中はページが不完全な状態になるため、ユーザーから見られないようにする必要があります。
サイトの不具合が起きた時、攻撃された時
不具合が起きたサイトを公開したままにしておくと、サイト管理が行き届いていないと判断され、ユーザーからの信頼性が下がってしまいます。
修正に時間がかかりそうなサイトの不具合を見つけたら、速やかにメンテナンスモードに切り替えてください。
また、攻撃を受けたサイトはアクセスしたユーザーにも被害を及ぼす危険性があるため、メンテナンスモードにして二次被害を防ぐ必要があります。
プラグインによるメンテナンスモード設定方法
WordPressでは、アップデートの時以外は自身でメンテナンスモードを設定する必要があります。
まずは、メンテナンスモードを設定できるプラグインとして代表的な「LightStart(旧WP Maintenance Mode)」を使った設定方法を紹介します。
メンテナンスモードの設定方法
1.プラグインのインストールと有効化
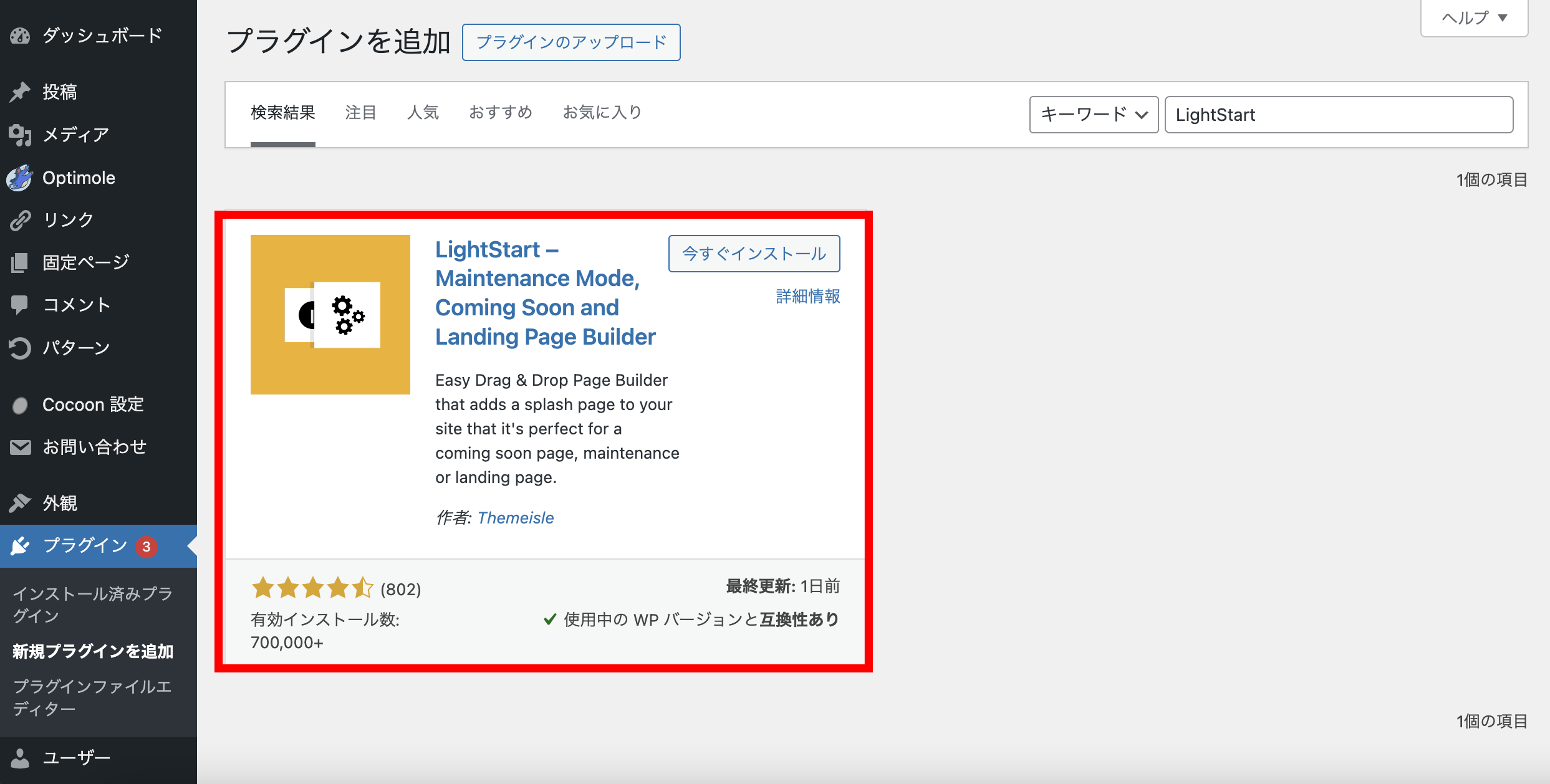
WordPress管理画面から「LightStart」のプラグインをインストール後、有効化します。
2.テンプレートを選んで設定する
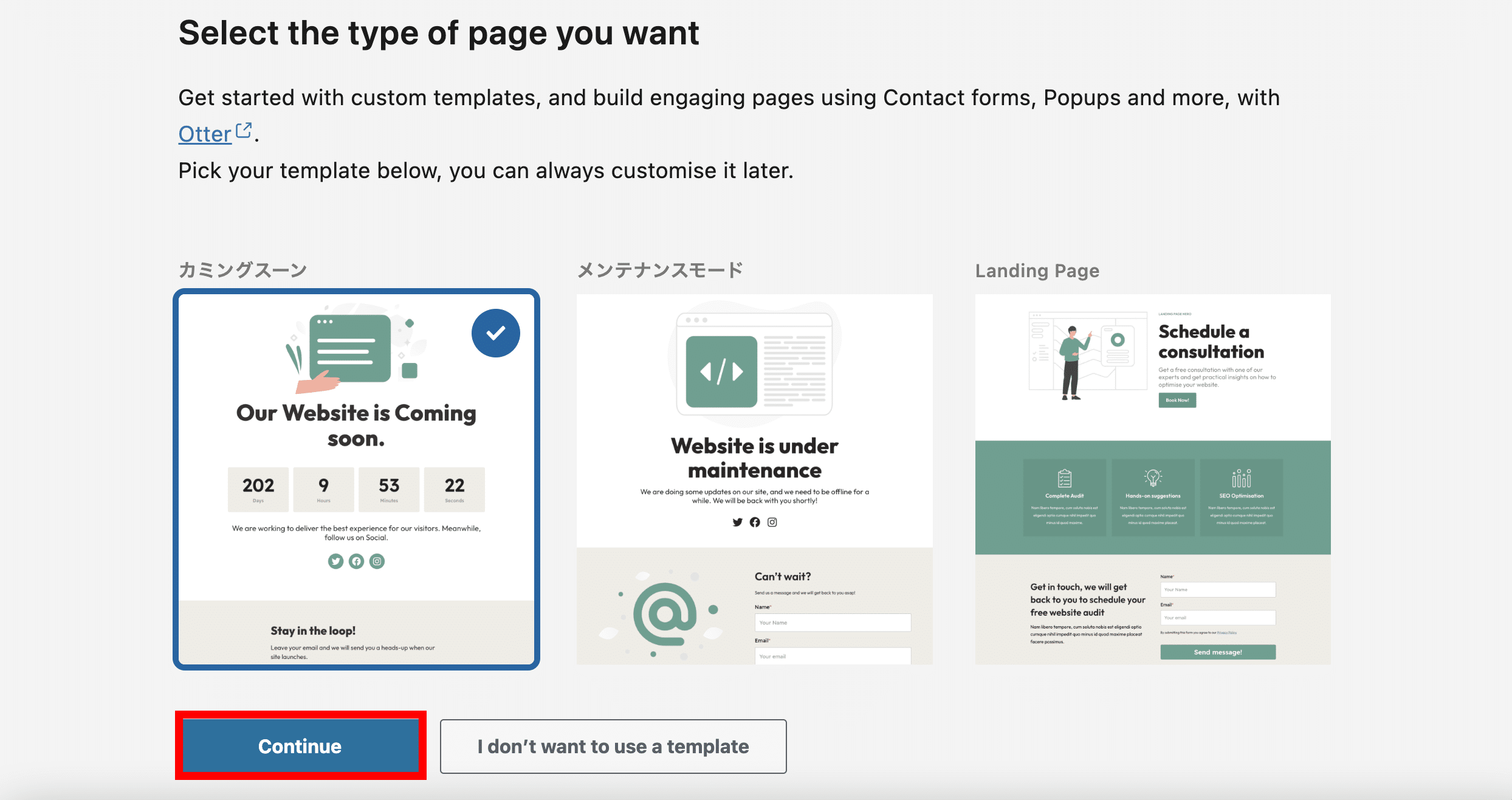
プラグインを有効化すると、自動的にテンプレートの選択画面に移行します。
「カミングスーン」「メンテナンスモード」「Landing Page」いずれかのテンプレートを選択し、「Continue」ボタンを押してください。
なお、上記のテンプレートを使用しない場合は、「I don’t want to use a template」ボタンを選択し、後述の「メンテナンスモードの詳細な設定」を参考にしてください。
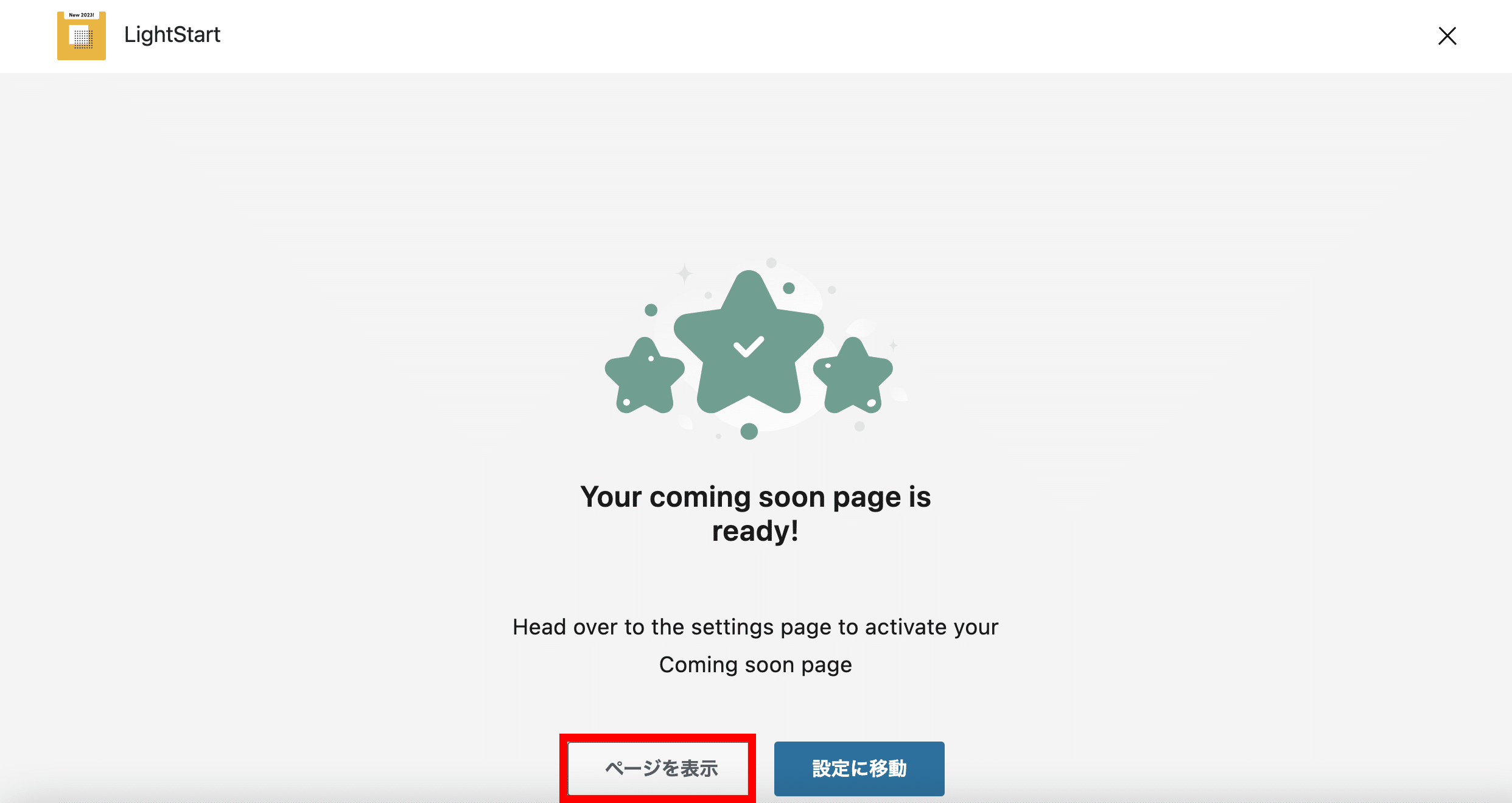
メルマガの定期購読の画面の後、上記の画面が出てくればメンテナンスページの自動作成が完了しています。
「ページを表示」をクリックし、編集ページへ移行してください。
3.メンテナンスページの編集
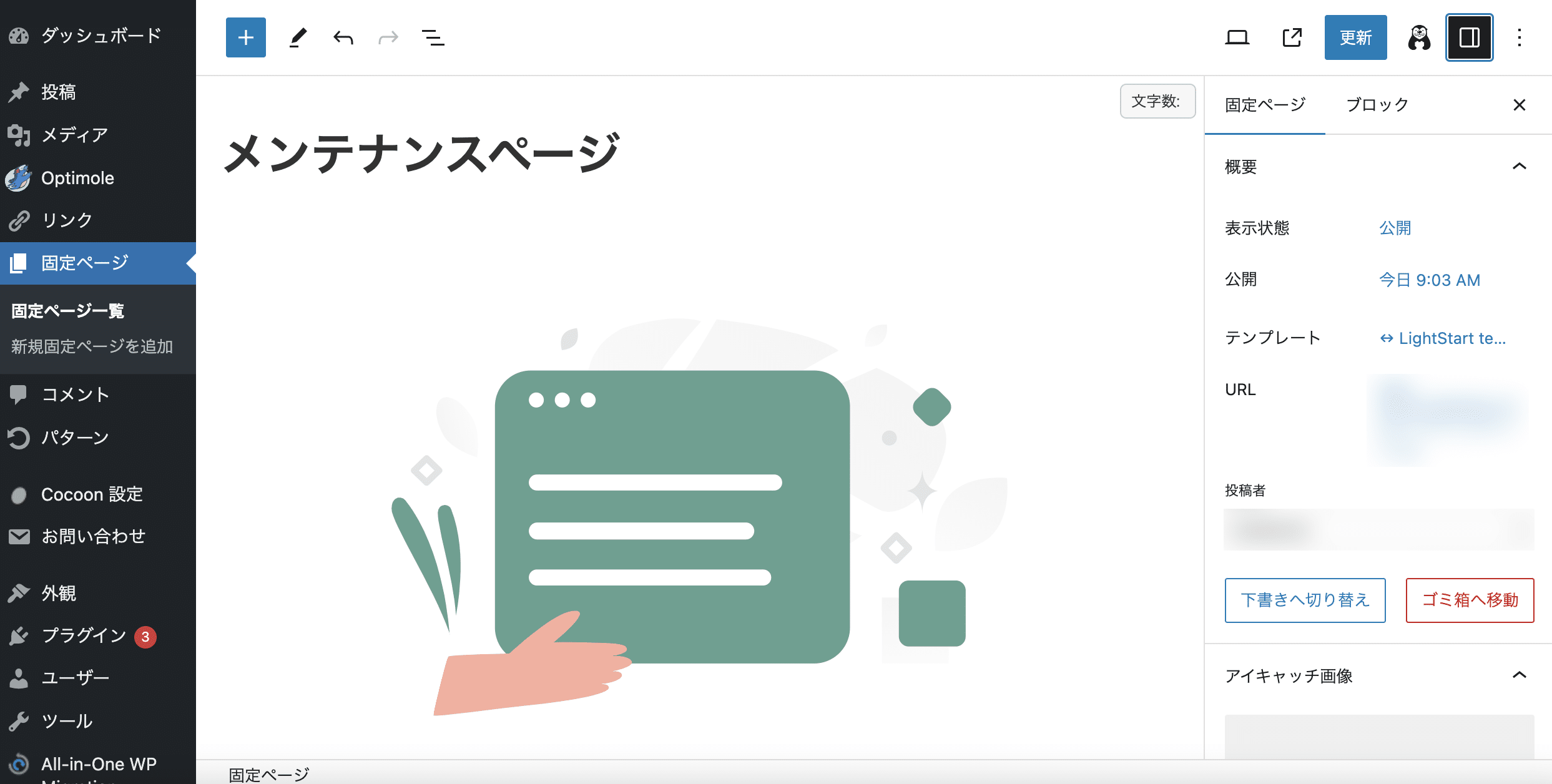
編集ページでは、ブロックエディタによる編集が可能です。
なお、テンプレートはすべて英語表記になっているため、手入力で日本語に編集し直す必要があります。
4.メンテナンスページの表示
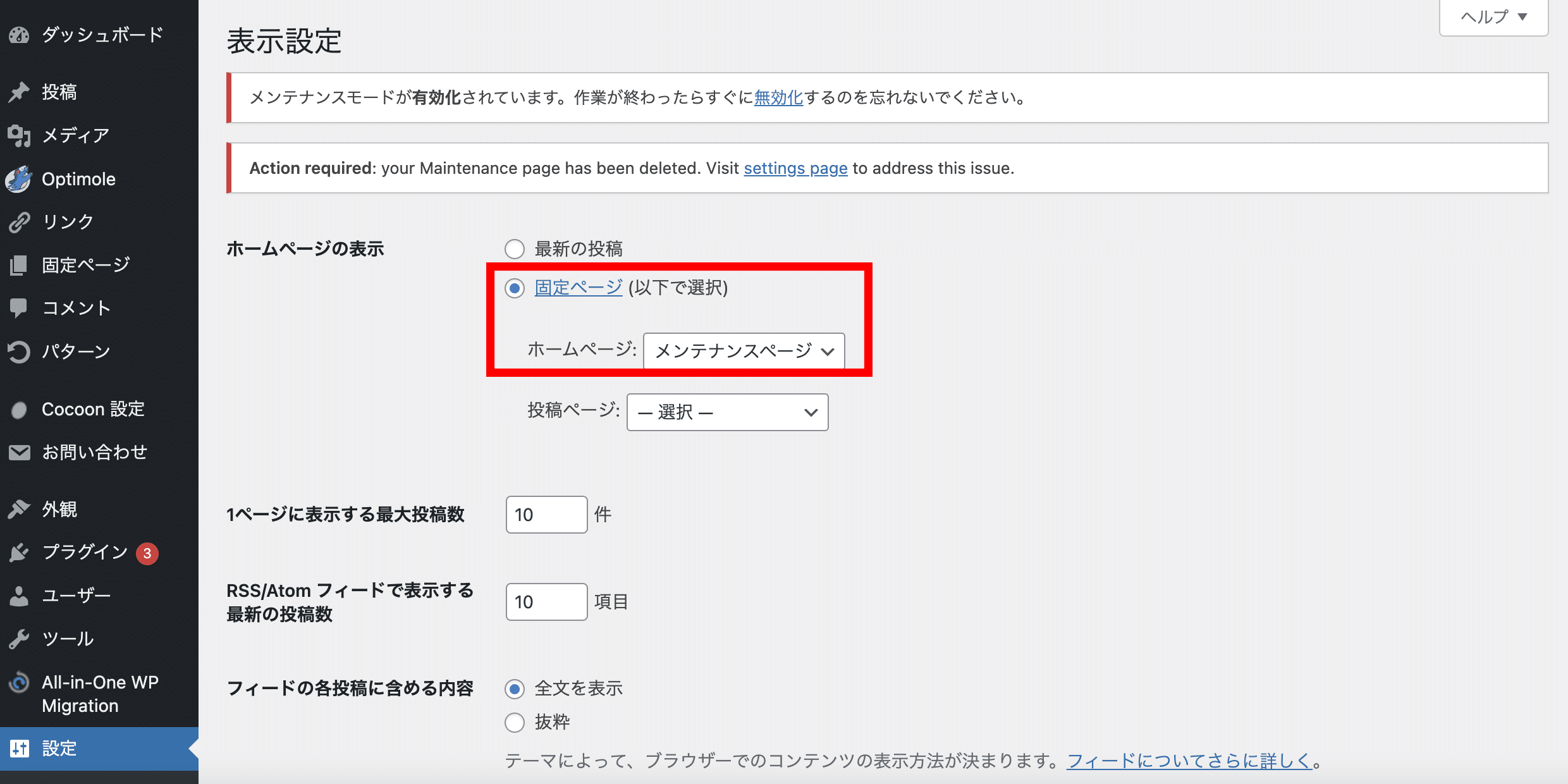
メンテナンスページが完成したら、表示されるよう設定を行います。
WordPress管理画面の「設定」>「表示設定」中の「ホームページの表示」から「固定ページ」のラジオボタンを選択します。
「ホームページ」のプルダウンから「メンテナンスページ」(編集ページにてタイトルを変更した場合はそのタイトル)を選択し、最下部の「変更を保存」で設定が完了します。
メンテナンスモードの詳細な設定
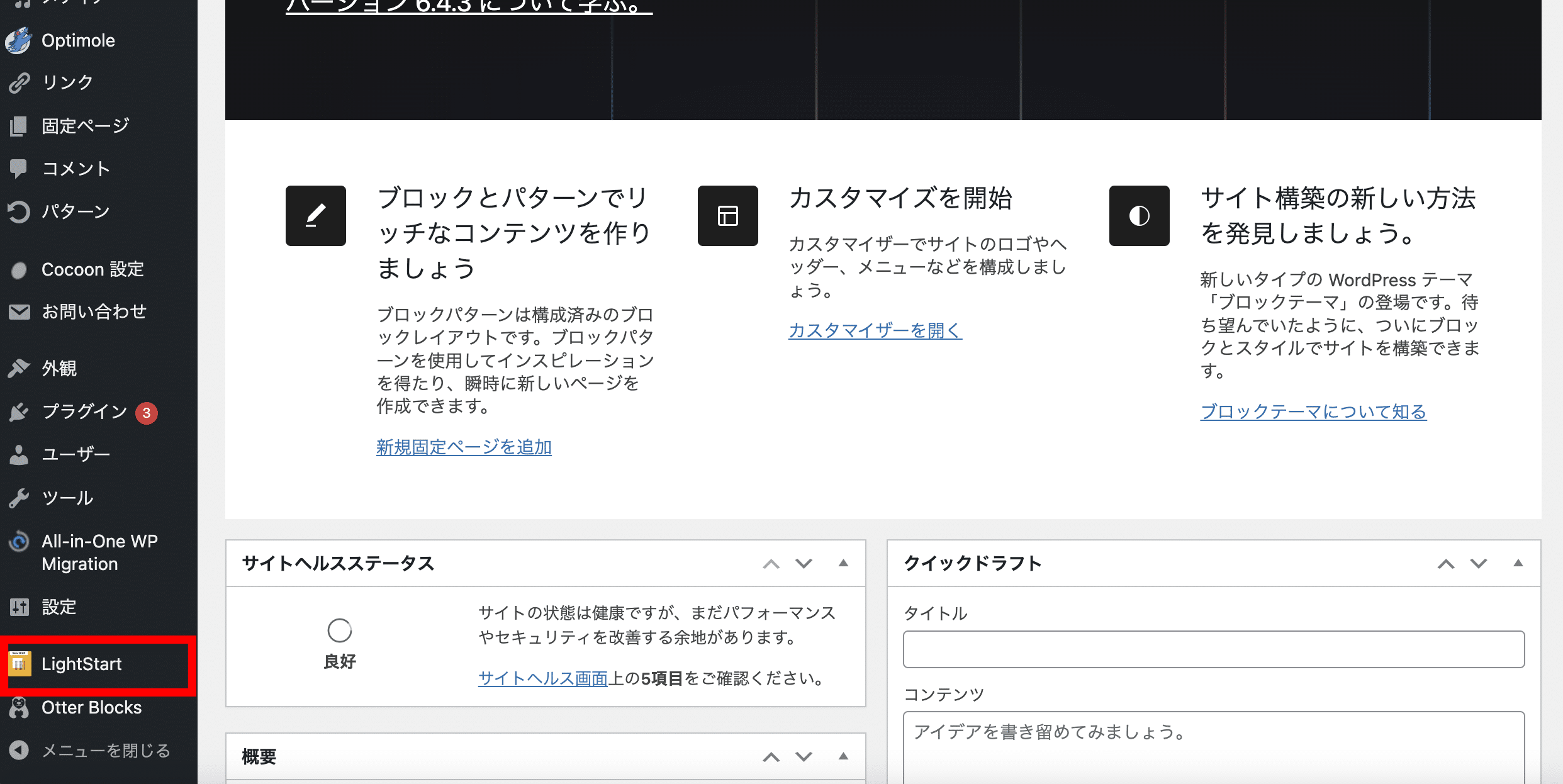
LightStartのインストール・有効化を行うと、WordPress管理画面に「LightStart」のメニューが表示されます。こちらから、メンテナンスモードの詳細な設定が可能です。
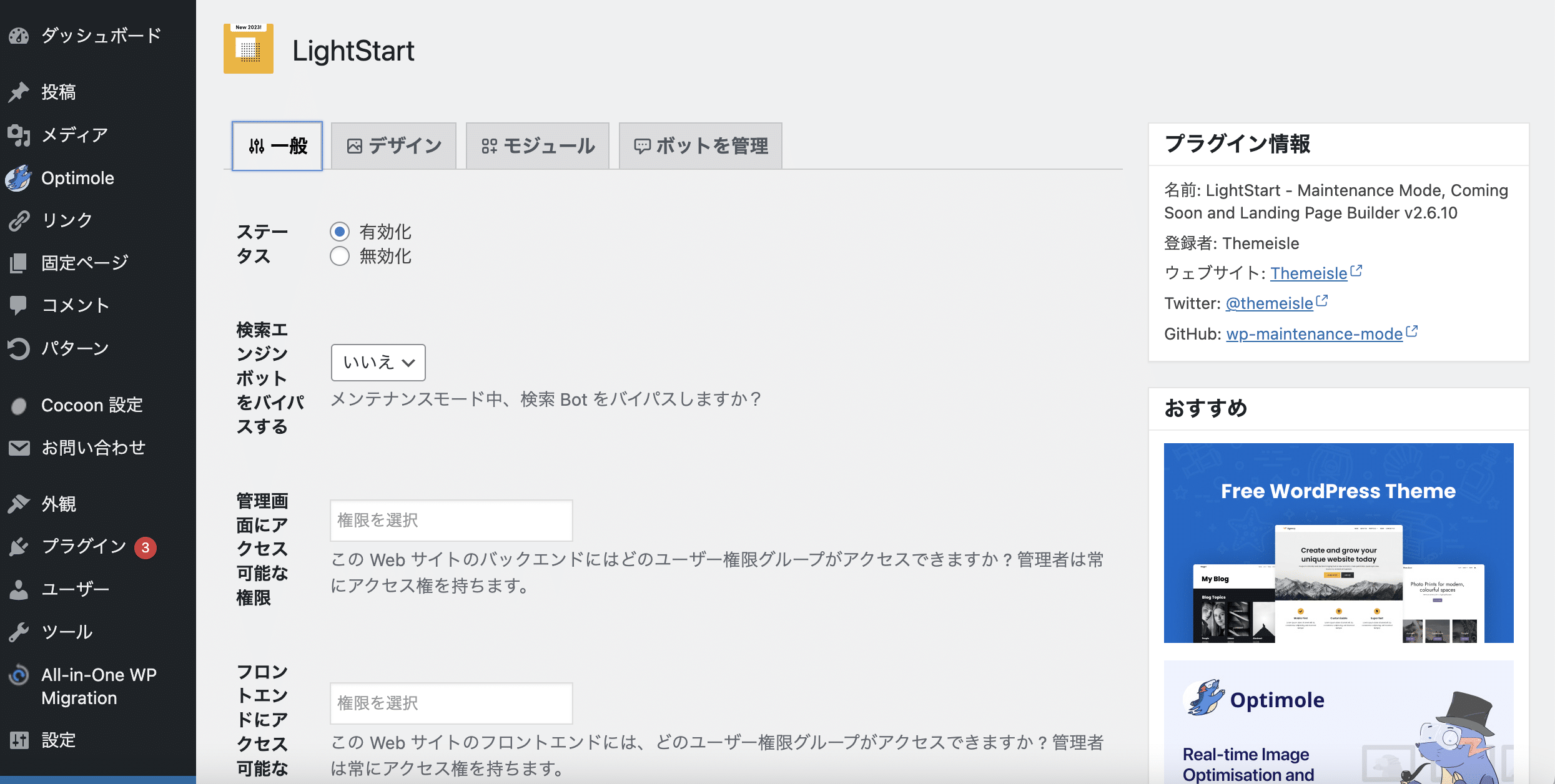
設定画面には4つのタブがあり、それぞれの役割は次の通りです。
| タブ | 説明 |
|---|---|
| 一般 | 「ステータス」でプラグインで生成されたメンテナンスモードの固定 ページについて有効化・無効化を設定する(※このステータスでメン テナンスモードの解除はできないので注意) |
| デザイン | 多数のテンプレートから選んでメンテナンスページの作成を行う |
| モジュール | メンテナンス中でもGoogleアナリティクスとの連携を行いたい時にここから設定する |
| ボットを管理 | メンテナンスページに表示するチャットボットを設定する |
メンテナンスモードの解除方法
メンテナンスモードを解除するには、「メンテナンスページの表示」で紹介したWordPress管理画面の「設定」>「表示設定」中の「ホームページの表示」設定を、元のホームページ設定に戻せば解除可能です 。
「LightStart」メニュー「一般」タブ中の「ステータス」にも「無効化」という項目がありますが、これはプラグインで生成された固定ページを管理画面で認識できるようにするかどうか、というステータスになります。
作成したメンテナンスモードページがなくなるわけではないので、すでにメンテナンスモードページをトップページに設定中の場合には、そのままメンテナンスモードが継続されてしまうので注意が必要です。
なお、プラグインそのものを無効化しても解除できます。
プラグインなしでメンテナンスモードにする【中級者以上向け】
バージョンアップ中などメンテナンスモードが自動表示は、「.maintenance」というファイルが自動的に生成・削除されることで、表示・解除をコントロールしています。
そのため、「.maintenance」というファイルを手動で作成することで、メンテナンスモードを意図的にコントロールすることが可能です。
また、メンテナンスモード中には「maintenance,php」というテンプレートが適用されるため、こちらのテンプレートを作成・編集することで、メンテナンスモードのページをカスタマイズすることができます。
手順
- 「maintenance.php」を作成・カスタマイズ
- 「.maintenance」ファイルを作成し、以下のコードを記述
- 解除する場合は「.maintenance」ファイルを削除
WordPressメンテナンスモードのQ&A
最後に、WordPressのメンテナンスモードに関するQ&Aを紹介します。
設定していないのにメンテナンスモードになっている
冒頭で説明した通り、WordPressではバージョンアップの際に自動的にメンテナンスモードが設定される仕様になっています。
更新が完了すれば自動的に解除されますが、解除されない場合は以下の方法を試してください。
- 10分ほど待つ
- 待っても解除されない場合、FTPでサーバーに接続し「.maintenance」ファイルを削除する
また、バージョンアップ後にメンテナンスモードから戻らないトラブルの予防策として、次のものが挙げられます。
- プラグインやテーマの互換性を確認する
WordPressのバージョンアップの前に、プラグイン・テーマの互換性があるか確認してください。
互換性のないプラグインやテーマは、代替のものに変更する必要があります。 - すべてのプラグインを一度に更新しない
プラグインはまとめて更新するのではなく、バージョンアップ情報がリリースされたら都度更新をかけるようにしてください。
他におすすめのプラグインはある?
「Maintenance」プラグインでは、インストールと有効化を行うだけでメンテナンスモードに切り替えることができます。
ただし、トップページにログイン画面が表示されるようになってしまうため、不正アクセス防止のためインストール後はすみやかにログイン画面の非表示設定を行なってください。
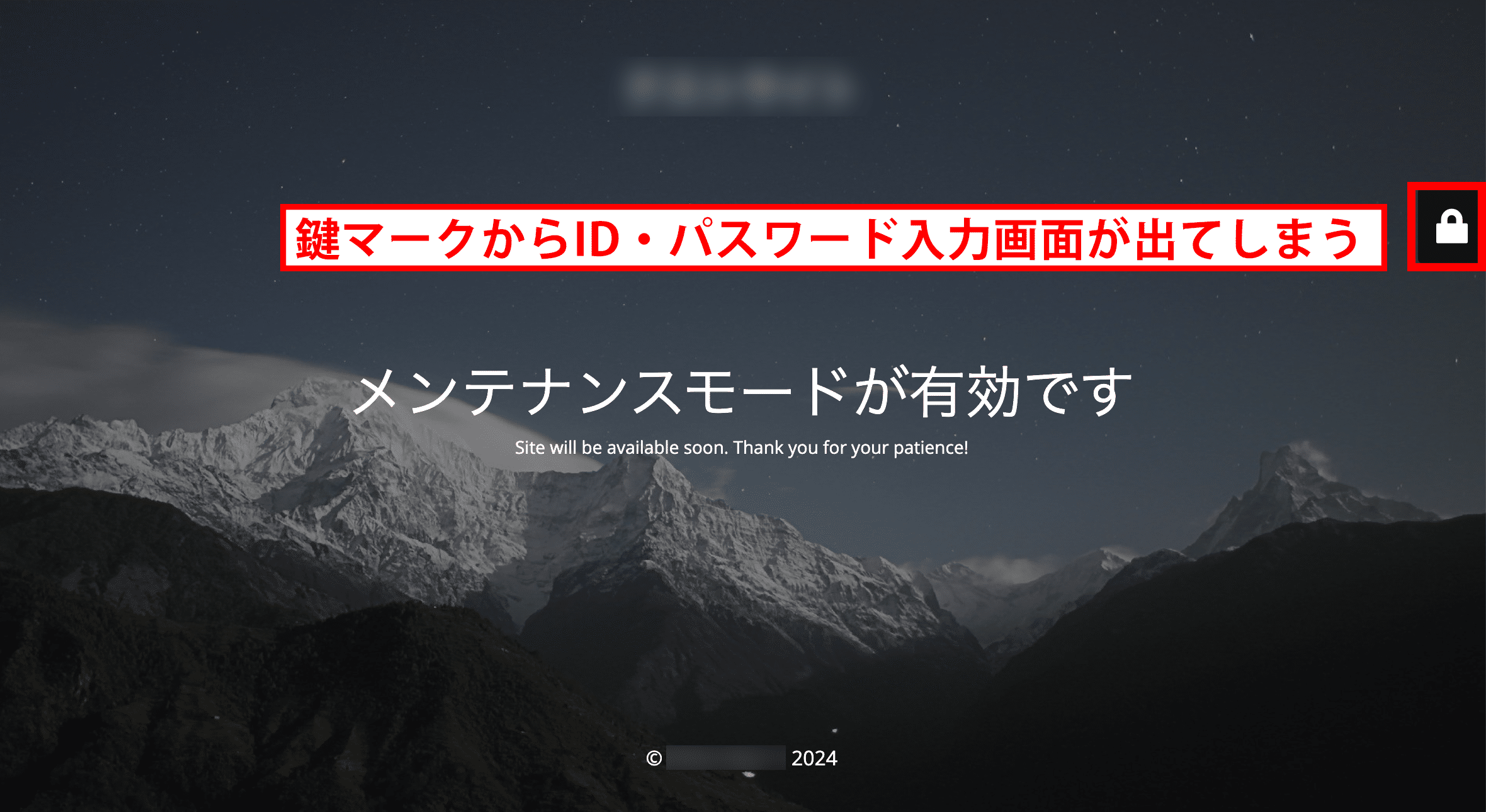
ログイン画面を非表示にするには、WordPress「メンテナンス」メニュー中の「Enable Frontend Login」のチェックを外してください。
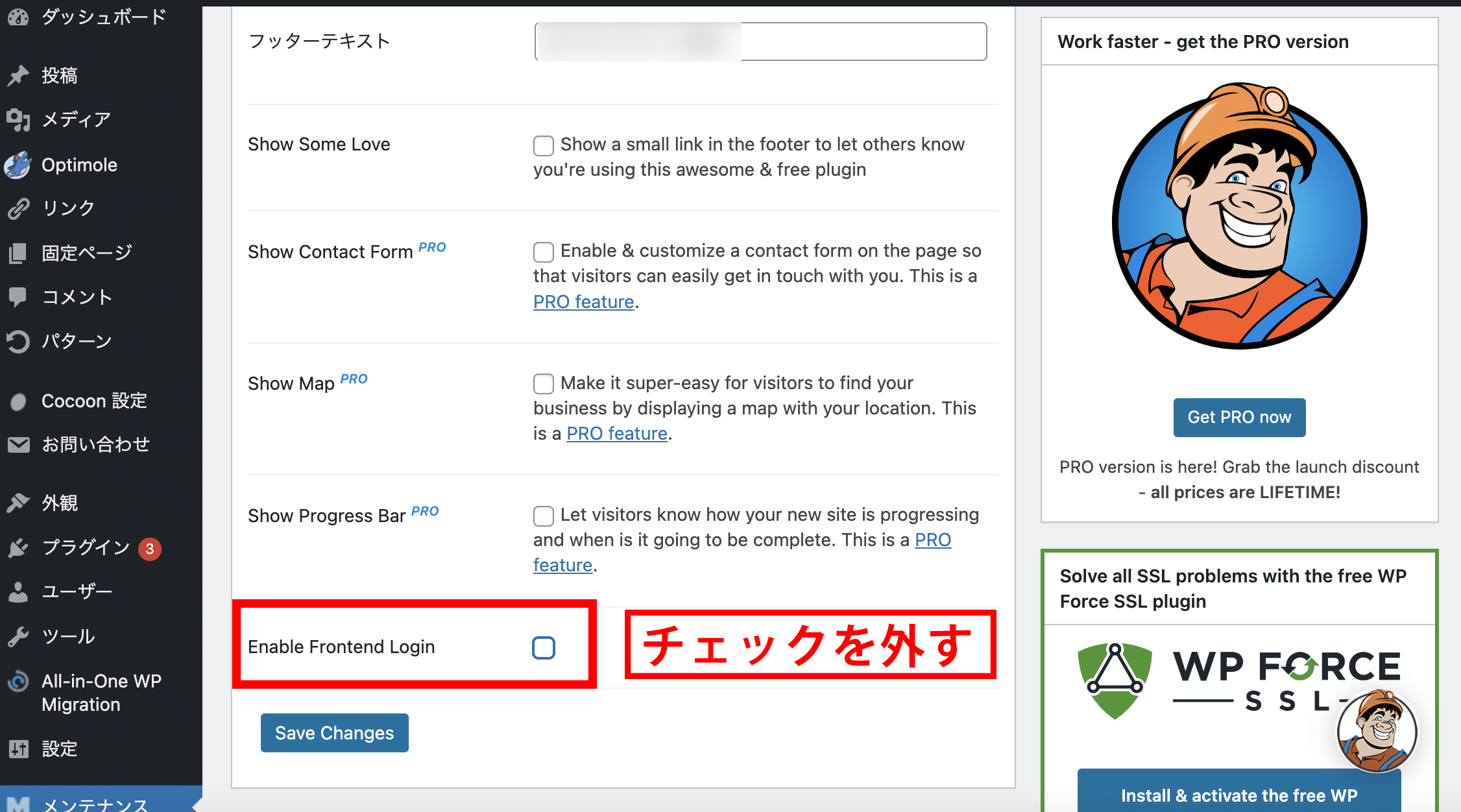
一部のページだけメンテナンスモードにできる?
上記のプラグインMaintenanceでは、設定画面最下部の「Exclude pages from maintenance mode」の項目からメンテナンスモードから除外したいページを指定できます。
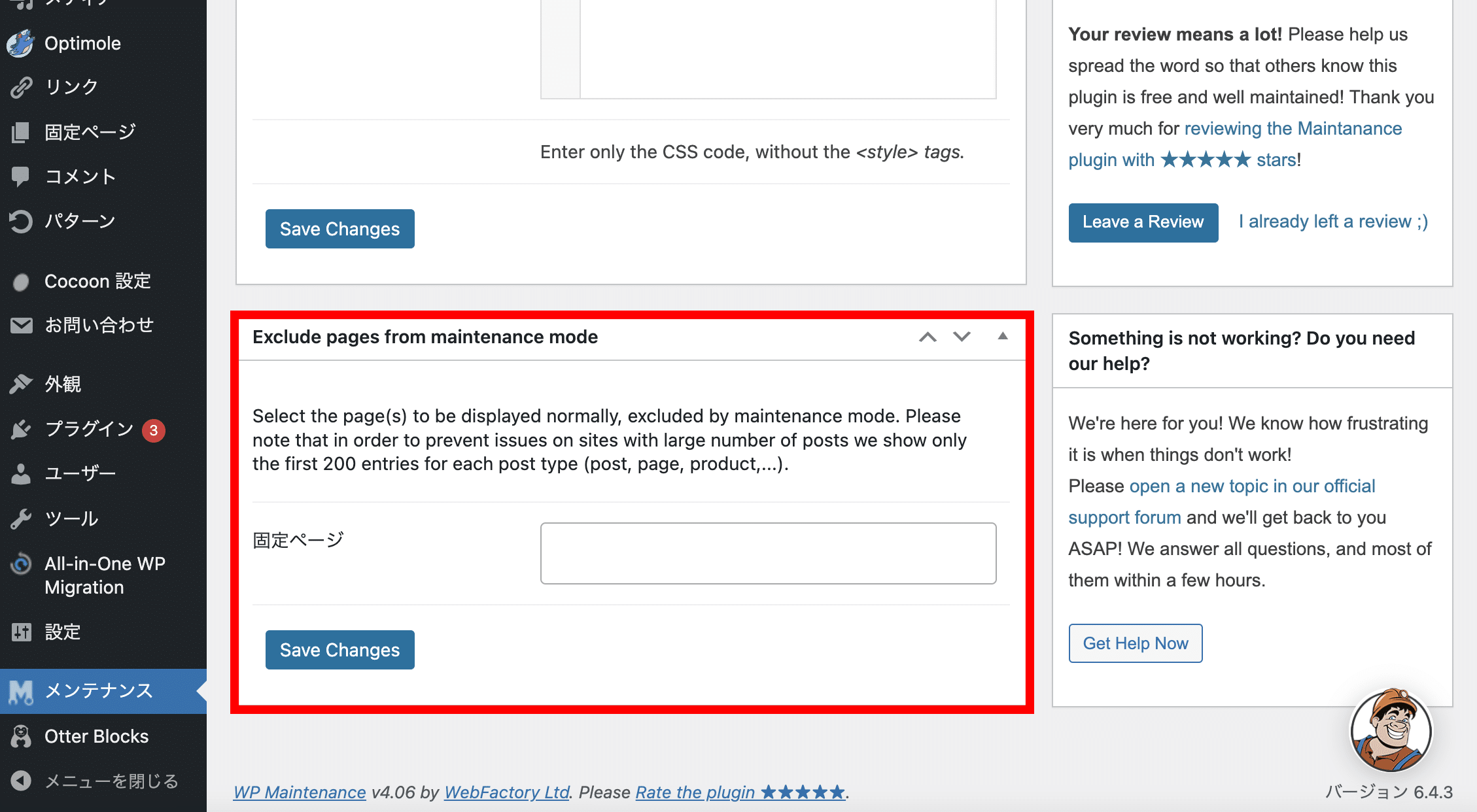
まとめ
WordPressのメンテナンスモードは、バージョンアップの際は自動的に切り替わりますが、それ以外のサイトリニューアルなどの際は切り替え作業が必要です。
プラグインを使用すれば、初心者でも簡単にメンテナンスモードに切り替えることができます。
WordPressサイトの運営を続けていくうちに、メンテナンスモードが必要になる可能性が高いため、設定方法をあらかじめ覚えておくとよいでしょう。
WordPress保守・運用のパートナーなら「wp.support」にお任せ!
WordPressサイトを運用していて、以下のようなお悩みはありませんか?
- 管理画面を使いやすくしたいけれど、カスタマイズする時間や技術がない…
- サイトのUI/UXを改善したいけれど、自社内では難しい…
- WordPressサイトを高速化したいけれど、ノウハウがない…
- セキュリティ対策をしたいけれど、知識のある人材がいない…
- 日々の業務に追われて、バージョンアップなどの保守業務が放置気味…
- ちょっとしたトラブルを気軽に相談できる相手が欲しい…
「wp.support」は、WordPressのプロフェッショナル集団によるWordPress保守サービスです。
「セキュリティ対策」「バージョンアップ対応」「定期バックアップ」はもちろん、「電話サポートが無制限」なのでカスタマイズの方法やトラブル発生時にも気軽にプロに相談できます。
既に導入済みのお客様からも、
「些細なことでも気軽に相談できるパートナー的な存在」
「困ったら相談していいんだ、と気持ちが楽になった」
と大変ご好評をいただいています。
WordPress保守・運用のパートナーをお探しなら、ぜひお気軽にお問合せください。
バージョンアップが面倒だと思ったら WordPress保守・セキュリティ対策は『wp.support』にお任せ!

WordPressのバージョンアップやセキュリティ対策にお悩みではないですか?
面倒な保守・運用作業は全て任せて、コア事業に集中してください。
大手・上場企業100社以上のWebサイトの安全を守る、WordPressのプロフェッショナル集団が、あなたのWordPressサイトを守ります!
【対応範囲】
・WordPress、プラグインのバージョンアップ ・セキュリティ対策 ・継続的なバックアップ ・緊急時の復旧対応 ・技術サポート・電話/メールサポート無制限 etc...
WordPressに関することなら何でもご相談ください!