基礎知識 2024.03.28 2024.06.27
WordPressのマルチサイト設定方法をわかりやすく解説【図解】
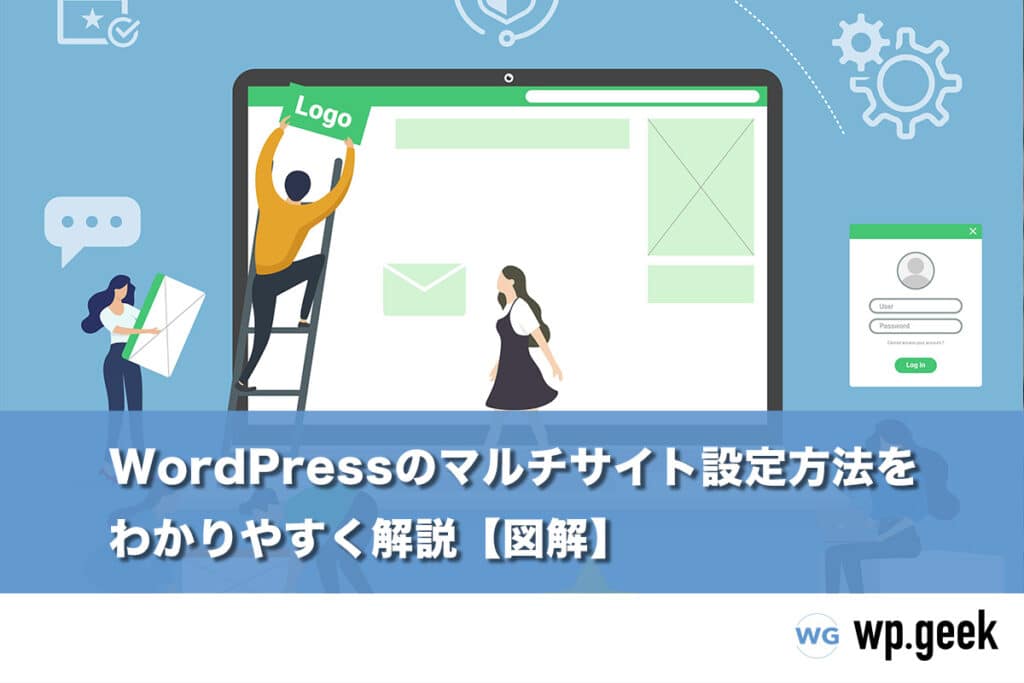
「コーポレートサイトとサービスサイトを別々に運営したい」「ブランドごとにサイトを分けたい」といったニーズに対して、WordPressには「マルチサイトにする」という解決策があります。管理の手間を軽減しながら複数サイトを運営したい企業におすすめの方法です。
本記事は、WordPressのマルチサイトの特徴を紹介しながら、具体的な導入手順まで解説します。
WordPressの「マルチサイト」とは何か
WordPressにおけるマルチサイトとは、1つのWordPressで複数のWebサイトを作成・運用する運用形態です。WordPressのコアファイルやプラグイン、ユーザーなどの情報はまとめて管理し、サイトごとの個別データはそれぞれ別のテーブルで管理します。
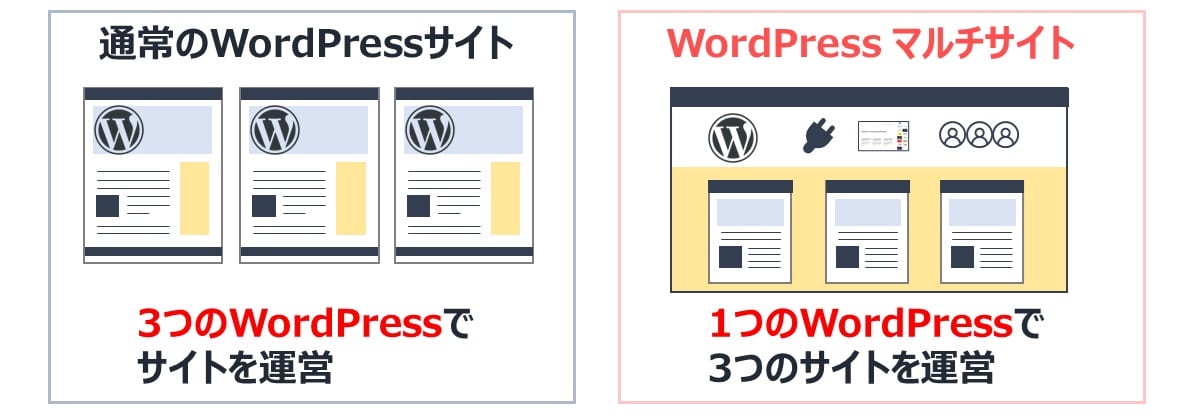
複数のWebサイトを運営する方法には、複数のサーバーにそれぞれWordPressをインストールする方法や、1台のサーバーに複数のWordPressをインストールする方法があります。サーバー管理費やWordPress管理の効率を考慮すると、【方法3】のマルチサイトがもっともコストを抑えられます。
| 【方法1】複数サーバー+ 複数WordPress |
× 追加サーバー費用必要 × WordPressの管理手間増 |
|---|---|
| 【方法2】1台のサーバー+ 複数WordPress |
〇 追加サーバー費用不要 × WordPressの管理手間増 |
| 【方法3】1台のサーバー+ WordPressマルチサイト |
〇 追加サーバー費用不要 〇 WordPressの管理手間は 同一 |
注意点としては、マルチサイトで運営されるサイトは、サブディレクトリまたはサブドメインを使用するため、ドメイン名がメインサイトと連動することは覚えておきましょう。。
サブディレクトリ

ドメイン文字列の後ろに、文字列を追加して分割するのがサブディレクトリです。メインサイトと同一のドメイン名であるため、類似したテーマや関連性があるテーマのコンテンツを運用する際に、よくサブディレクトリが使用されます。
すでに公開してから1か月を経過したWebサイトの場合は、URLの衝突を回避するためサブディレクトリを使ったマルチサイトは選択できません。
サブドメイン

ドメイン文字列の前に、文字列を追加して分割するのがサブドメインです。サービスサイトや採用サイトなど、メインサイトとは異なるコンテンツを運用する際に、よくサブドメインが使用されます。追加する文字列は自由に設定できます。
例えば、経済産業省のドメインは「meti.go.jp」で、経済産業省の外局である中小企業庁のドメインは「chusho.meti.go.jp」です。ドメインだけで、「経済産業省と同じ組織で、異なる役割を持つ機関」であることを示しています。
同様に、LINEヤフーではYahoo!知恵袋(chiebukuro.yahoo.co.jp)、Yahoo!ショッピング(shopping.yahoo.co.jp)など、サービスごとにドメインを分けることで「独立したサービスであること」と「ヤフーのサービスであること」を示しています。
なお、サブドメインは異なるドメインとして扱われるため、アクセス解析なども別に行う必要があります。
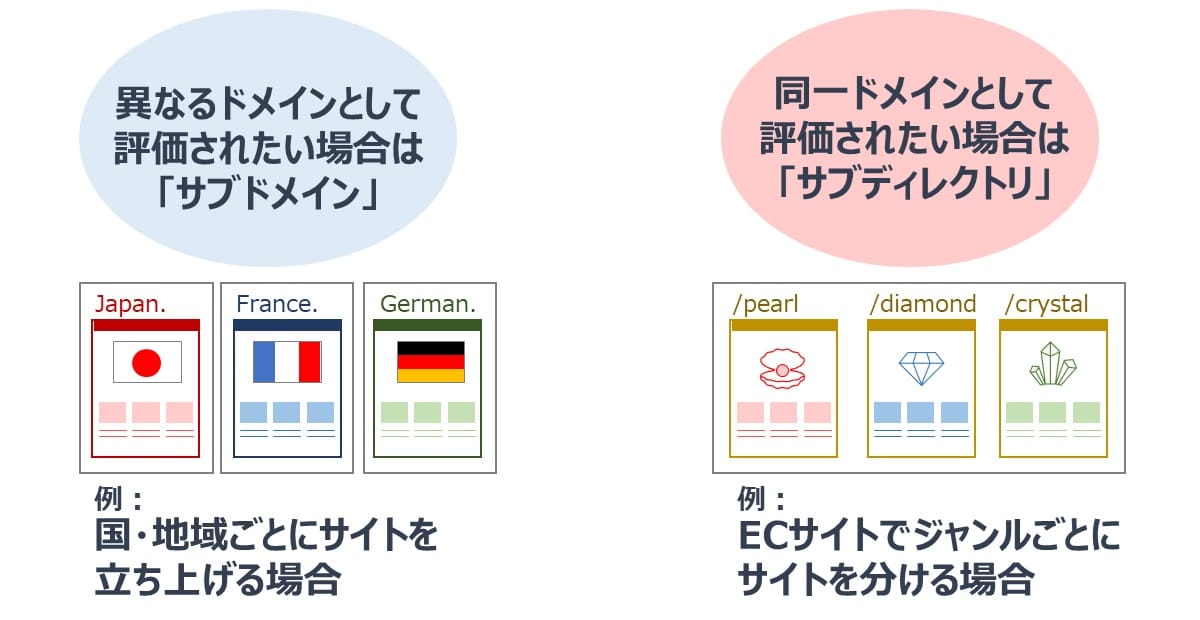
検索エンジンでは、サブディレクトリは同一ドメインとして評価し、サブドメインはそれぞれが異なるドメインとして評価します。
そのため、メインサイトと類似したテーマでサブディレクトリを運用するとサイト全体の評価が上がりやすくなります。逆に、異なるテーマでサブディレクトリを運用すると、サイト内容に一貫性がないと検索エンジンに判断され評価が下がる危険があります。
なお、複数サイトを運営する場合には、全く異なるドメインを使用する方法もあります。しかし、別ドメインでの運営はWordPressのマルチサイトでは対応していないため今回は除外しています。
マルチサイトを運用するメリット
WordPressのマルチサイトとして複数サイトを運用することで、以下のメリットが期待できます。
サーバー容量・運用費を抑えられる
WordPressのマルチサイトでは、テーマやプラグインなど共通で管理しているデータと各サイトごとに個別管理しているデータに分かれます。データを一括で管理することで、コードが少なくなるためサーバー容量が少なくて済みます。特に大規模なサイトを運営する場合であれば、複数のWordPressを利用するよりもコストが抑えられる場合があります。
管理の手間が軽減する
WordPressのマルチサイトでは複数のサイトを一括管理できるため、サイトの数が増えてもサーバーの管理やバックアップの手間が増えずに済みます。また、WordPress本体やプラグインも共通なのでバージョンアップの作業時間についても大幅な節約になります。
効率的に開発できる
WordPressのマルチサイトでは、プラグインを共通で管理しているため、インストールや更新、各種設定などの作業が1回で済みます。テーマは共通部分を親テーマとして共通化し、個別部分を子テーマとして個別開発することで、効率的な開発が可能になります。
マルチサイトを運用するデメリット
マルチサイトでの運用を選択する場合は、以下のデメリットに注意してください。
マルチサイトに非対応サーバーやプラグインがある
プラグインの中には、マルチサイトに対応していないものがあります。そのためマルチサイトに変更したことで誤作動を起こすリスクがあります。またサーバー側もマルチサイトに非対応の場合があるため、事前に対応有無を確認しておくことが重要です。
エラーが発生すると、全サイトに影響がある
共通部分を一括管理するというWordPressマルチサイトの特徴は、エラーが発生した際にはデメリットになります。エラーが発生した場合、運営している全てのサイトに問題が波及するケースもあります。
マルチサイトが必要なケース
以下のようなケースでは、WordPressのマルチサイトによるサイト運営が適しています。
ケース1:独立した複数のブランドサイトを運営している
自社で複数のブランドサイトを運営している場合、それぞれサイトを立ち上げず、マルチサイトにすることで効率的にサイトを運営できます。またテーマやプラグインを共通で管理できるため開発・管理の工数を削減できます。
ケース2:ジャンルごとに異なるサイトにしたい
ジュエリー・食品・家電など、複数ジャンルに渡るECサイトを運営しているケースで、ジャンルごとにサイトを分けたい場合もマルチサイトが適しています。
ケース3:複数顧客のサイトを構築・運営している
顧客向けのサイトを複数運営するサービス提供事業者の場合、WordPressのマルチサイトを導入すれば顧客ごとにサイトを構築・運営するのが容易になります。顧客が増えるたびにWordPressをインストールする場合と比較すると、大幅な効率化になります。
マルチサイトを導入する手順
WordPressでマルチサイトを導入する手順は、以下のとおりです。
- 「wp-config.php」にコードを追加
- マルチサイトが有効になっていることを確認
- ネットワークをインストール
- 再ログイン
- 新規サイトを追加
作業を行う前には、必ずバックアップを取得しておきましょう。また、有効になっているプラグインがあるとサイトネットワーク機能を有効化する際にエラーメッセージが表示されるため、プラグインはすべて無効化してください。
【手順1】「wp-config.php」にコードを追加する
マルチサイトを許可するコードを「wp-config.php」に追加します。FTPソフト等でサーバーへアクセスし、「wp-config.php」をダウンロードします。
ファイルを開き、「/*編集が必要なのはここまでです(または/* That’s all, stop editing!)」というコメントの直前に以下のコードを追加します。
|
1 2 |
/* Multisite */ define( 'WP_ALLOW_MULTISITE', true ); |
編集したファイルは、FTPソフトを使用してサーバーへアップロードします。
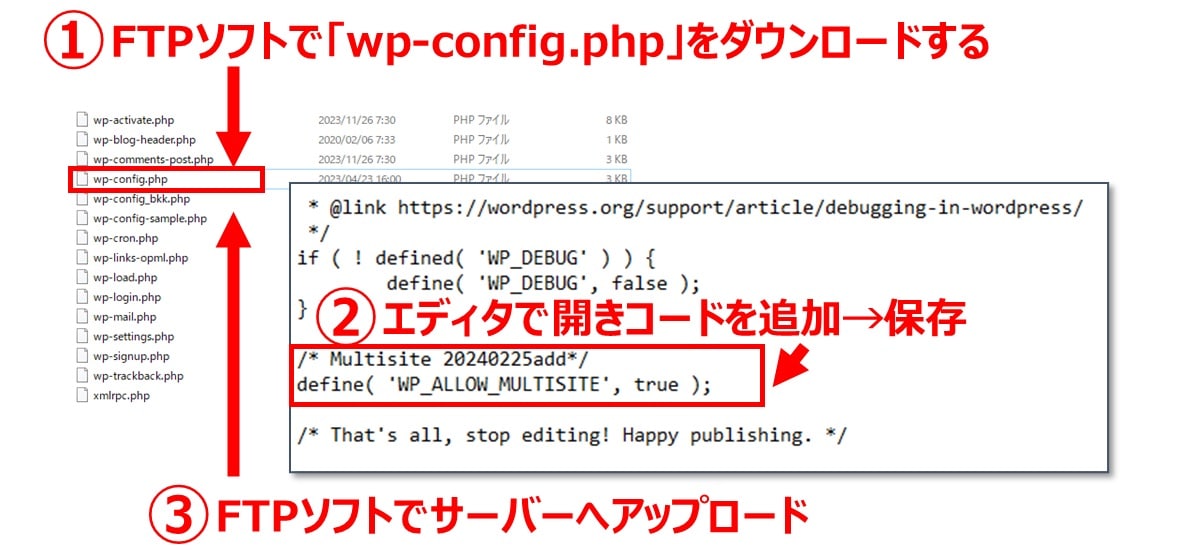
【手順2】マルチサイトが有効であることを確認する
WordPress管理画面から「ツール」→「サイトネットワークの設置」を開きます。画面内にある「サイトネットワーク内のサイトアドレス」で、使用する方式として「サブドメイン」または「サブディレクトリ」を選択します。
次に、「サイトネットワーク名」と「サイトネットワーク管理者のメールアドレス」に記載されている内容を確認し、必要があれば修正します。その後、「インストール」をクリックします。
| 項目名 | 設定内容 |
|---|---|
| サイトネットワーク名 | マルチサイトの名前を設定 |
| サイトネットワーク管理者のメールアドレス | 管理者のメールアドレス |
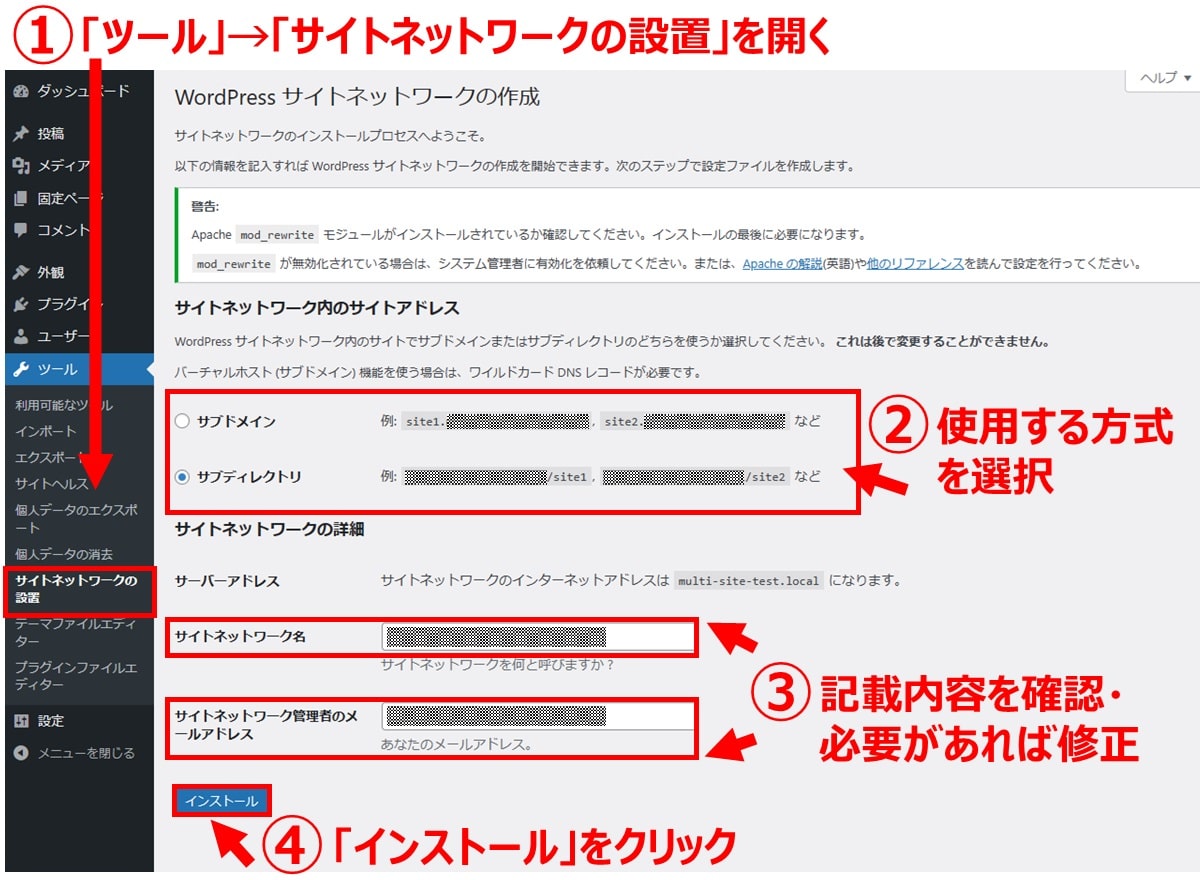
【手順3】ネットワークをインストールする
次に、画面に表示されている手順に沿って作業を行います。
1 「wp-config.php」に、WordPress画面で指示された内容を追記する
先ほど追記したコードと、「/*編集が必要なのはここまでです」というコメントの間にコードを追記します。
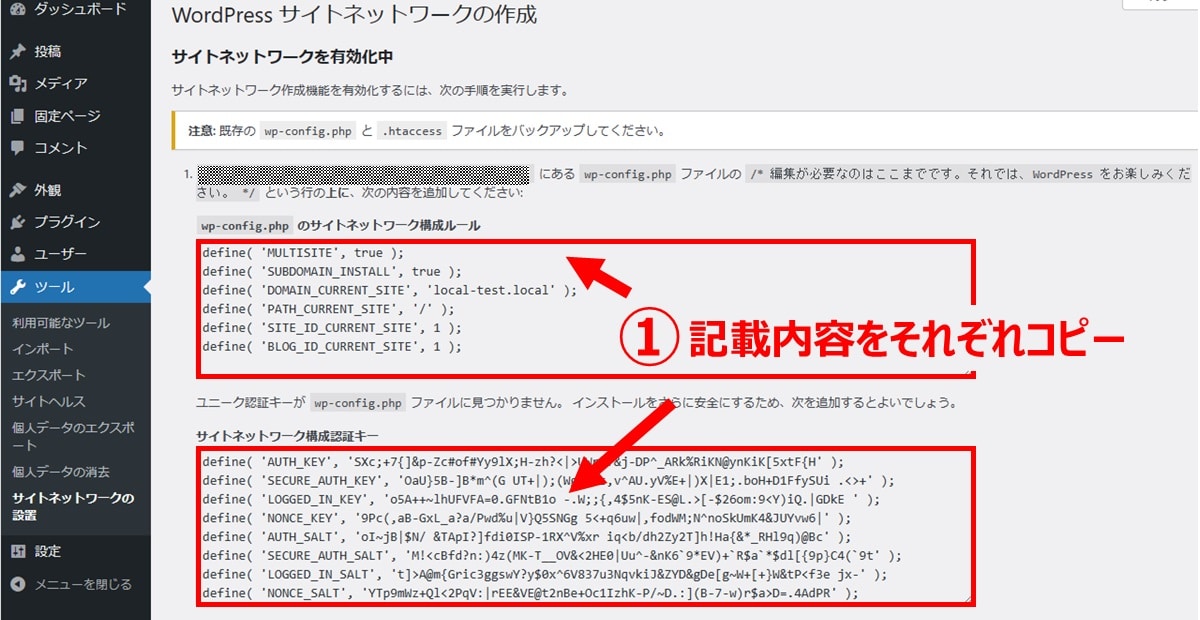
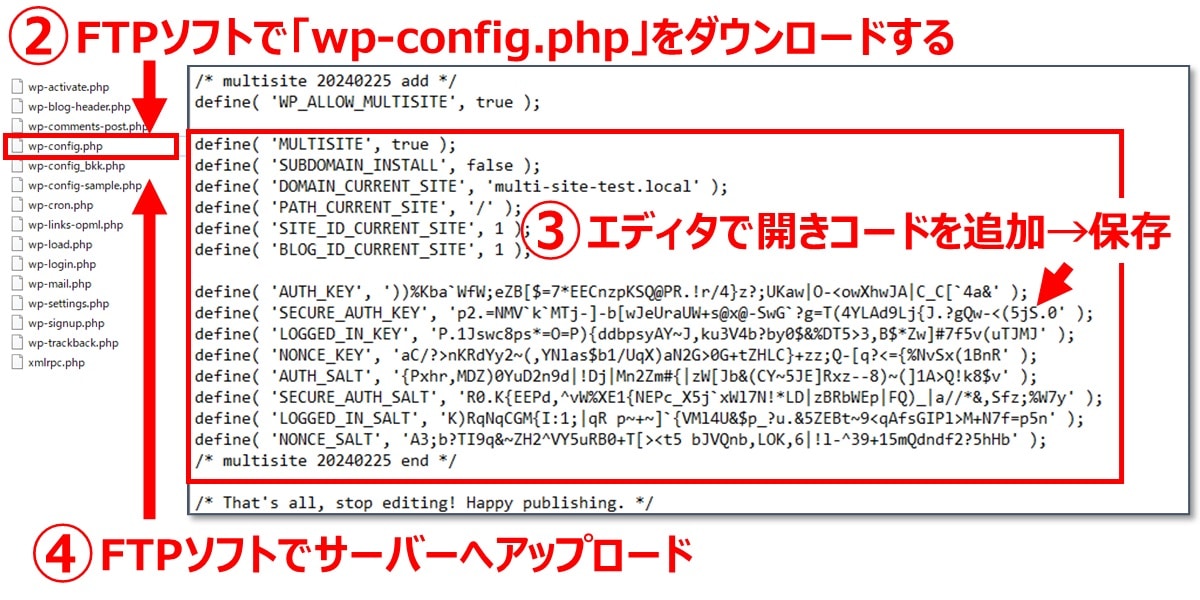
2 「.htaccess」に、WordPress画面で指示された内容を追記する
表示されている行をコピーし、「.htaccess」ファイル内に貼り付けます。すでに同じ設定が書き込まれている場合は、すでに書かれている行を削除して追記します。
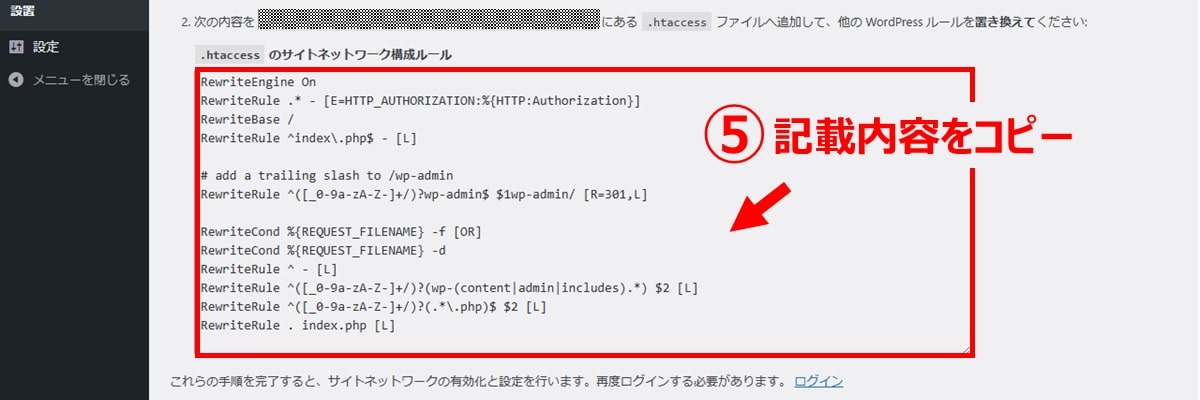
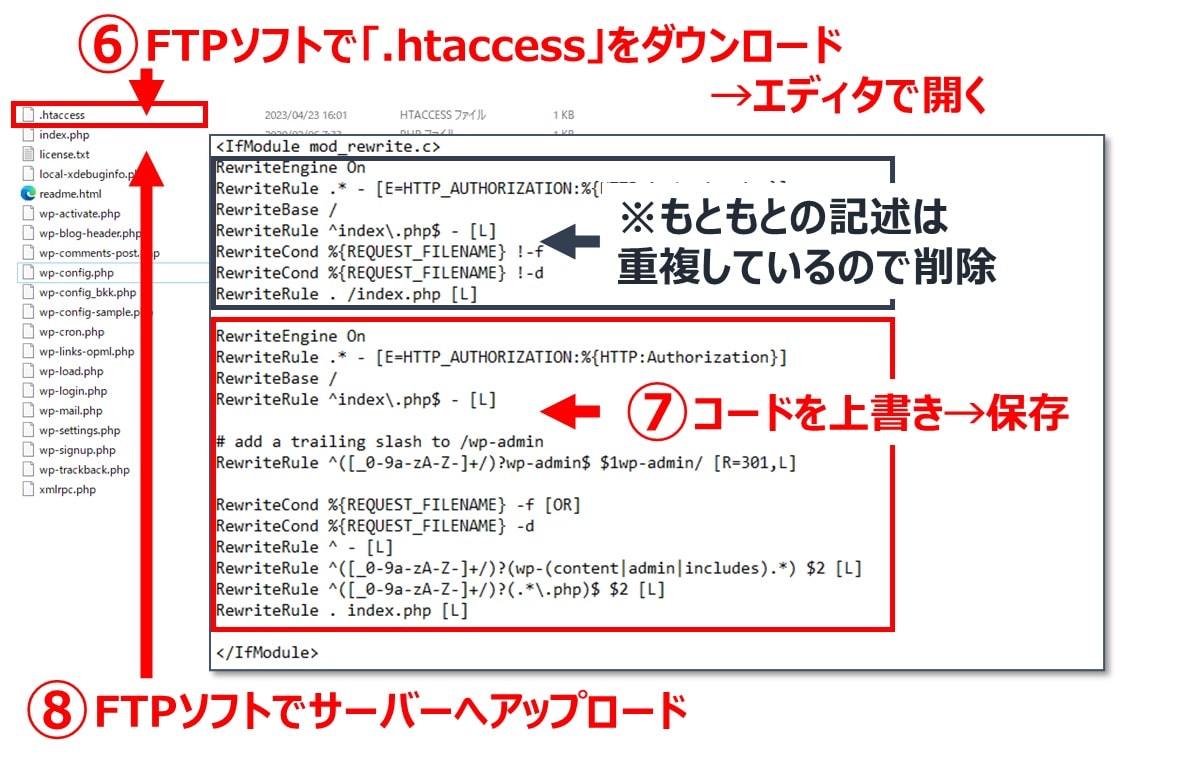
画面下にある「ログイン」をクリックしてログインしなおします。画面の左上に新しく「参加サイト」というメニューが表示されていれば完了です。
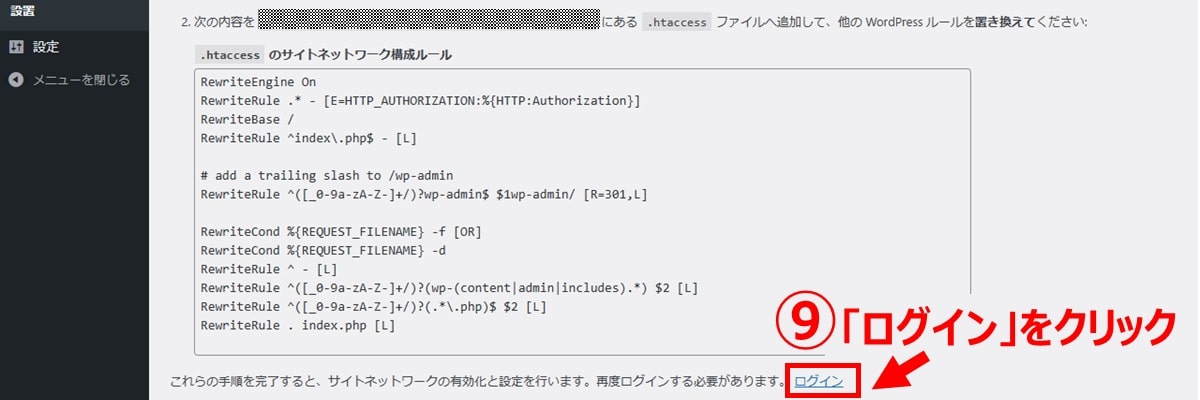
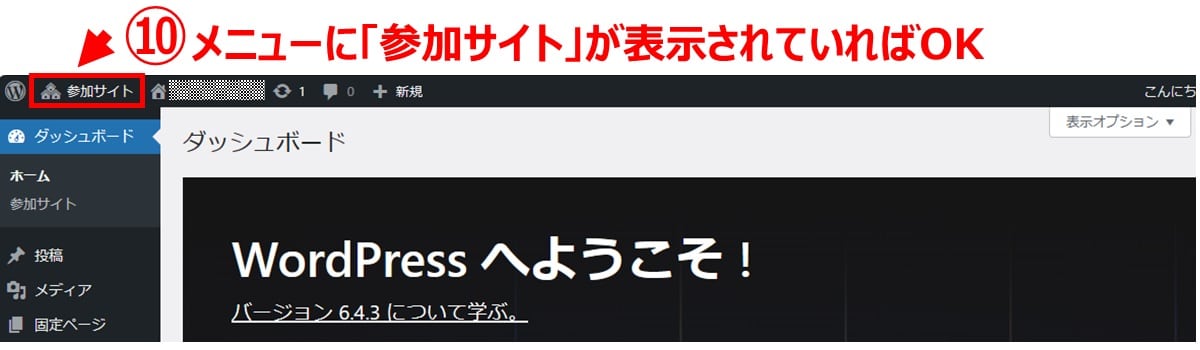
【手順4】新規サイトを追加する
この時点では、WordPressに登録されているのはメインサイトのみです。サブドメインまたはサブディレクトリで追加したいサイトを新規に追加します。
WordPress管理画面の左上にある「参加サイト」→「サイトネットワーク管理」→「サイト」を開きます。
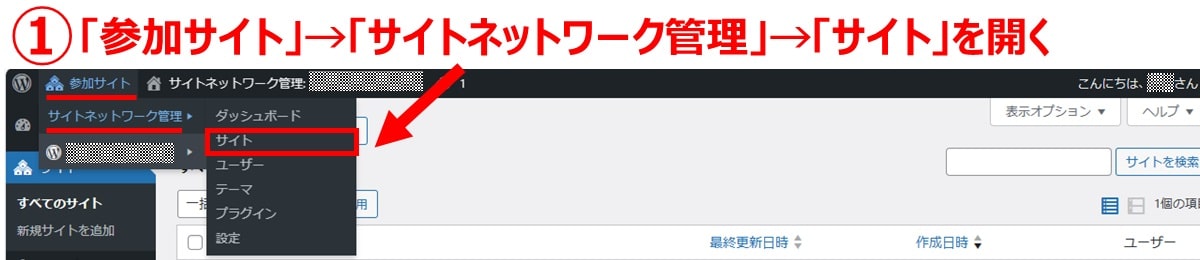
画面に表示されている「新規作成」をクリックします。
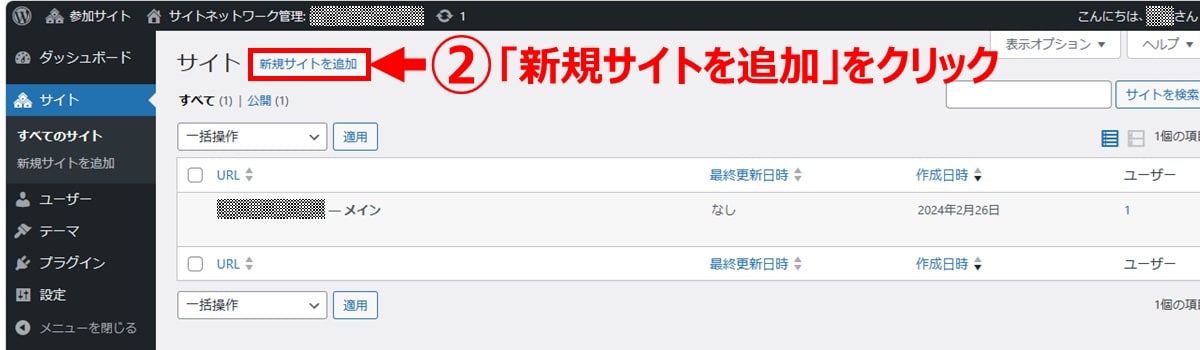
以下の項目を追加します。サイトアドレスは、サブドメインの場合は「指定した文字列.(ドット)メインサイトのURL」に、サブディレクトリの場合は「メインサイトのURL/(スラッシュ)指定した文字列」がURLとして設定されます。
| 項目名 | 設定内容 |
|---|---|
| サイトアドレス(URL) | 追加するサイトのURLを入力 (例:multisite-sample) |
| サイトのタイトル | 追加するサイトの名称を入力 (例:マルチサイトサンプル) |
| サイトの言語 | 日本語のままでOK |
| 管理者メールアドレス | サイト管理者のメールアドレスを入力 |
サイト情報を入力したら、「サイトを追加」をクリックします。
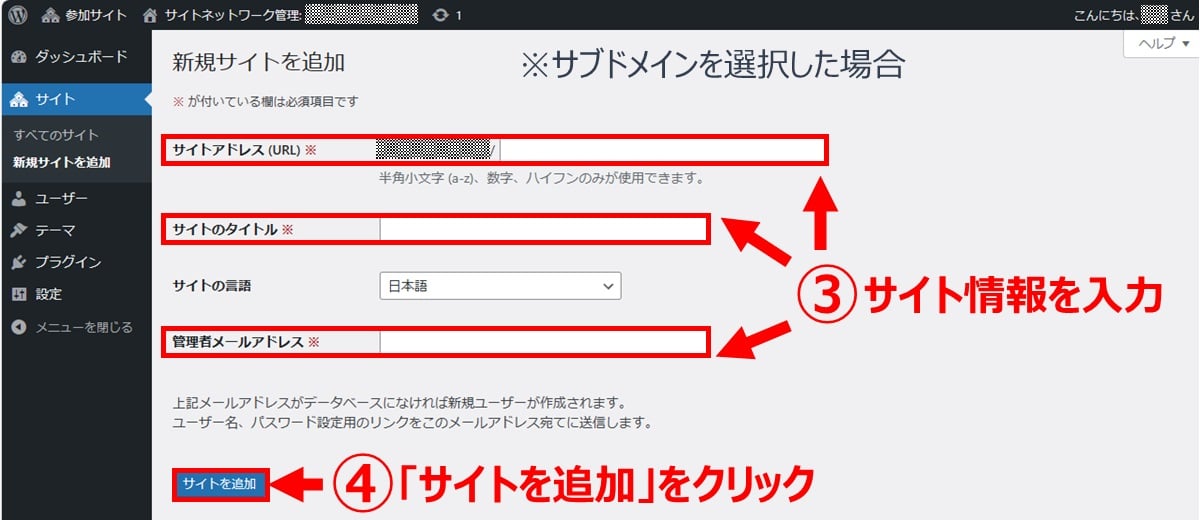
「サイト」→「すべてのサイト」を開き、追加したサイトの名称が追加されているのを確認します。
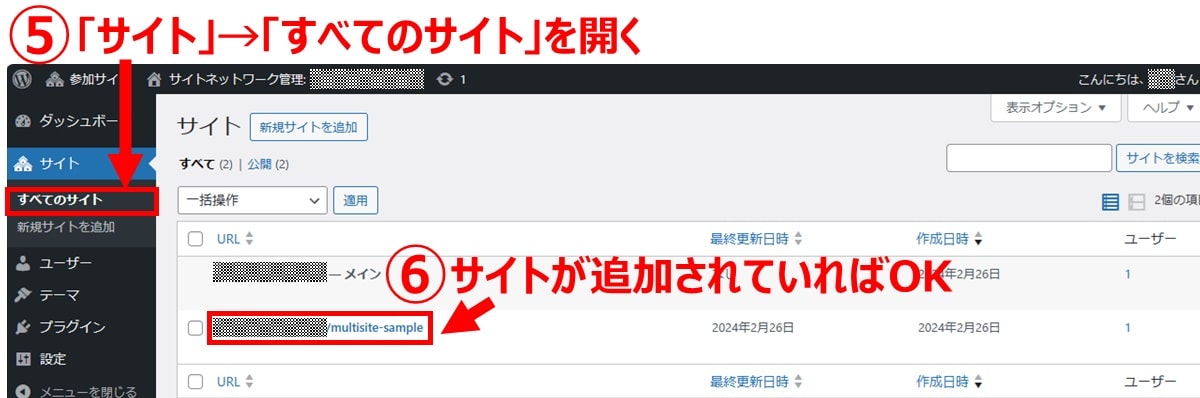
まとめ
WordPressのマルチサイトは、複数サイトを効率的に管理・運営する際に適した方法です。メリットが多い方法ですが、デメリットもあるため自社に適しているか十分検討してから導入するのがよいでしょう。
不安に感じる点があれば、専門知識を持った制作会社に相談するとスムーズに導入を進められるのでおすすめです。
WordPressサイト制作・カスタマイズなら「wp.make」にお任せ!
WordPressでのサイト制作やリニューアルを検討する時、以下のようなお悩みはありませんか?
- WordPressに詳しい制作会社に依頼したいが、どこがいいかわからない…
- セキュリティ対策をしっかりしたいが、社内にノウハウがないのでプロに任せたい…
- WordPressに最適なサーバーの選定や構築から依頼したい…
- SEO対策や高速化も考慮したサイト構築を行なってほしい…
- 制作後の保守・運用についてもサポートしてほしい…
- 今のサイトを簡単に運用できるようにしてほしい…
「wp.make」は、WordPressのプロフェッショナル集団によるWordPressサイト制作・カスタマイズサービスです。
サイトの制作だけでなく、WordPressに最適なサーバーの選定や構築といったインフラ面の支援から、SEO対策や表示スピードの高速化、高度なセキュリティ対策や制作後の保守・運用サポートまで、WordPressに関わることならあらゆるお悩みを解消いたします。
既存のお客さまからも
「コミュニケーションが取りやすく、クオリティが高い」
「WordPressのプロとして信頼感がある」
と大変ご好評をいただいています。
WordPressサイトの制作・カスタマイズをご検討されているなら、ぜひ以下からお気軽にご相談ください。
WordPress開発・カスタマイズなら『wp.make』

全案件WordPressのみ!
株式会社デジタルアイデンティティの『wp.make』はWordPress専門のWeb制作サービスです。
WordPress案件だけを扱っているから、技術・ノウハウ・対応力が圧倒的!
【WordPressサイト制作でよくあるお悩み】
・運用シーンが想定されておらず、更新しづらかった…
・打ち合わせで専門用語が多くてわかりづらい…
・制作後の保守には対応してくれなかった…
こんな事態になる前に、ぜひ一度、ご相談ください!
WordPressサイトを作るなら、一番WordPressに詳しいところへ!