基礎知識 2021.09.21 2023.07.26
【簡単】エックスサーバーでWordPressサイトを開設する11ステップ
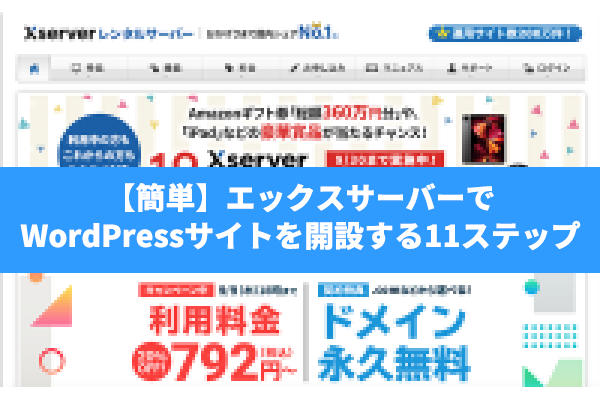
これからWordPressでブログやサイトを開設したい方にとって、最初の関門はレンタルサーバーの契約やドメインの取得ではないでしょうか。
特に、サーバーやドメインについて詳しくない方にとっては、契約の方法と聞いても、ピンとこないですよね。
本記事では、WordPressでブログやサイトを開設したい初心者に向けて、エックスサーバーの「WordPressクイックスタート」を利用した始め方を解説します。
WordPressクイックスタートを使用すれば「レンタルサーバーの契約」「ドメインの取得や設定」「SSLの設定」などがまるっと解決して便利です。
サーバーやドメインに詳しくない方でも、全工程10分ほどで開設できます。
なお、WordPressクイックスタートは、エックスサーバーの試用期間には未対応です。
利用するためには、申し込み時点での、料金の支払いが必要ですので、予めご了承ください。
また、本記事ではWordPressサイトの開設までをサポートしています。
開設後のWordPressの設定には非対応ですので、ご了承ください。
WordPressクイックスタートを利用するには?
エックスサーバーのWordPressクイックスタートを利用するには、エックスサーバーの公式ページへアクセスし「10日間無料お試し」へ申し込みましょう。
それでは、ステップごとに解説しますね。
ステップ①:WordPressクイックスタートにチェック
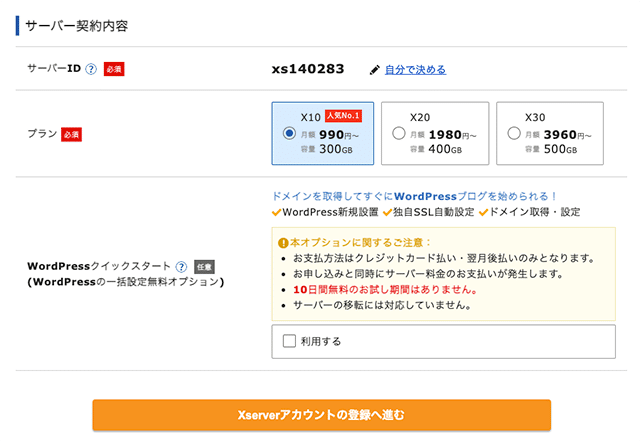
まずは、上の画像にあるWordPressクイックスタートの「利用する」にチェックを入れてください。
チェックを入れると、必須項目が現れます。
ステップ②:サーバープランと契約期間を選択
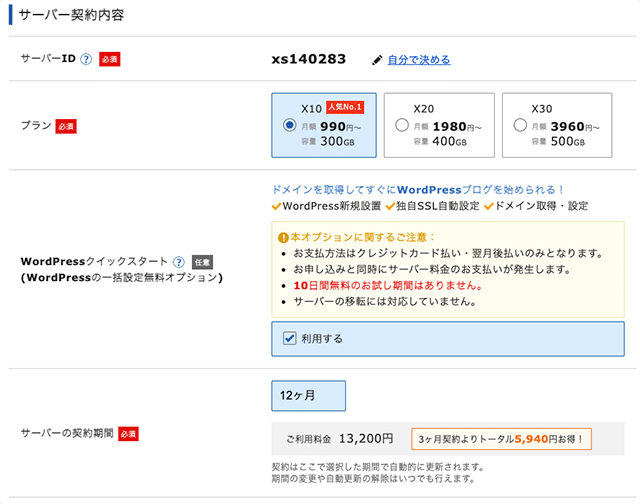
サーバープランと契約期間の選択が現れますので、それぞれ自分に適したプランと期間を選択してください。
サーバープランは、容量に応じて月額費用が変動しますが、個人ブログや小規模サイトの立ち上げであれば「X10プラン」で問題ありません。
契約期間についてはデフォルトで12ヶ月になっていますが、3〜36ヶ月まで選択することが可能です。
ステップ③:ドメインを選択
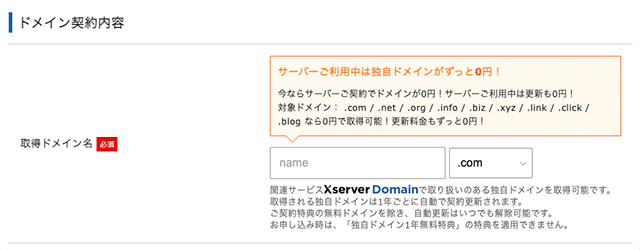
次に、あなたの好きなドメイン名を取得しましょう。
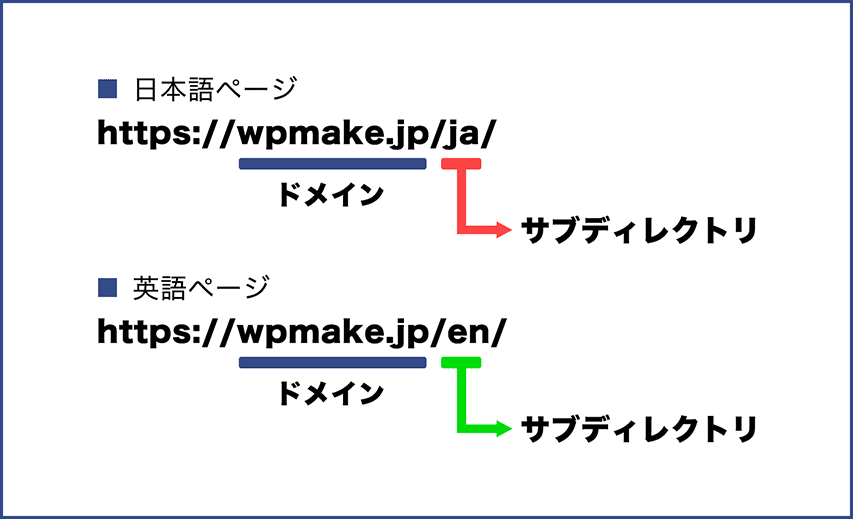
画像のように、ドメインと記載された部分が、ドメイン名になります。
よく混同されがちですが、ドメイン以下の「/ja」や「/en」はサブディレクトリと言われるもので、ドメイン名ではありません。
話が脱線しましたが、取得したいドメイン名を入力してみてください。
ドメインには「.com」や「.net」など、さまざまなタイプがありますので、運用するWebサイトに合わせて選択しましょう。
ステップ④:WordPressの基本情報を入力
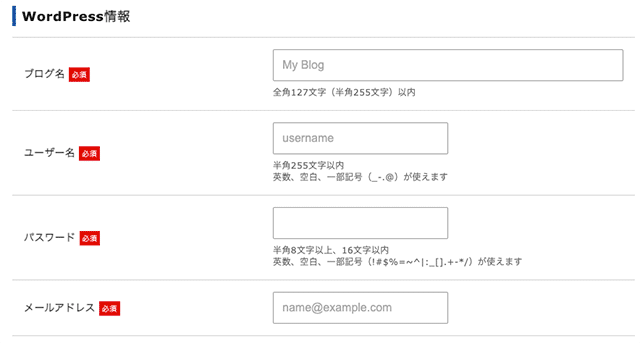
次に、WordPressの基本情報を入力しましょう。
「ブログ名」は、これから立ち上げるWordPressサイトの名称のことで、後からでも設定可能。
「ユーザー名」と「パスワード」については、WordPress管理画面へログインする際に、必要となりますので、忘れずにメモしておきましょう。
メールアドレスは、WordPressの更新情報や最新情報などを受け取るために使用します。
事業で使用する場合には、事業用のメールアドレスがのぞましいですね。
ステップ⑤:お客様情報の入力
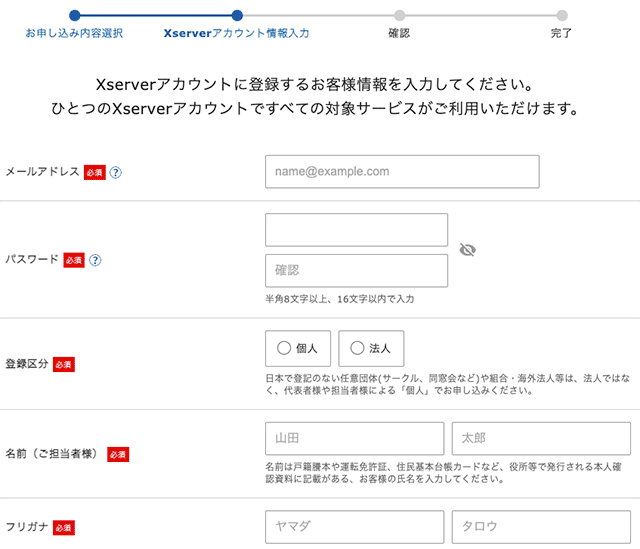
続いて、お客様情報の入力画面に移行しますので「メールアドレス」「登録区分」「住所」「名前」など、必要情報を入力してみてください。
名前については、ニックネームなどはNGです。
個人で開設する場合には個人名を、事業で開設する場合は、担当者名を記入します。
ステップ⑥:支払い情報の入力
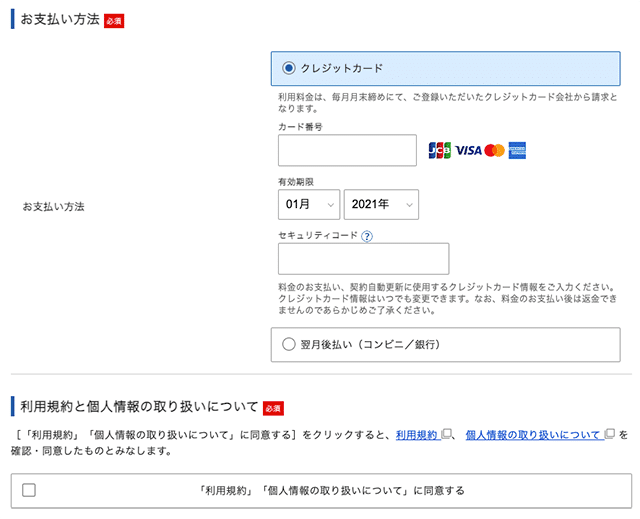
次に、支払い情報の入力をしてください。クレジットカード情報を入力すれば、問題ありません。銀行振り込みの場合、支払いを忘れるとサイトが見れなくなってしまうので注意してください。
ステップ⑦:申し込み画面へ
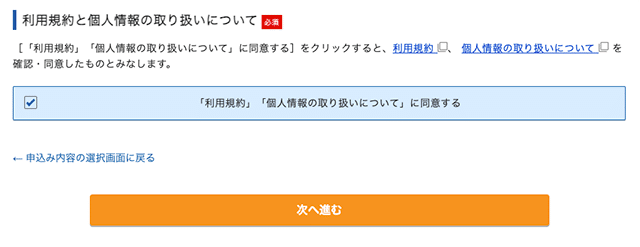
クレジットカード情報を入力し「利用規約と個人情報の取り扱いについて」を確認後、「同意する」にチェックを入れます。
最後に「次へ進む」をクリックして、申し込み画面へアクセスしましょう。
ステップ⑧:確認コードを入力

登録したメールアドレス宛てに、メールにて確認コードが送信されますので、確認コードを指定の入力欄に記入してみてください。
ステップ⑨:登録情報の確認
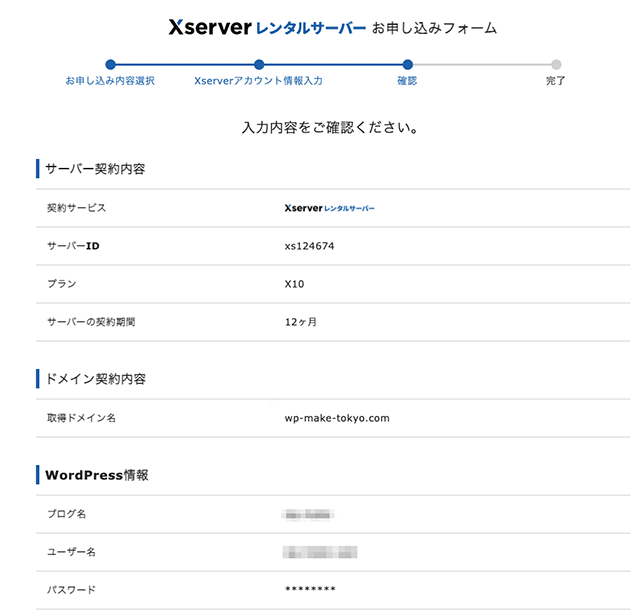
無事、確認コードが認証されると、登録情報の確認画面に遷移します。
もう一度、入力した情報に誤りがないか確認して「SMS・電話認証へ進む」をクリックしましょう。
なお大切なことなので繰り返しますが、ここから先の操作を完了すると、料金の支払いが発生します。
申し込み内容に誤りがないか、細かくチェックしてください。
ステップ⑩:認証コードを取得する
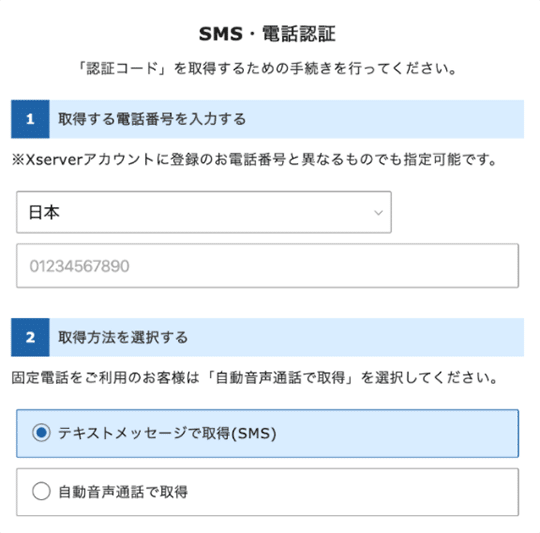
SMS・電話番号のどちらでも問題ありませんので、チェックを入れて「認証コードを取得する」をクリックしましょう。
SMSや電話番号に届いた認証コードを、お申し込みフォームに入力すれば、これで手続きは完了しました。
ステップ⑪:サーバーアカウント設定完了のお知らせを受け取る
全ての手続きが完了すると、登録したメールアドレス宛てに「【xserver】■重要■サーバーアカウント設定完了のお知らせ」というメールが届きます。
こちらに、Xserverアカウントのログイン情報、WordPressへのログインURLが記載されています。
こちらのメールを受信後、1時間もかからないうちに開設したWordPressブログへアクセス可能。
少し時間をおいてから、エックスサーバーで開設したWordPressサイトへアクセスしましょう。
エックスサーバーで開設したWordPressサイトへアクセスする方法
エックスサーバーのWordPressクイックスタートを利用して、無事にWordPressサイトを開設できましたか?
それでは、開設したWordPressサイトへアクセスしてみましょう。
メールアドレスで受信した「【xserver】■重要■サーバーアカウント設定完了のお知らせ」に記載されている以下の情報を使います。
- サイトURL:サイトトップページ
- 管理画面URL:記事の投稿や外観のデザインを変更可能
- ブログ名:ブログのタイトル。管理画面より変更可能です
- ユーザー名:ログインID
- パスワード:設定したパスワード
管理画面URLからログインしてみよう
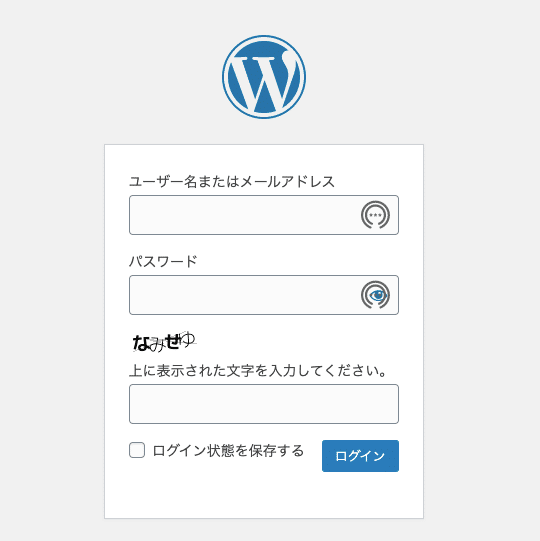
上の画像が開いたら「ユーザー名」「パスワード」「指定の文字」を入力して、ログインしてみましょう。
無事ログインできれば、エックスサーバーを利用したWordPressサイトの開設が完了しました。
まとめ
本記事をご覧いただければ、エックスサーバーのWordPressクイックスタートを利用して、初心者でも10分ほどでWordPressサイトを開設可能。
しかし、WordPressサイトは開設して終了ではありません。
この段階ではWordPressサイトに導入するデザインが決まっておらず、テーマの導入が必要だからです。
また、お問い合わせフォームやセキュリティなど、運営するにあたって必要な機能をインストール、有効化しなければなりません。
WordPress保守・運用のパートナーなら「wp.support」にお任せ!
WordPressサイトを運用していて、以下のようなお悩みはありませんか?
- 管理画面を使いやすくしたいけれど、カスタマイズする時間や技術がない…
- サイトのUI/UXを改善したいけれど、自社内では難しい…
- WordPressサイトを高速化したいけれど、ノウハウがない…
- セキュリティ対策をしたいけれど、知識のある人材がいない…
- 日々の業務に追われて、バージョンアップなどの保守業務が放置気味…
- ちょっとしたトラブルを気軽に相談できる相手が欲しい…
「wp.support」は、WordPressのプロフェッショナル集団によるWordPress保守サービスです。
「セキュリティ対策」「バージョンアップ対応」「定期バックアップ」はもちろん、「電話サポートが無制限」なのでカスタマイズの方法やトラブル発生時にも気軽にプロに相談できます。
既に導入済みのお客様からも、
「些細なことでも気軽に相談できるパートナー的な存在」
「困ったら相談していいんだ、と気持ちが楽になった」
と大変ご好評をいただいています。
WordPress保守・運用のパートナーをお探しなら、ぜひお気軽にお問合せください。
バージョンアップが面倒だと思ったら WordPress保守・セキュリティ対策は『wp.support』にお任せ!

WordPressのバージョンアップやセキュリティ対策にお悩みではないですか?
面倒な保守・運用作業は全て任せて、コア事業に集中してください。
大手・上場企業100社以上のWebサイトの安全を守る、WordPressのプロフェッショナル集団が、あなたのWordPressサイトを守ります!
【対応範囲】
・WordPress、プラグインのバージョンアップ ・セキュリティ対策 ・継続的なバックアップ ・緊急時の復旧対応 ・技術サポート・電話/メールサポート無制限 etc...
WordPressに関することなら何でもご相談ください!