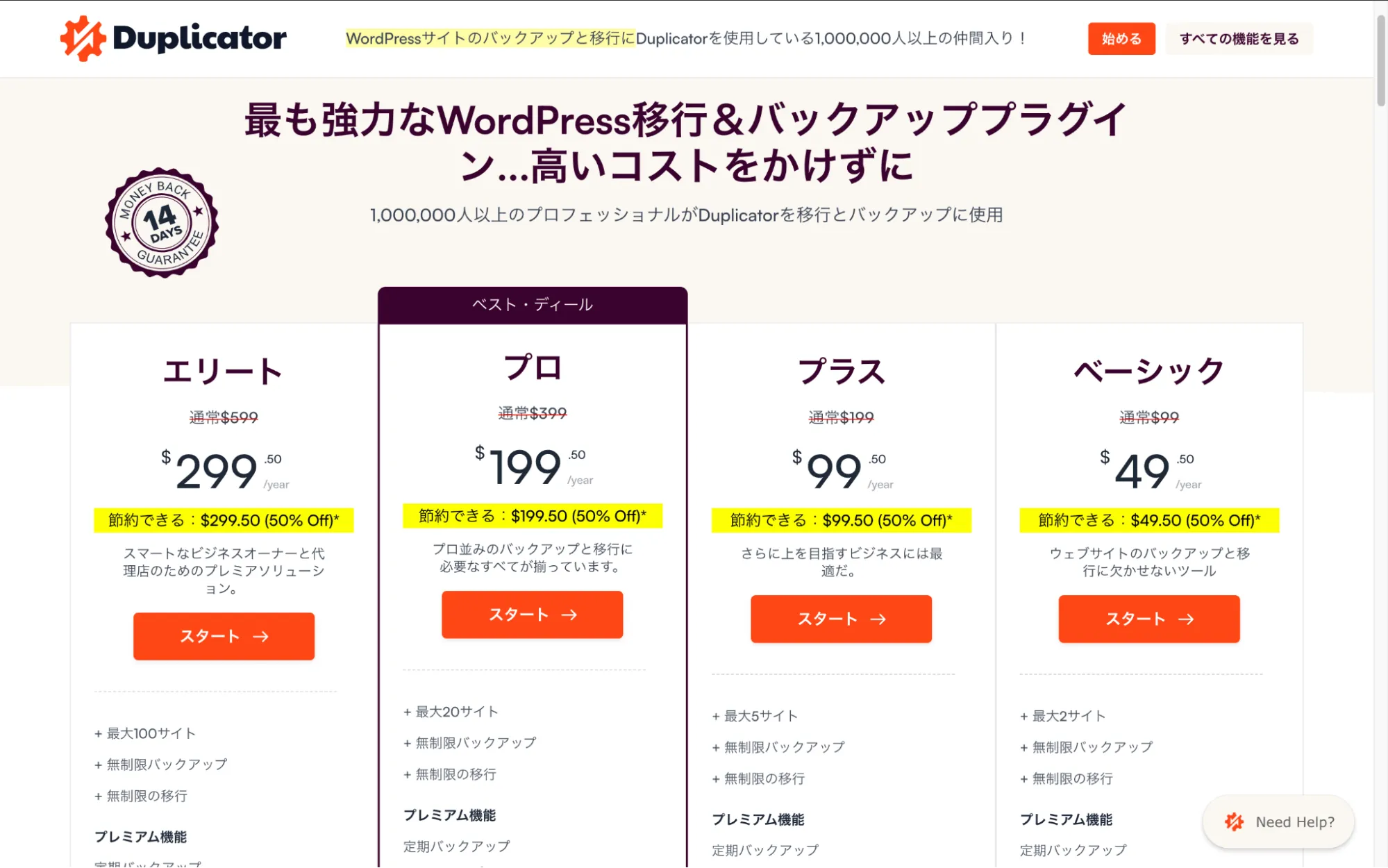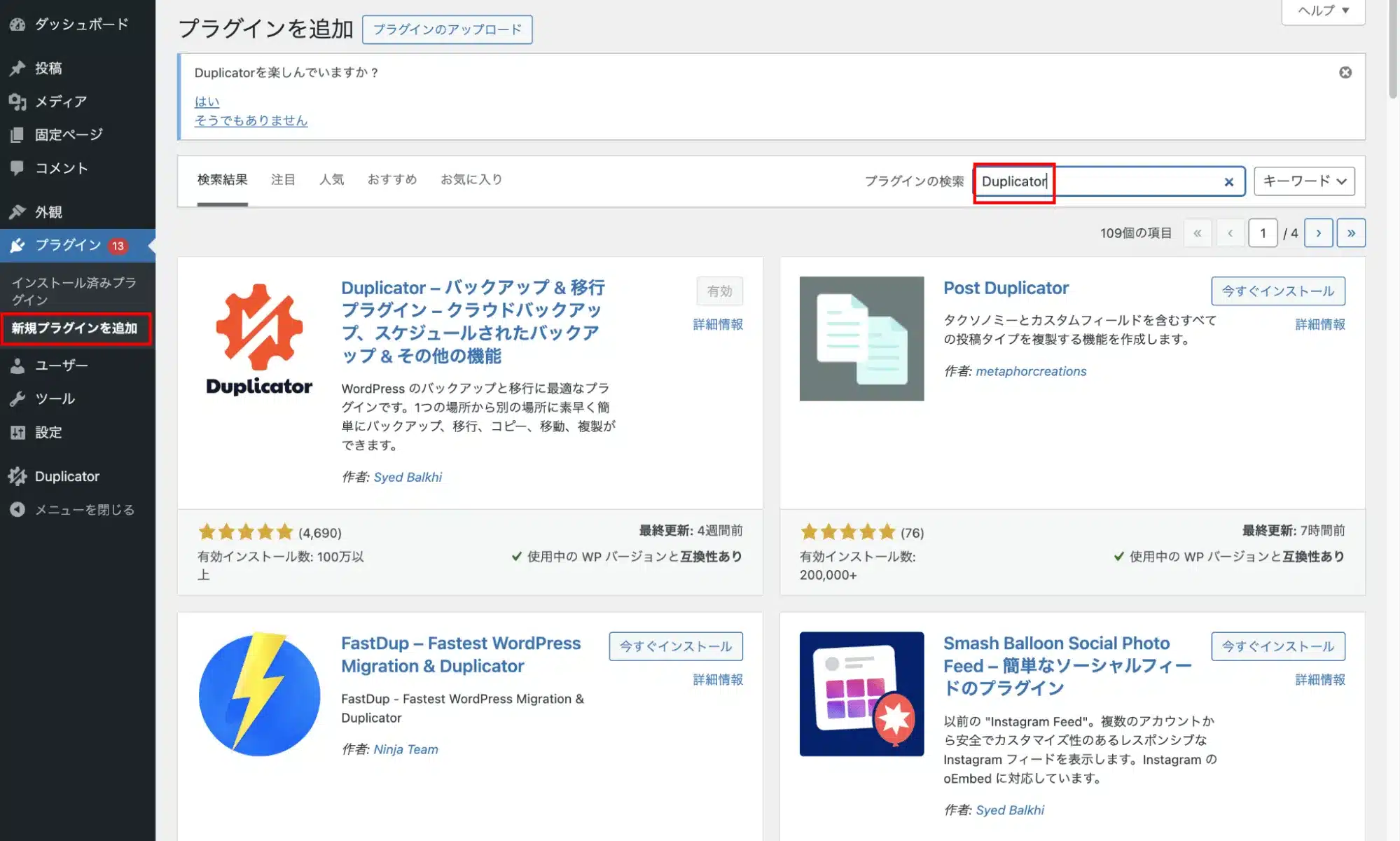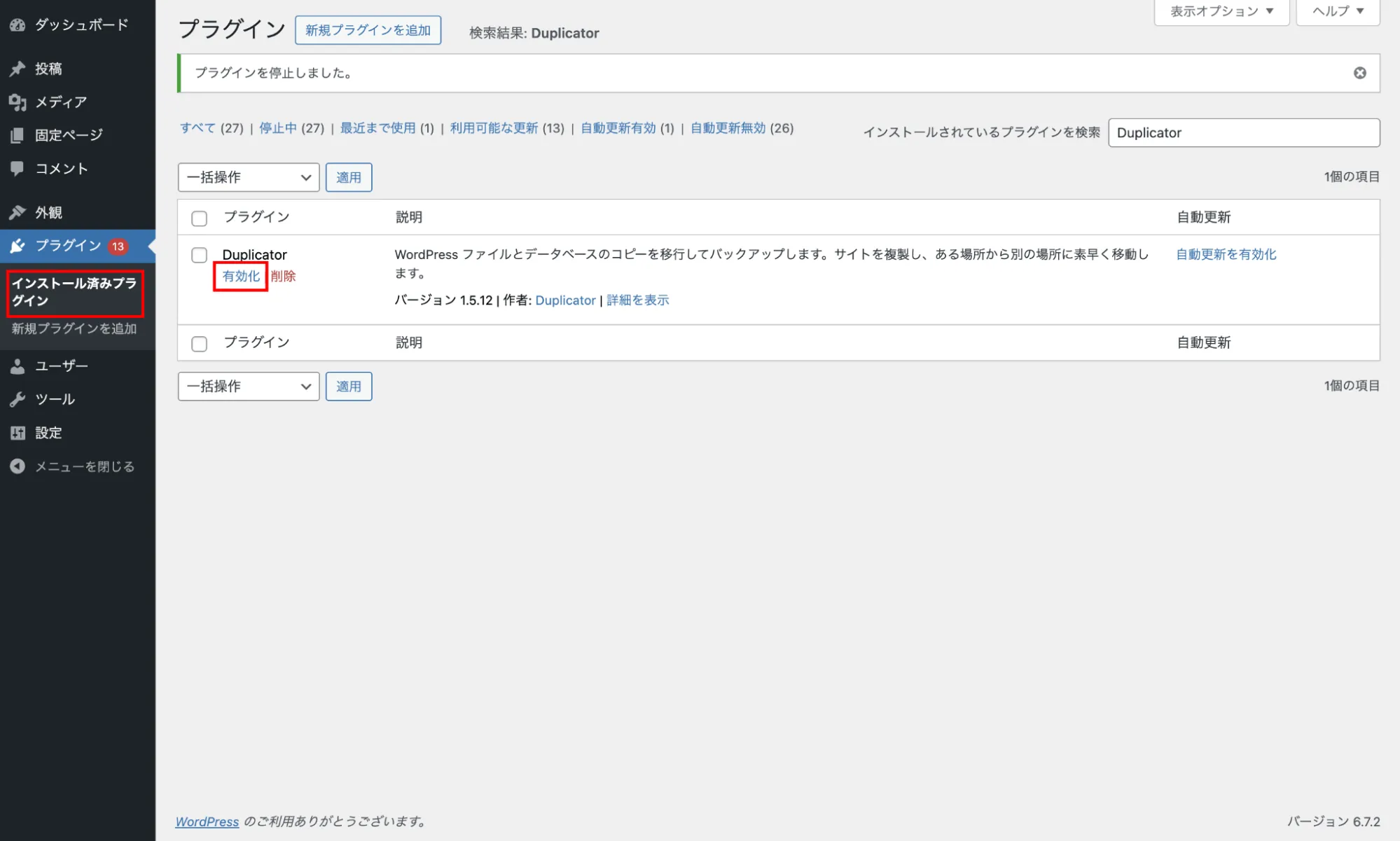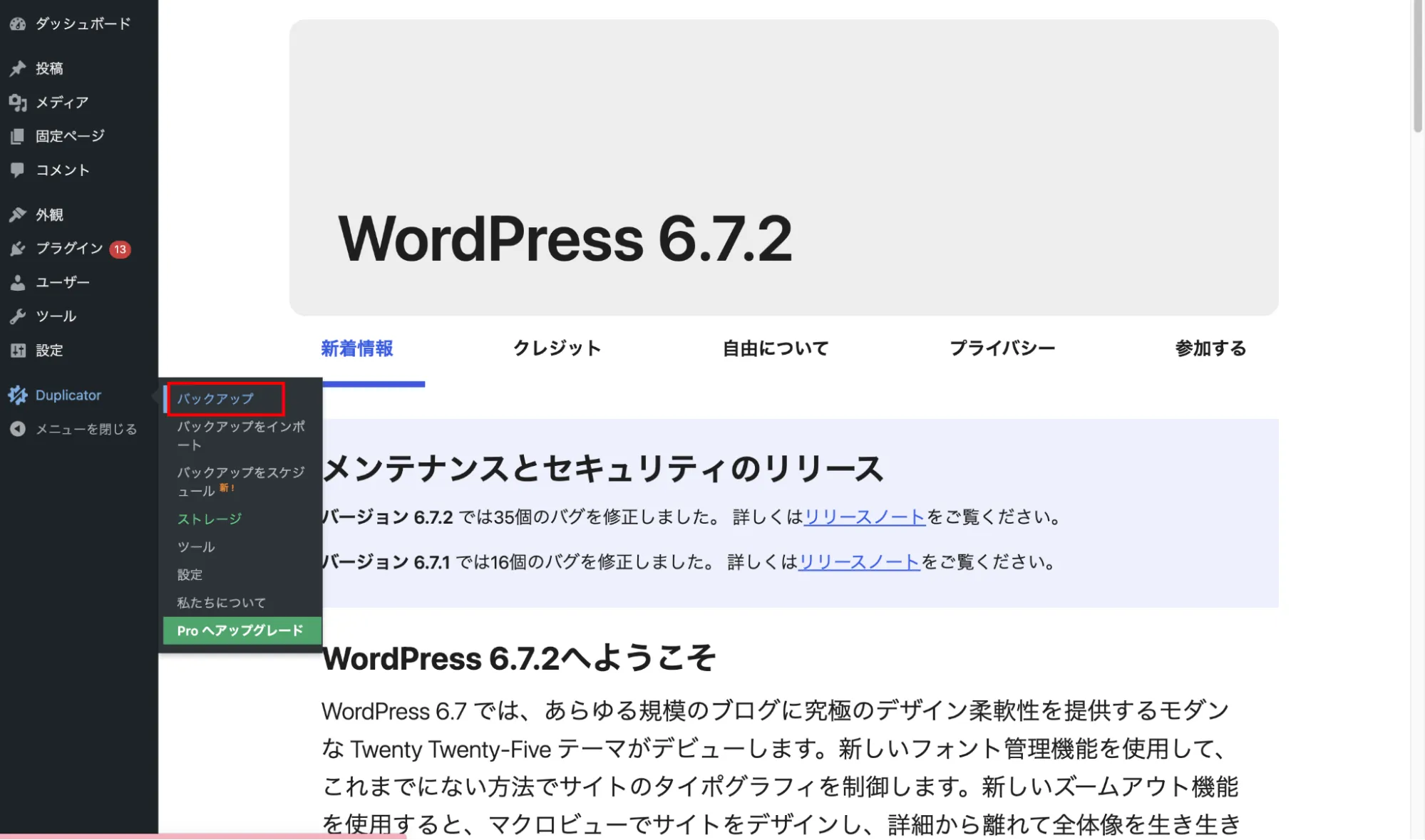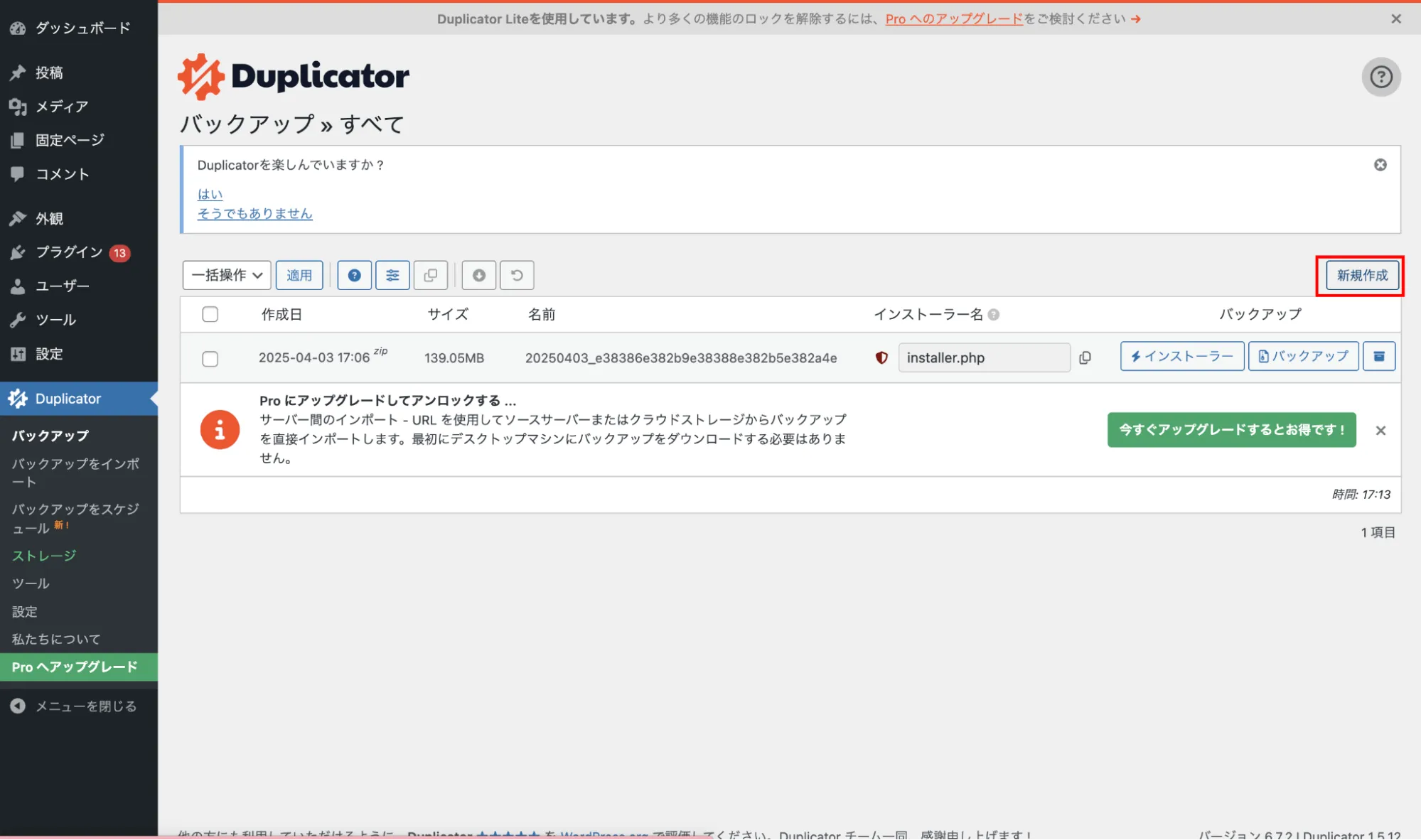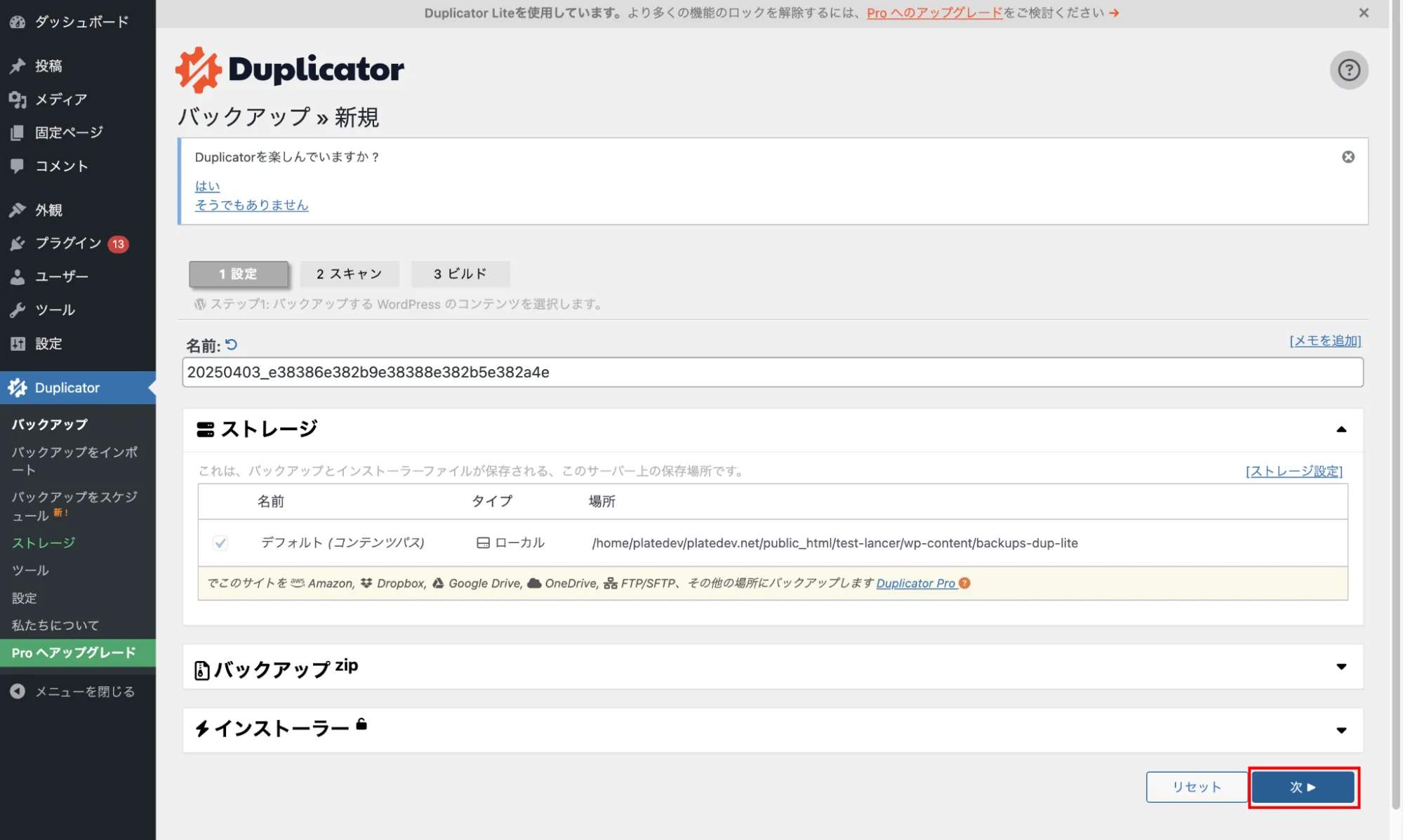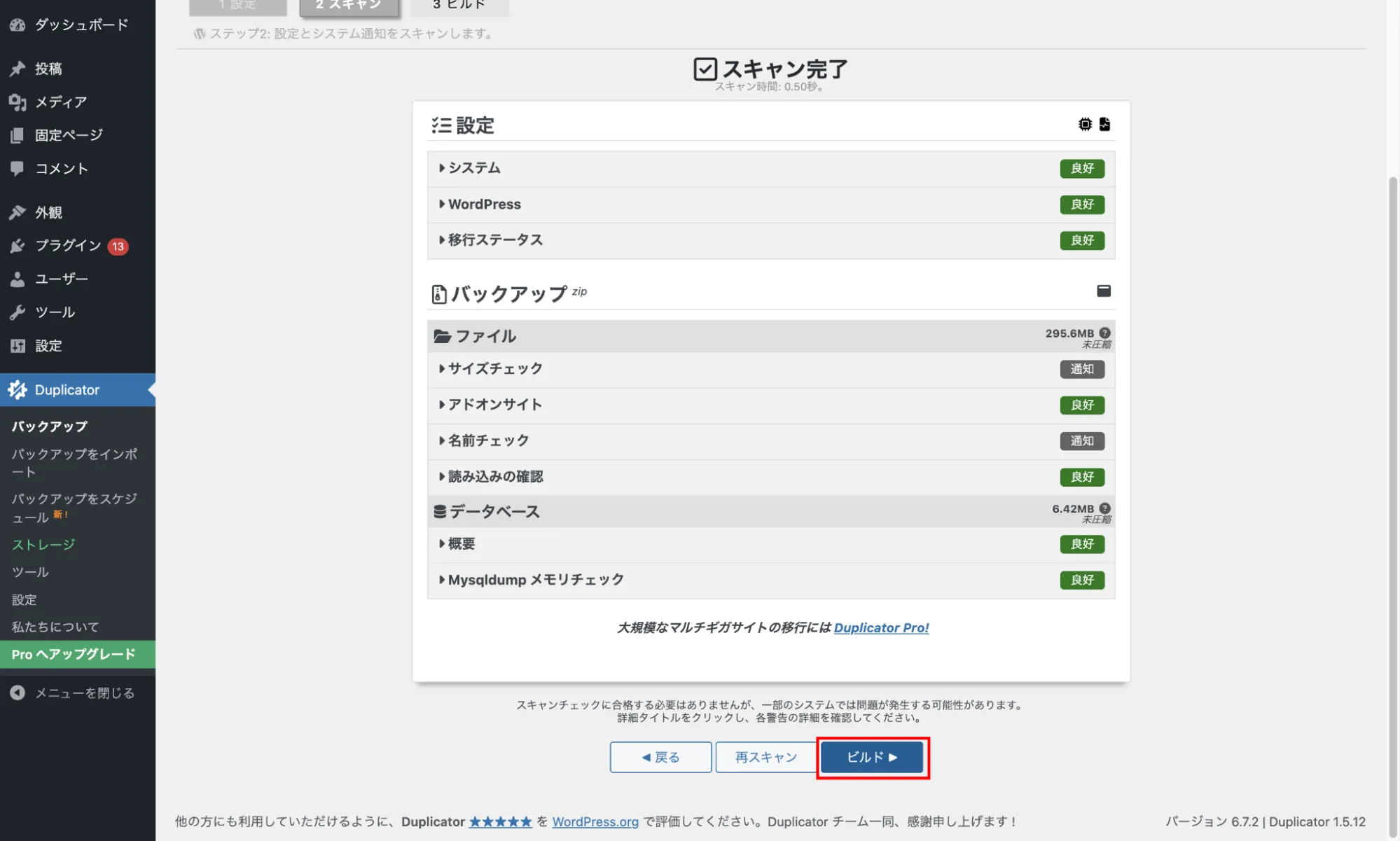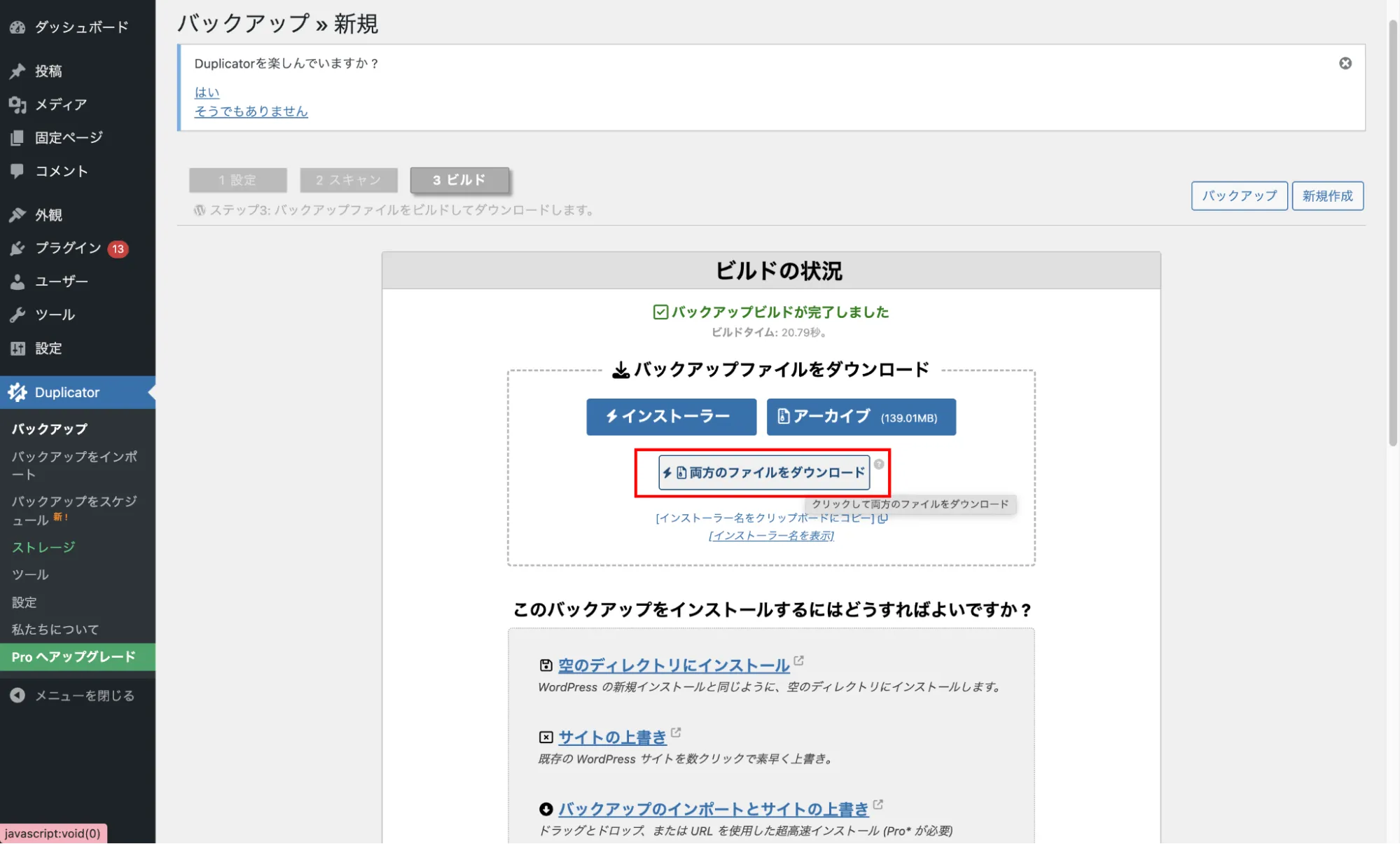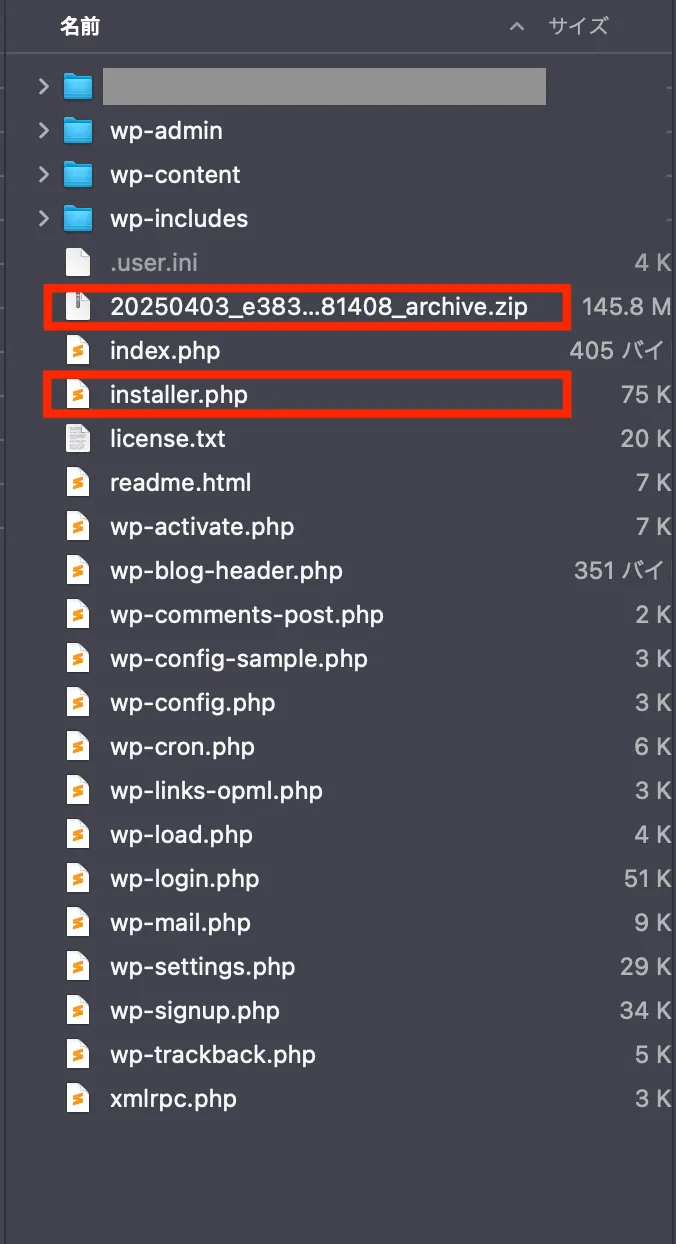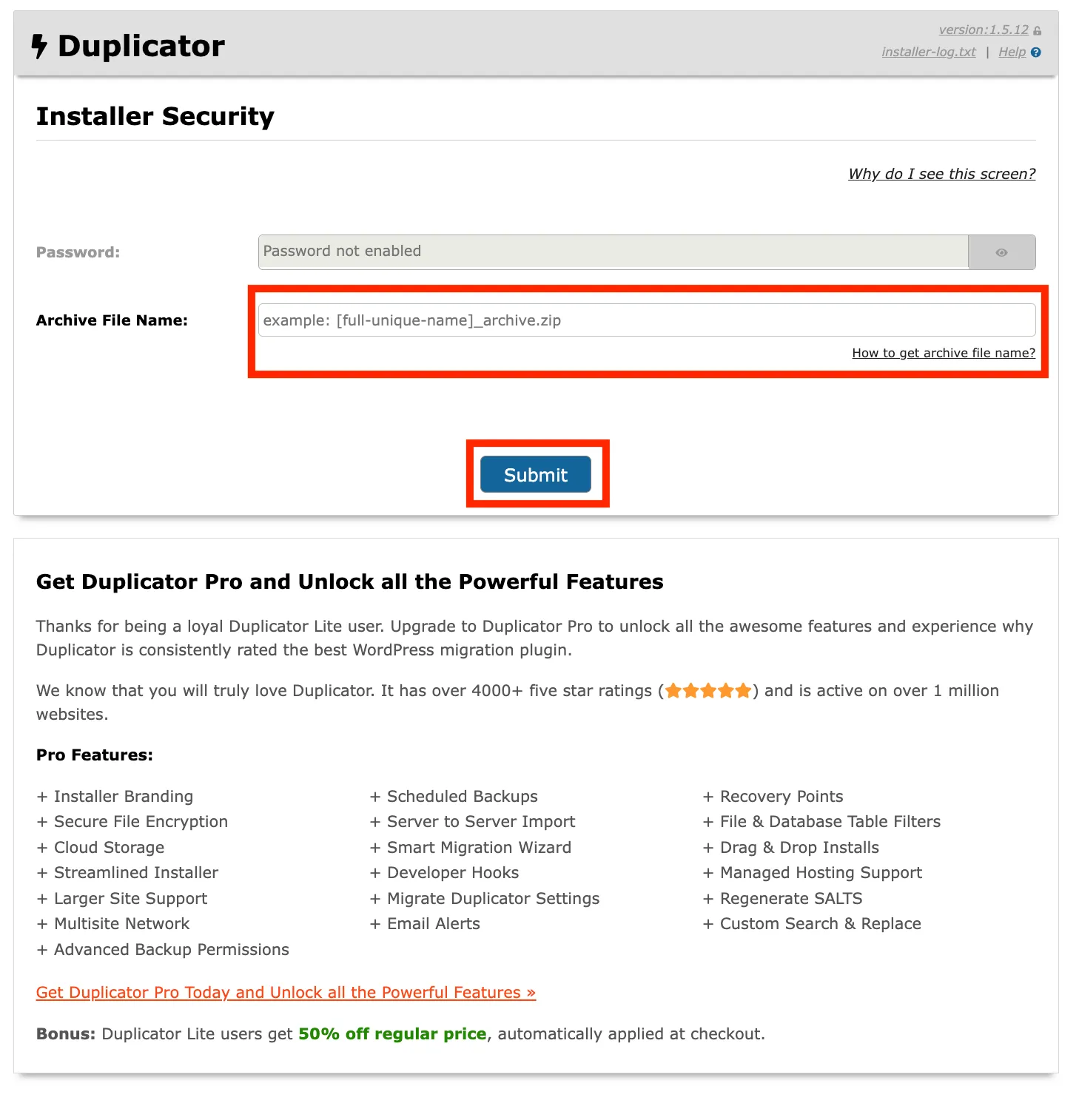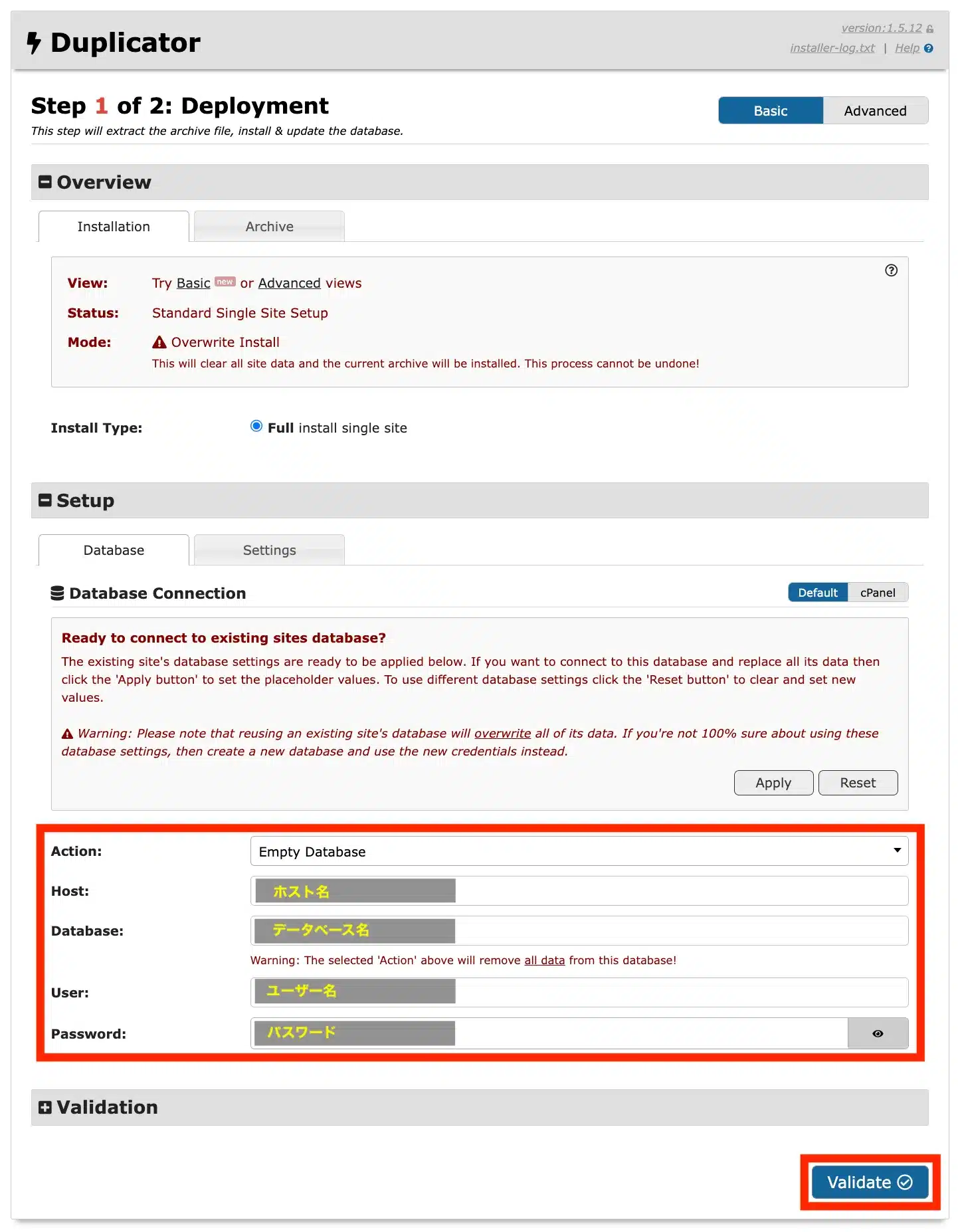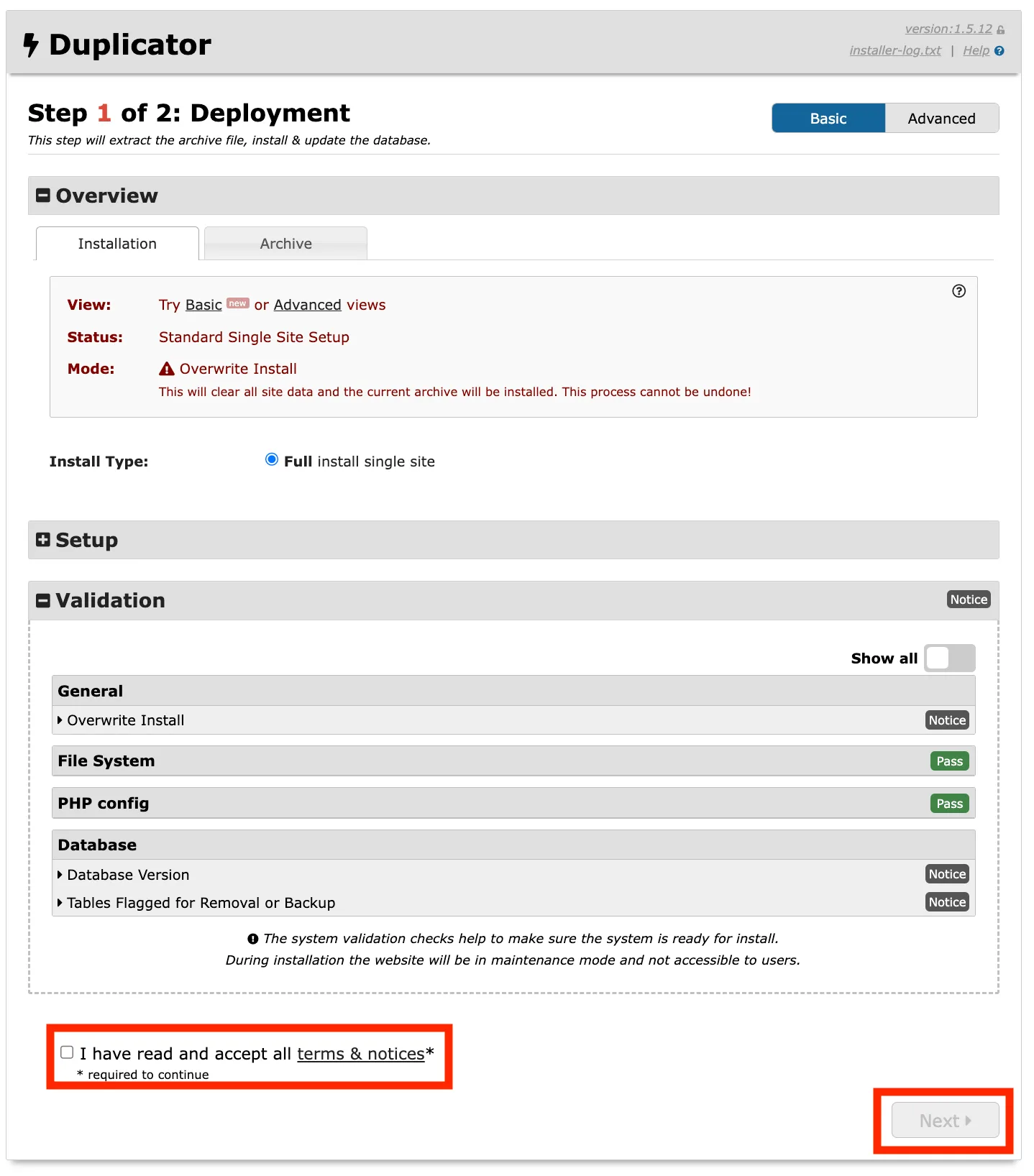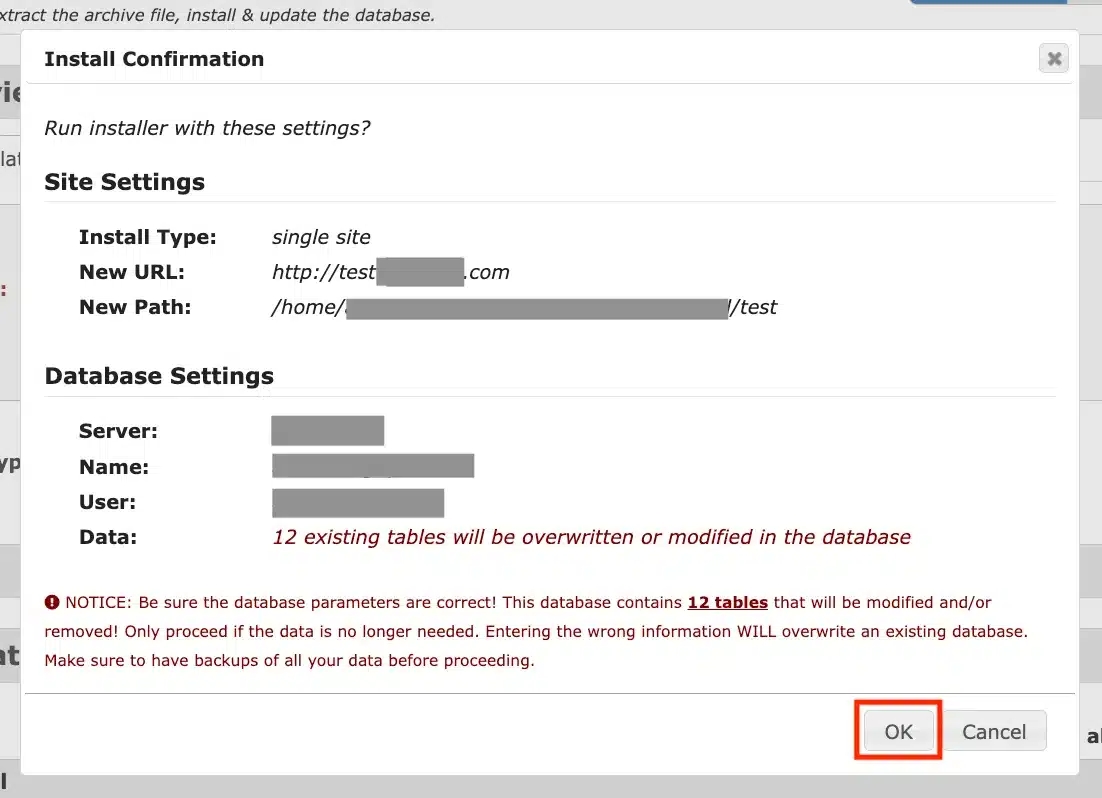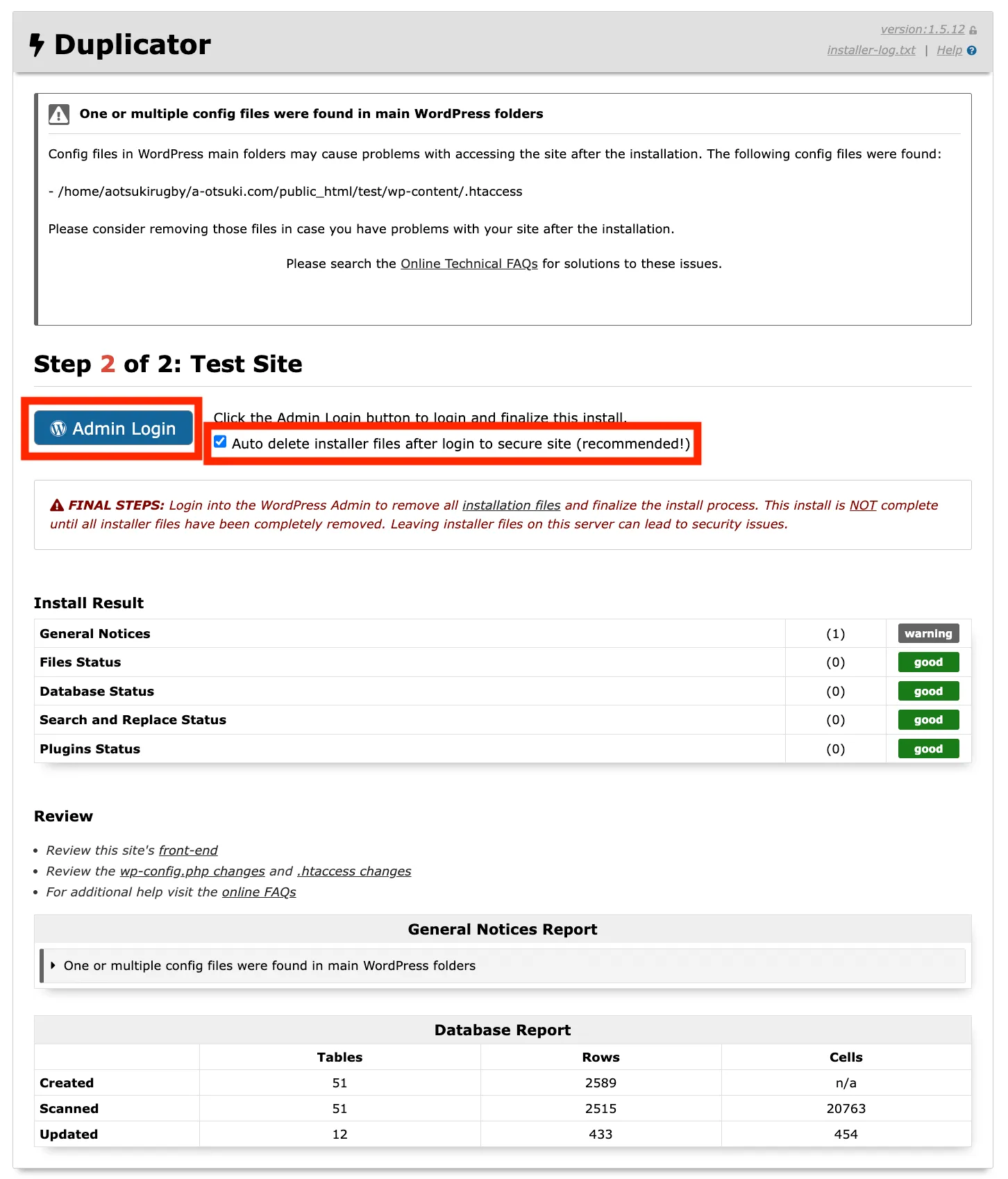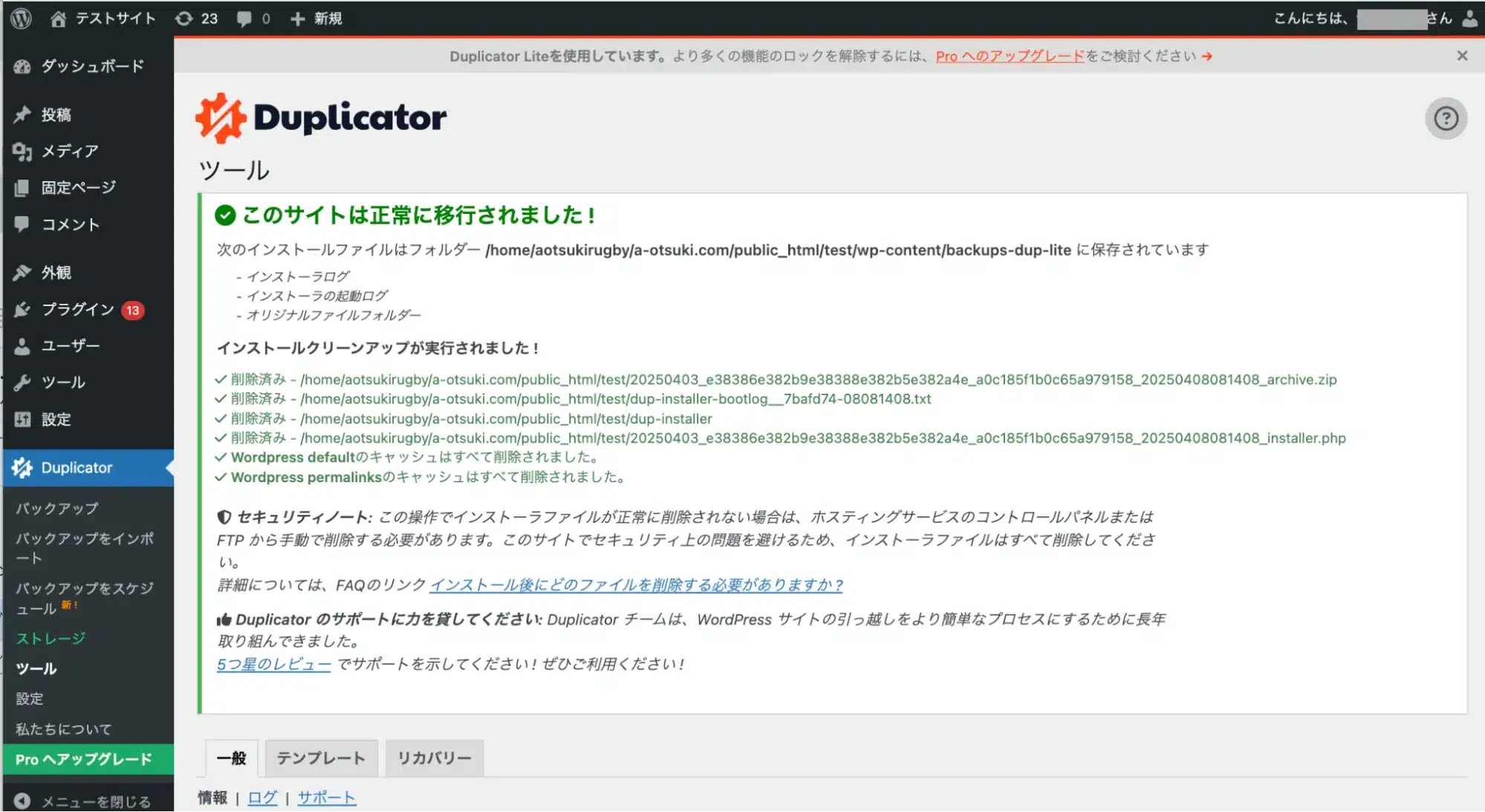プラグイン 2025.04.17 2025.04.18
WordPress「Duplicator」でサイトを移行する方法|初心者向けの簡単ガイド
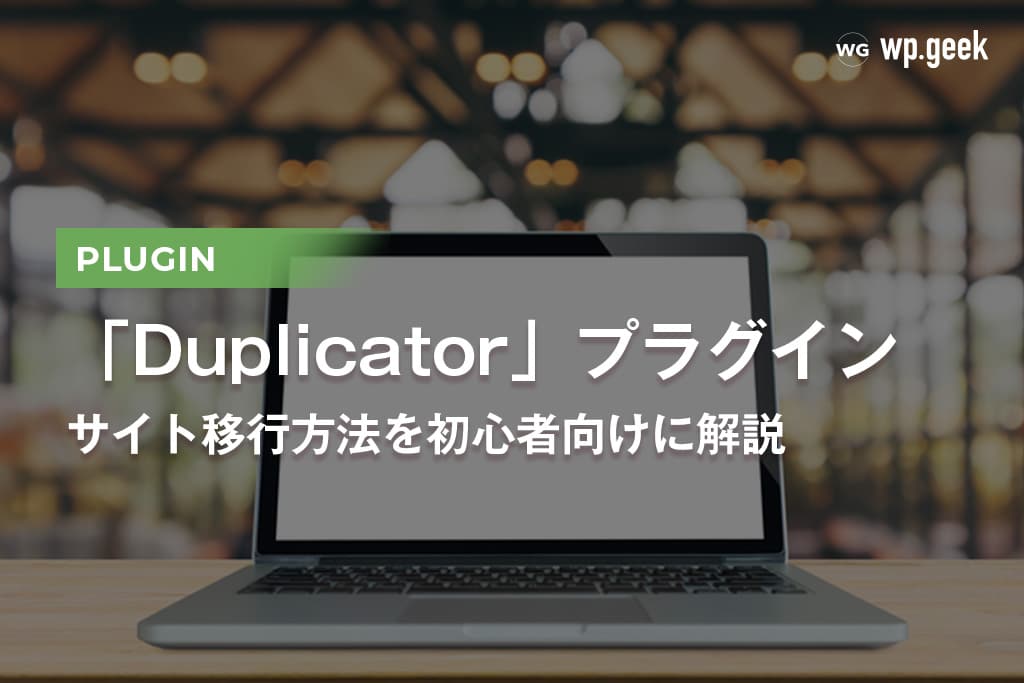
現在運用しているWordPressサイトを新しいサーバー環境に移行したい。そんな時に便利なプラグインが「Duplicator」です。Duplicatorを利用することで簡単に、かつ短時間でサイトを丸ごと移行することができます。
本記事ではWordPressのプラグイン「Duplicator」について、使用するメリットや使い方を解説します。
WordPressのプラグイン「Duplicator」とは
「Duplicator」はWordPressサイトの移行やバックアップに役立つプラグインです。
例えば現在運用しているWordPressサイトを他のサーバーに移行したい時に、Duplicatorを使えば短時間で、かつ簡単に移行が完了します。サイトの完全なバックアップの作成もたった数ステップで可能です。
WordPressサイトのバックアップ・移行にDuplicatorを使うメリット
Duplicatorには以下のメリットがあります。
- サイト全体を簡単に移行・バックアップできる
- ダウンタイムが少ない
- 信頼性・安全性が高い
ここでは上記のメリットについて、より詳しく解説します。
サイト全体を簡単にバックアップ・移行できる
DuplicatorはWordPressサイト全体をパッケージ化して出力し、移行先で展開する仕組みになっています。複雑な設定が必要なく簡単な手順でサイト全体の移行やバックアップが完了するので、作業時間を短縮でき、負担も軽減します。
ダウンタイムが少ない
ダウンタイムとは、Webサイトが一時的に利用できなくなる時間のことです。通常、Webサイトの移行を実施する際はダウンタイムが発生します。ダウンタイムにはアクセス数の減少や売上の損失などさまざまなリスクが伴うため、Webサイトを移行する際はこのダウンタイムをできる限り短時間に抑えることが大切です。
Duplicatorはバックアップファイルを作成後、新しいサーバーに移行して解凍するだけで作業が完了します。サイトのサイズや複雑さを問わず、少ないダウンタイムでスムーズに移行できるのでWordPressサイトの移行に伴うリスクを軽減することが可能です。
信頼性・安全性が高い
使いやすく機能性に優れていることに加え、信頼性・安全性が高いのもDuplicatorの特徴です。DuplicatorはAES-256暗号化を採用しており、権限のないユーザーがファイルやデータにアクセスできないような仕組みになっています。
また現在でも定期的にアップデートされ保守が行われていることや、サポートフォーラムへの問い合わせに対して開発者による回答があることなどからも、信頼できるプラグインと言えるでしょう。
有料版でできること
Duplicatorには無料版と有料版(エリート/プロ/プラス/ベーシック)があります。
※価格は2025年4月8日時点のものです
WordPressサイトの移行やバックアップは無料版でも問題なく実施できますが、有料版を購入すると以下のことができるようになります。
カスタムバックアップ
有料版ではファイルやデータベーステーブルを指定して、部分的なバックアップをすることができます。データベースのみのバックアップ、メディアライブラリのバックアップなども可能です。
自動バックアップ
有料版は自動バックアップを設定することができます。スケジュールは1時間ごと、1日ごと、1週間ごと、1ヶ月ごとなどに設定でき、バックアップを始める時間も変更することが可能です。定期的な自動バックアップによって、WordPressサイトを移行する際のタスクを減らすことができます。
ドラッグ&ドロップでの移行
無料版ではWordPressサイトを移行する際に、バックアップファイルを移行先のファイルサーバーにFTPでアップロードする作業が必要になります。有料版の場合このアップロード作業が必要なく、ドラッグ&ドロップの作業でより簡単に、かつ短時間で移行が完了します。
クラウドストレージの使用
有料版では事前に設定をおこなっておくことで、作成したバックアップデータを以下のクラウドストレージサービスに保存することができます。
- Googleドライブ
- Dropbox
- Microsoft OneDrive
- Amazon S3
- Wasabi
- Google Cloud Storage
- DigitalOcean Spaces
- Cloudflare R2
- B2 Cloud Storage
- その他S3互換クラウドストレージサービス
サイトのデータをより安全に保管することができ、予期しないサーバークラッシュへの対策も可能です。
復元オプション
有料版には複数の復元オプションが備わっています。WordPressサイトにエラーが発生した時、事前にダウンロードしていなくてもエラーが発生する前のバックアップデータから内容を復元することができ、作業時間と手間を削減できます。
Duplicatorの使い方
以下ではDuplicatorを使ってWordPressサイトを移行する手順を解説します。
プラグインをインストール・有効化する
まずはプラグイン「Duplicator」をインストール・有効化してください。
プラグインのインストール方法は2種類。公式サイトからインストールする方法と、管理画面の左側メニューにある「プラグイン>新規追加」をクリックし、検索してインストールする方法があります。
「Duplicator」公式サイトからインストールする場合はこちら
有効化する際は管理画面の左側メニューにある「プラグイン>インストール済みプラグイン」から「有効化」をクリックしてください。
スキャン結果を表示する
Duplicatorを有効化すると管理画面の左側メニューに「Duplicator」が追加されるので、「バックアップ>新規作成>次」の順でクリックします。
するとスキャンが開始されて、その結果が表示されます。
パッケージを作成する
スキャンの結果に問題がなければ「ビルド」をクリックし、移行に必要なバックアップファイルが作成されるまで待ちます。
ビルドが完了したら「両方のファイルをダウンロード」をクリックします。
バックアップファイルを移行先にアップロードする
ダウンロードしたバックアップファイルを、移行先のファイルサーバーにFTPでアップロードします。アップロード先は移行先サイトの「wp-conntent」などのフォルダがあるディレクトリです。
なお、アップロードの際には「FileZilla」や「Cyberduck」などのFTPソフトをあらかじめコンピューターにインストールしておく必要があります。
インストーラーを実行する
アップロードしたインストーラーファイルをブラウザで開きます。
多くの場合、ルートディレクトリにアップロードしているはずなので、コピー先のサイトURLの末尾に「/installer.php」を付け加えることで開くことができます。
開けない場合は、アップロードしたディレクトリを確認してみましょう。
インストーラーの実行
インストーラーが起動すると、以下の画面になります。
「Archive File Name」に先ほどアップロードした「Archive」データのZipファイル名を入力して、「Submit」ボタンをクリックしてください。
次にデータベース情報の入力を求められます。
以下のように、移行先のデータベース情報を入力しましょう。
入力が完了すれば、「Validate(検証)」ボタンをクリックします。
なお、移行先サーバーでデータベースを用意していない場合は、サーバーのコントロールパネルなどで作成する必要があります。方法がわからない場合は、「(サーバー名) + データベース作成」などで検索するか、サーバーのサポートに問い合わせてみると良いでしょう。
問題なければ以下のような画面になります。
「I have read and accept all terms & notices(すべての規約と通知を読み、同意します)」にチェックを入れ、「Next」をクリックしてください。
最終確認のためのポップアップが表示されます。
表示内容を確認し、問題なければ「OK」をクリックしてください。
しばらく待って、処理が完了すると、以下の画面になります。
「Auto delete innstaller files after login to secure site(recommended)(セキュアサイトにログイン後、インストーラーファイルを自動削除する(推奨))」にチェックを入れます。(使用済みのArchiveファイルやInstaller.phpが必要な場合は、チェックを外してください。)
「Admin Login」をクリックすると、ログイン画面に遷移するので、管理画面にログインして移管状況を確認しましょう。
管理画面にログインする
WordPressの管理画面にログインし、問題なく移行が完了しているかを確認します。「ログインID・パスワード」は旧サーバーと同じ設定が引き継がれています。必要な場合は再設定をおこないましょう。
ログインすると以下のような画面が表示されます。
その他、投稿や固定ページ、プラグインなどを確認し、問題なく移管できているかをしっかり確認しておきましょう。
ブラウザで確認する
最後に、正常にWebサイトが表示されていることを確認します。
まとめ
本記事ではWordPressのプラグイン「Duplicator」について、使用するメリットや使い方を解説しました。
通常、WordPressサイトを丸ごと移行するには手間と時間がかかり、ダウンタイムも発生するためアクセス数や売上にも影響が及びます。しかしDuplicatorを使用すれば作業の手間と時間を削減でき、ダウンタイムの発生も大幅に抑えられ、それに伴うリスクも低減することが可能です。
WordPressサイトの移行やバックアップに関して不安がある場合は、プロに相談しながら進めることも大切です。wp.makeではWordPress専門チームのプロフェッショナルが、WordPressサイトに関する様々な課題の解決をサポートします。移行やバックアップに関する悩みもお気軽にご相談ください。
WordPressサイト制作・カスタマイズなら「wp.make」にお任せ!
WordPressでのサイト制作やリニューアルを検討する時、以下のようなお悩みはありませんか?
- WordPressに詳しい制作会社に依頼したいが、どこがいいかわからない…
- セキュリティ対策をしっかりしたいが、社内にノウハウがないのでプロに任せたい…
- WordPressに最適なサーバーの選定や構築から依頼したい…
- SEO対策や高速化も考慮したサイト構築を行なってほしい…
- 制作後の保守・運用についてもサポートしてほしい…
- 今のサイトを簡単に運用できるようにしてほしい…
「wp.make」は、WordPressのプロフェッショナル集団によるWordPressサイト制作・カスタマイズサービスです。
サイトの制作だけでなく、WordPressに最適なサーバーの選定や構築といったインフラ面の支援から、SEO対策や表示スピードの高速化、高度なセキュリティ対策や制作後の保守・運用サポートまで、WordPressに関わることならあらゆるお悩みを解消いたします。
既存のお客さまからも
「コミュニケーションが取りやすく、クオリティが高い」
「WordPressのプロとして信頼感がある」
と大変ご好評をいただいています。
WordPressサイトの制作・カスタマイズをご検討されているなら、ぜひ以下からお気軽にご相談ください。
WordPress開発・カスタマイズなら 『wp.make』

全案件WordPressのみ!
『wp.make』はWordPress専門のWeb制作サービスです。
WordPress案件だけを扱っているから、技術・ノウハウ・対応力が圧倒的!
【WordPressサイト制作でよくあるお悩み】
・運用シーンが想定されておらず、更新しづらかった…
・打ち合わせで専門用語が多くてわかりづらい…
・制作後の保守には対応してくれなかった…
こんな事態になる前に、ぜひ一度、ご相談ください!
WordPressサイトを作るなら、一番WordPressに詳しいところへ!