プラグイン 2020.04.15 2023.07.26
5分でできる!Google Sitekitのセットアップとできること
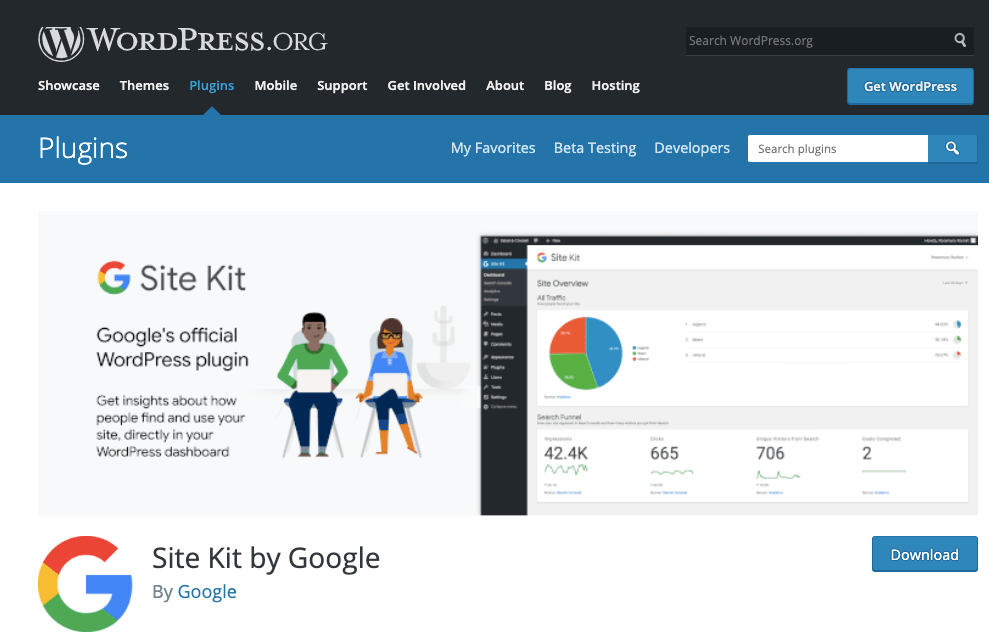
WordPressを運用するWeb担当者やブログ・サイトを運営していると、アクセスやトレンド、ユーザビリティが気になりますよね。
Googleが提供するWordPressのプラグイン、Sitekitを使えばWordPress上でアクセスなどの様々な情報を一括で閲覧できるようになります。
今回は、Googleが提供するSitekitの使い方について解説します。
Google Sitekitとは
Google Sitekitとは、Googleが提供するWordPress公式のプラグインです。
Sitekitを導入することで、WordPressの管理画面でGoogleが提供する以下のサービスの情報を確認することができます。
WordPressにログインしていれば、ブックマークを探して各種サービスにログインしなくて済むので便利ですね。
- Google Analytics
- Google Search Console
- Google PageSpeed Insights
- Google AdSense
- Tag Manager
- Optimize
どれもサイトを運営していると利用しているサービスなのではないでしょうか。
これらのサービスをWordPressの管理画面で一括確認できるようにしたのが、Sitekitです。(現在は英語のみの提供となっています。)
Google Sitekitでできること
WordPressの管理画面でGoogle Sitekitを導入すると何ができるのでしょうか。
現在は、
- 全てのトラフィック
- 検索ファネル
- 人気のあるページ
- 速度
- アドセンス
の5つの情報にアクセスすることができ、過去7日・14日・28日・90日の4つのデータを閲覧することができます。
しかし、提供されたばかりということもあり、当日やリアルタイムでの閲覧・設定などは行うことができないのが現状です。
今後さらなる機能追加や変更が行われていく見込みがありますので、不具合発見や意見などがある場合は、開発のIssueに投稿してみるのもいいかもしれません。
Google Sitekitを利用する3つの手順
Google Sitekitをインストールしてから、すべてのサービスを利用できるまで約5分から10分程度で完了するのでぜひ導入してみてください。
インストールから各サービスを管理画面でみられるようにするまで、3つのステップで解説していきます。
※ご紹介した、サービスに登録されていることを前提に進めていきます。
- Google Sitekitをインストールして有効化
- Google アカウントとWordPressとの連携
- 各サービスとの連携を許可する
1.Google Sitekitをインストールして有効化する
Google Sitekitを公式サイトからダウンロードするか、プラグインの画面で「Sitekit」と入力し、プラグインのインストール・有効化を行います。
Sitekitの公式サイトからダウンロードする場合
以下のURLにアクセスして、プラグインをダウンロードしてください。
https://sitekit.withgoogle.com/
ダウンロードしたファイルは、FTPソフト等を利用して、プラグインフォルダにアップロードしてください。
アップロードが完了すれば、「インストール済みプラグイン」に表示されるので、有効化をクリックしてください。
プラグイン管理画面から新規追加する場合
プラグイン管理画面から新規追加する場合は、「プラグイン」→「新規追加」をクリック。
検索バーに「site kit」と入力し、一番上に表示される「site kit by Google」をインストールしてください。
そのまま、インストールボタンが有効化ボタンになるので、有効化してください。
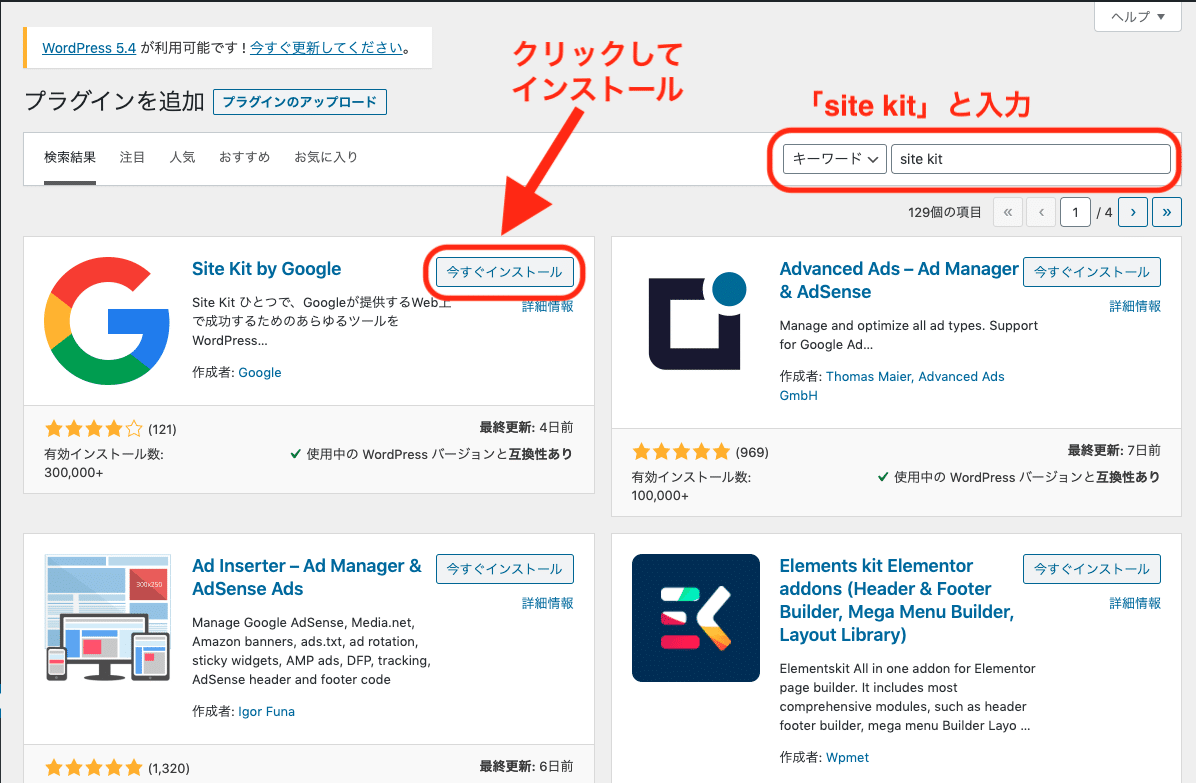
有効化が完了すると、「START SETUP」という画面がボタンと共に管理画面上部に表示されるので、ボタンを押してセットアップを開始します。
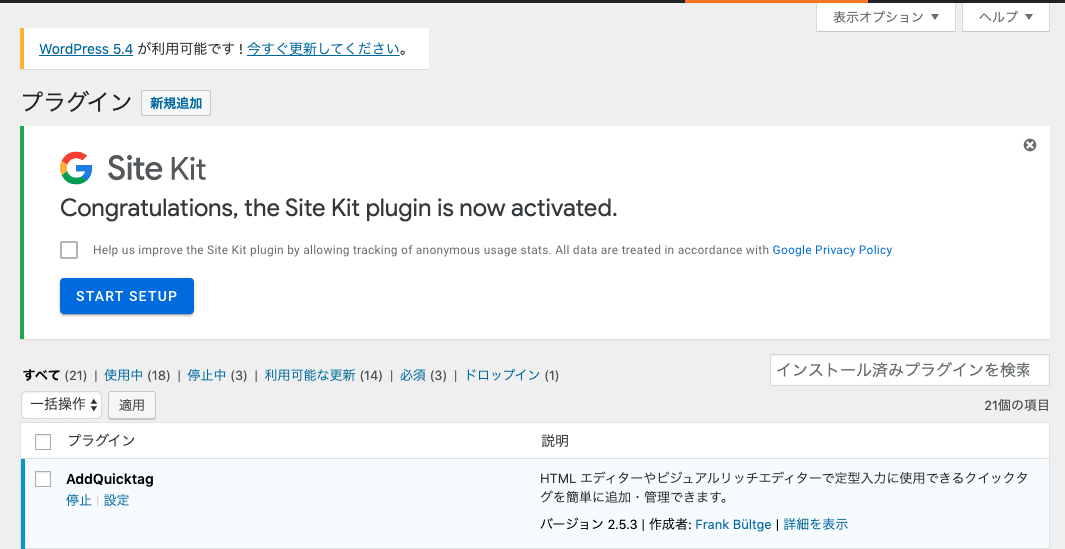
2.Google サーチコンソールアカウントとWordPressとの連携
「Sitekit by Google」のプラグインでは、まずサーチコンソールとの連携からスタートします。
サーチコンソールのアカウントがない方は、サーチコンソールの設定から行いましょう。
サイトの情報を管理しているアカウントでのログイン認証が必要になるので、複数のGoogleアカウントを利用している場合は、どのアカウントで情報を取得しているのか明確にしておきましょう。
サインインを押してアカウントを選択したら、3度Sitekitへの権限を聞かれるので、よければ許可を押して先に進みます。
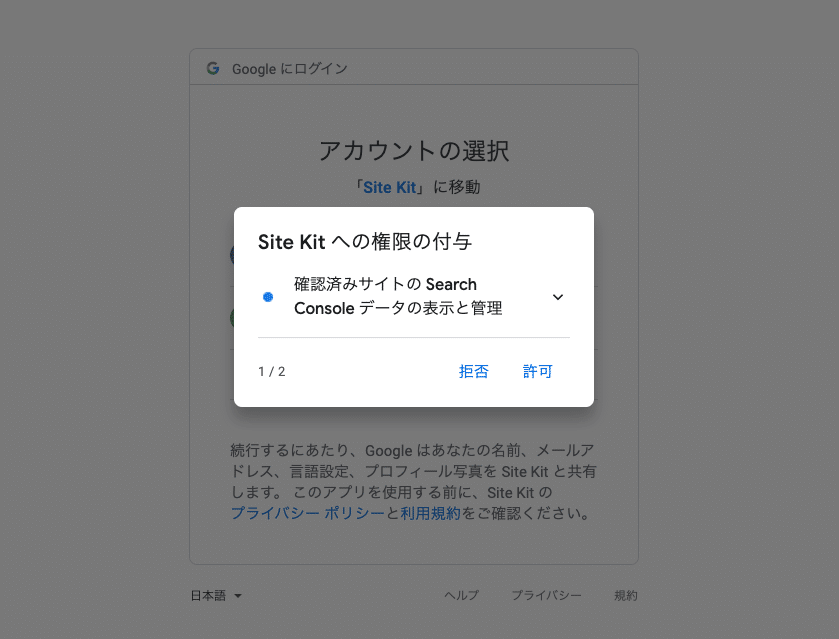
Webサイトの所有が確認できたら、続けてサーチコンソールの権限許可の確認画面が表示されます。
サーチコンソールのアカウントがある場合は、「Sign in with Google」のボタンをクリックして進めましょう。
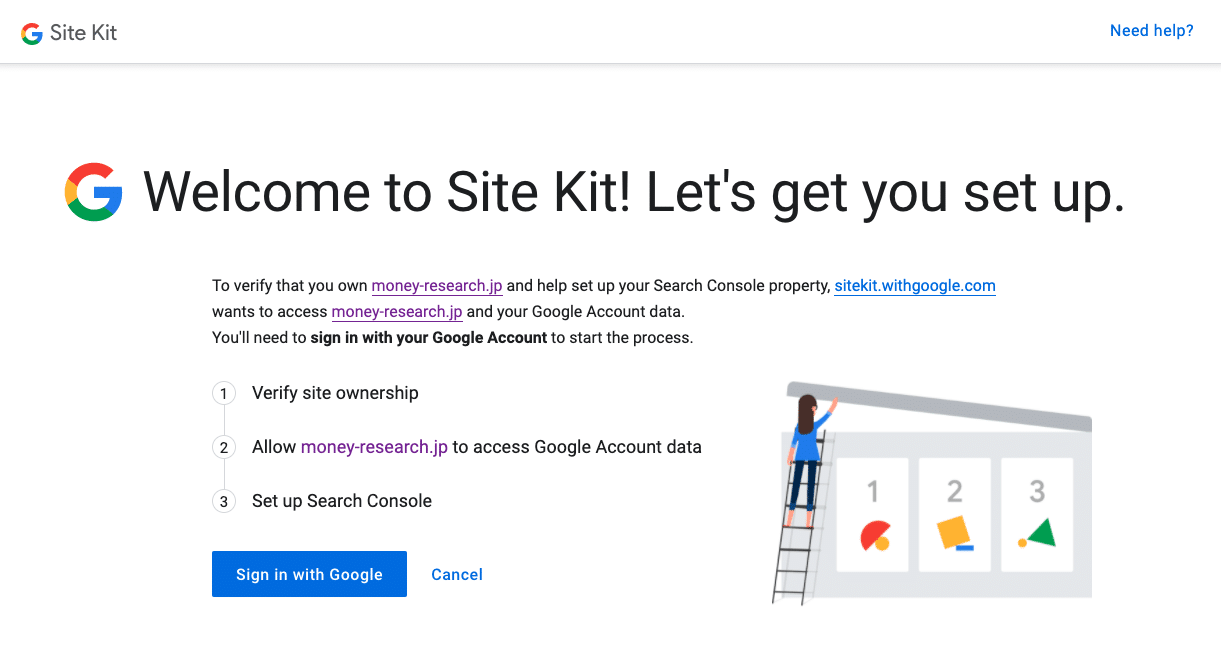
3.各サービスとの連携を許可する
ここまでの設定が完了すると、Site Overviewが表示されます。
(この段階ではサーチコンソールのみが表示されています。)
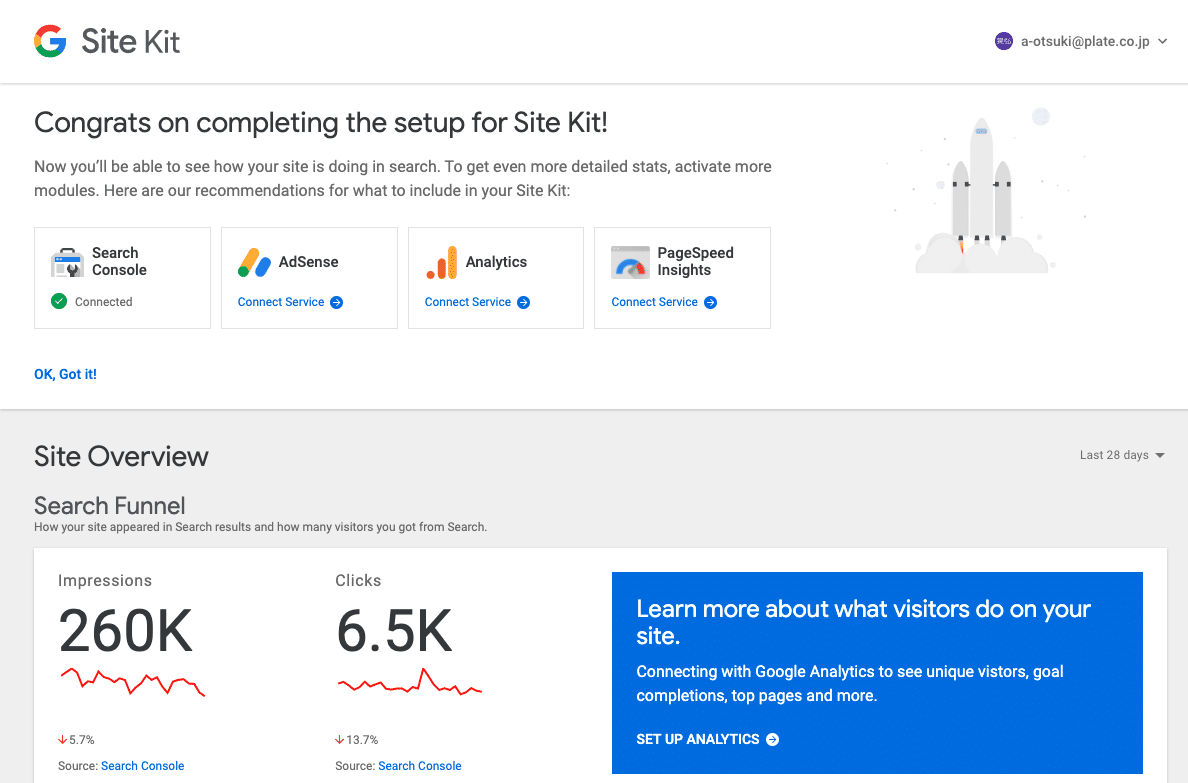
SitekitのSettingから各サービスとの連携を許可することで、管理画面内でWebサイトに関する情報を閲覧することができるようになるので、必要であれば同じように権限を許可しましょう。
それぞれのサービスの設定が完了すれば以下のように、各サービスの画面で詳細を確認できるようになります。
Google Serch Consoleの詳細画面
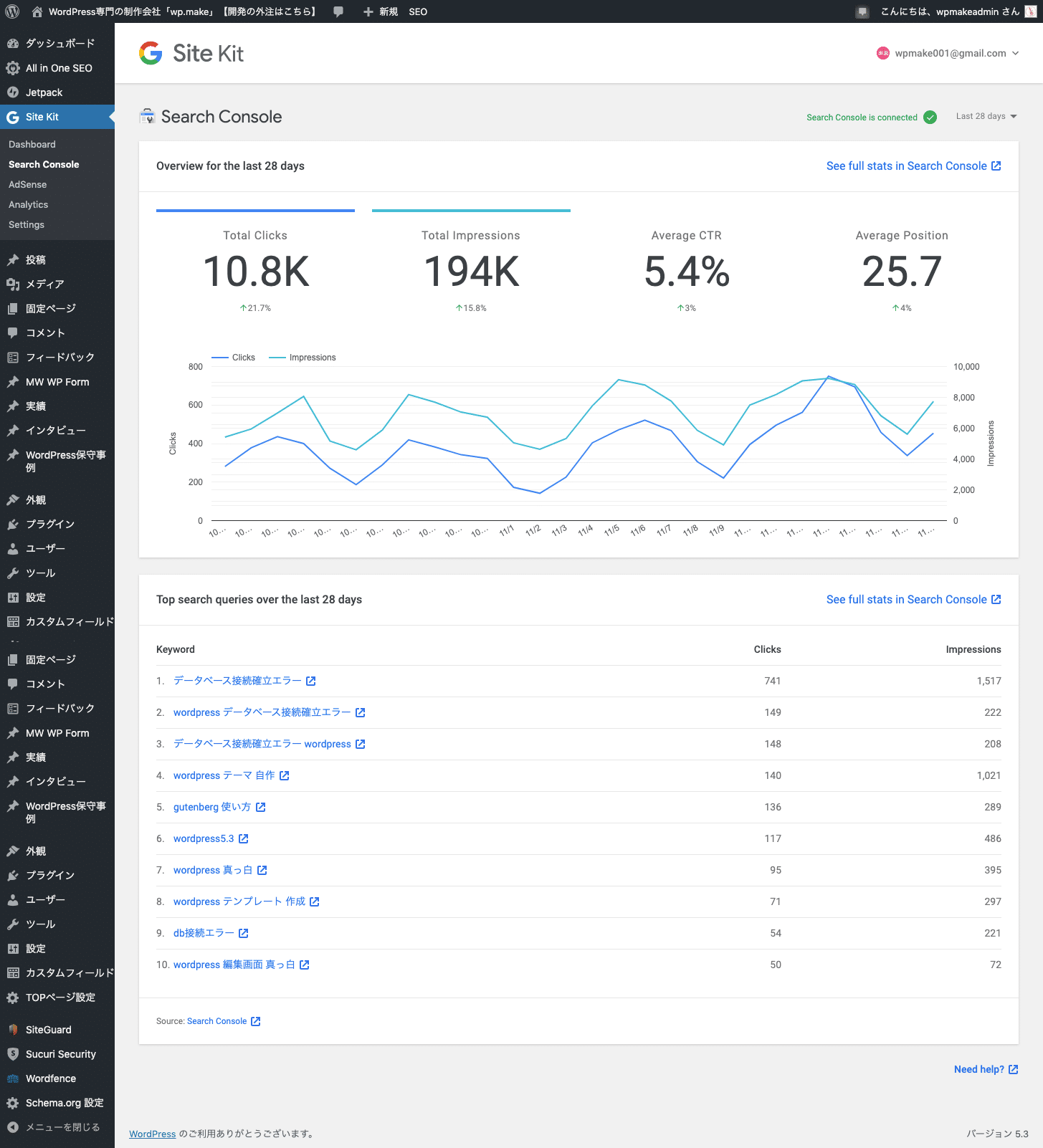
Google Analyticsの詳細画面
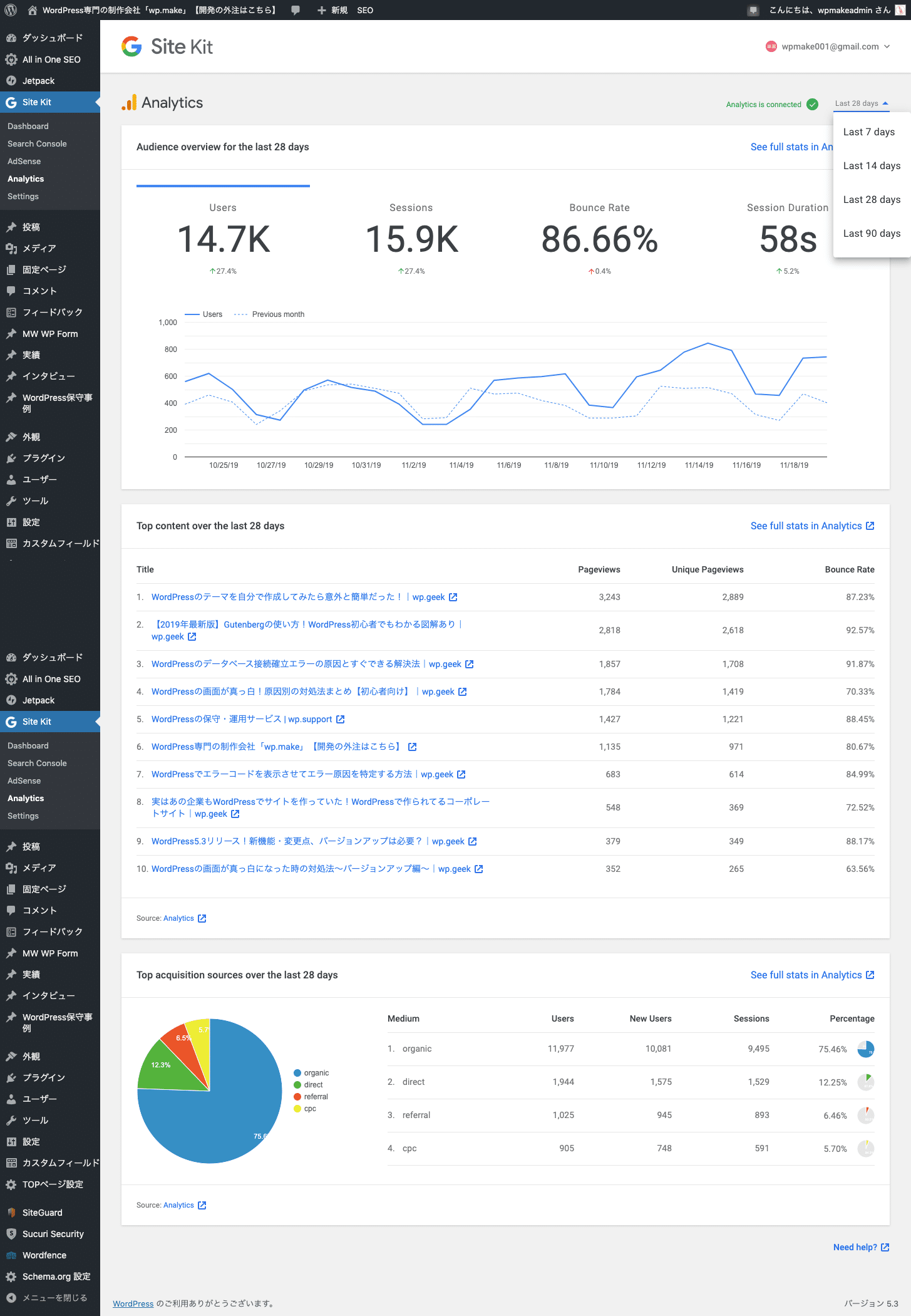
まとめ
いかがだったでしょうか。
Google SitekitをWordPressに導入してみました。
設定もほぼクリックしているだけで完了するため、簡単に導入することができました。
現状、Sitekitは閲覧がメインとなっていて、前日や当日の詳細な情報の閲覧や各情報の比較・設定はできません。
しかし、開発は現在も進行しているため、今後の機能追加や変更などが行われることが見込まれ、管理画面内で一元管理することができるのもそんなに先ではないのかもしれません。
WordPress上で簡単にデータを閲覧したいという方は、ぜひ導入してみてはいかがでしょうか。
もしWordPressの設定や保守・運用でお困りのことがありましたら、WordPressのプロにご相談ください。
WordPressサイト制作・カスタマイズなら「wp.make」にお任せ!
WordPressでのサイト制作やリニューアルを検討する時、以下のようなお悩みはありませんか?
- WordPressに詳しい制作会社に依頼したいが、どこがいいかわからない…
- セキュリティ対策をしっかりしたいが、社内にノウハウがないのでプロに任せたい…
- WordPressに最適なサーバーの選定や構築から依頼したい…
- SEO対策や高速化も考慮したサイト構築を行なってほしい…
- 制作後の保守・運用についてもサポートしてほしい…
- 今のサイトを簡単に運用できるようにしてほしい…
「wp.make」は、WordPressのプロフェッショナル集団によるWordPressサイト制作・カスタマイズサービスです。
サイトの制作だけでなく、WordPressに最適なサーバーの選定や構築といったインフラ面の支援から、SEO対策や表示スピードの高速化、高度なセキュリティ対策や制作後の保守・運用サポートまで、WordPressに関わることならあらゆるお悩みを解消いたします。
既存のお客さまからも
「コミュニケーションが取りやすく、クオリティが高い」
「WordPressのプロとして信頼感がある」
と大変ご好評をいただいています。
WordPressサイトの制作・カスタマイズをご検討されているなら、ぜひ以下からお気軽にご相談ください。
WordPress開発・カスタマイズなら 『wp.make』

全案件WordPressのみ!
『wp.make』はWordPress専門のWeb制作サービスです。
WordPress案件だけを扱っているから、技術・ノウハウ・対応力が圧倒的!
【WordPressサイト制作でよくあるお悩み】
・運用シーンが想定されておらず、更新しづらかった…
・打ち合わせで専門用語が多くてわかりづらい…
・制作後の保守には対応してくれなかった…
こんな事態になる前に、ぜひ一度、ご相談ください!
WordPressサイトを作るなら、一番WordPressに詳しいところへ!