プラグイン 2023.07.10 2023.07.26
MW WP FormへのreCAPTCHA設定方法を解説【図解】

「MW WP Form」は、かんたんに確認画面や完了画面付きのフォームが作れるWordPressプラグインです。そのままではスパム対策がされていないため、追加でスパム対策プラグインの「reCAPTCHA for MW WP Form」を設定すると、安全に利用できます。
MW WP Formの基本的な使い方を8ステップで解説!初心者でもサクッと完了
「MW WP Form」にスパム対策が必要なわけ
「MW WP Form」は、WordPressサイトでかんたんにお問い合わせフォームを作成できるプラグインです。確認画面や完了画面付きが容易に設定できるだけでなく、高いカスタマイズ性があり「Contact Form 7」に並んで人気があります。
ただし、MW WP Formにはデフォルトでスパム対策機能が搭載されていないため、そのままだと大量にスパムが送信されてしまう可能性があります。スパム送信が増えると、自動返信のメールで受信ボックスの容量が圧迫されるだけでなく、重要なメールを見逃しやすくなるなどのリスクがあります。
そのため運用する際には、別途スパム対策ツールを組み合わせて使用すると安全です。
有名なスパム対策ツールのひとつは、Googleが提供している「reCAPTCHA(リキャプチャ)」です。reCAPTCHAはユーザー認証を挟むことでbot(ボット)と呼ばれる自動操作を防ぐツールで、Googleアカウントがあれば無料で利用できます。MW WP FormにreCAPTCHAを組み込むことで、スパム送信のリスクを効果的に軽減できます。
無料で使えるスパム対策「reCAPTCHA for MW WP Form」とは
MW WP Formに手作業でreCAPTCHAを設定するのは手間がかかるため、別途プラグインを追加すると設定の手間が軽減します。
「reCAPTCHA for MW WP Form」は、MW WP FormとreCAPTCHA v3を連携できる便利なプラグインです。
reCAPTCHA for MW WP Formの設定方法
reCAPTCHA for MW WP Formを利用するためには、事前に「MW WP Form」が導入されていることが前提です。またreCAPTCHAの設定のためGoogleアカウントが必要です。
作業手順は、「reCAPTCHA for MW WP Formをインストール&有効化する」→「reCAPTCHAの設定をする」→「reCAPTCHA for MW WP Formの設定をする」という流れです。
【手順①】 reCAPTCHA for MW WP Formをインストール、有効化する
WordPressの管理画面から[プラグイン]_[新規追加]を開きます。画面右上のキーワード欄に「 reCAPTCHA for MW WP Form(プラグイン名)」を入力してプラグインを見つけ、「今すぐインストール」ボタンをクリックします。
![[プラグイン]_[新規追加]を開きます。](https://wpmake.jp/contents/wp-content/uploads/2023/07/recaptcha1.jpg)
インストール後、「有効にする」ボタンをクリックして完了です。
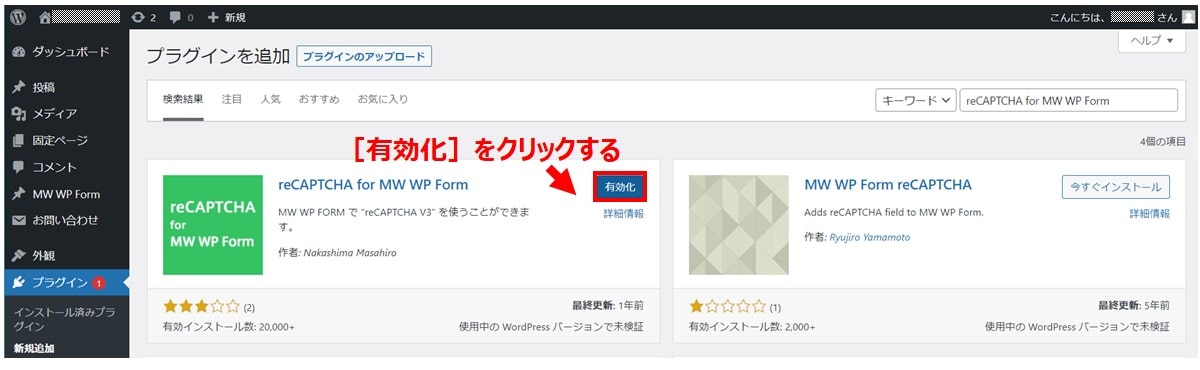
【手順②】reCAPTCHA v3の設定をする
ブラウザから、reCAPTCHAの登録画面(https://www.google.com/recaptcha/admin/create)へアクセスします。※Googleアカウントへログインしていない場合は、このタイミングでログインを求められます。
必要な項目を入力して、「送信」ボタンをクリックします。
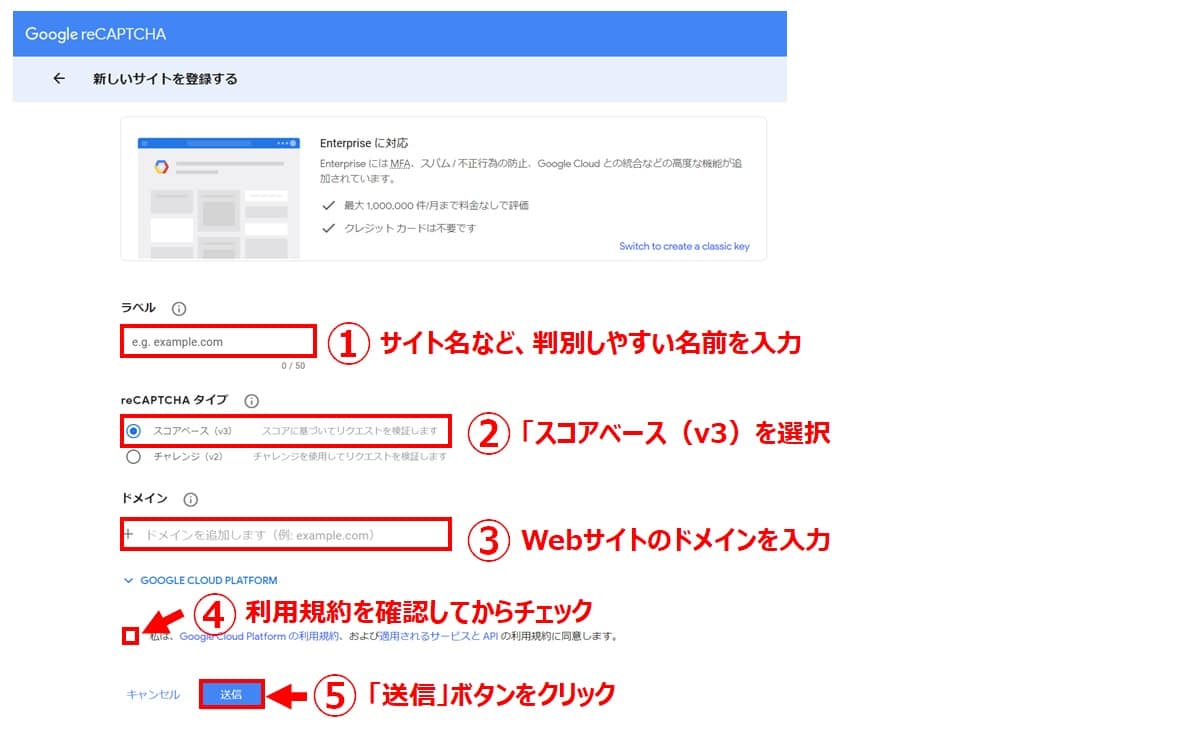
その後、reCAPTCHAのサイトキーとシークレットキーが表示されるので、メモ帳などにコピペしておきます。
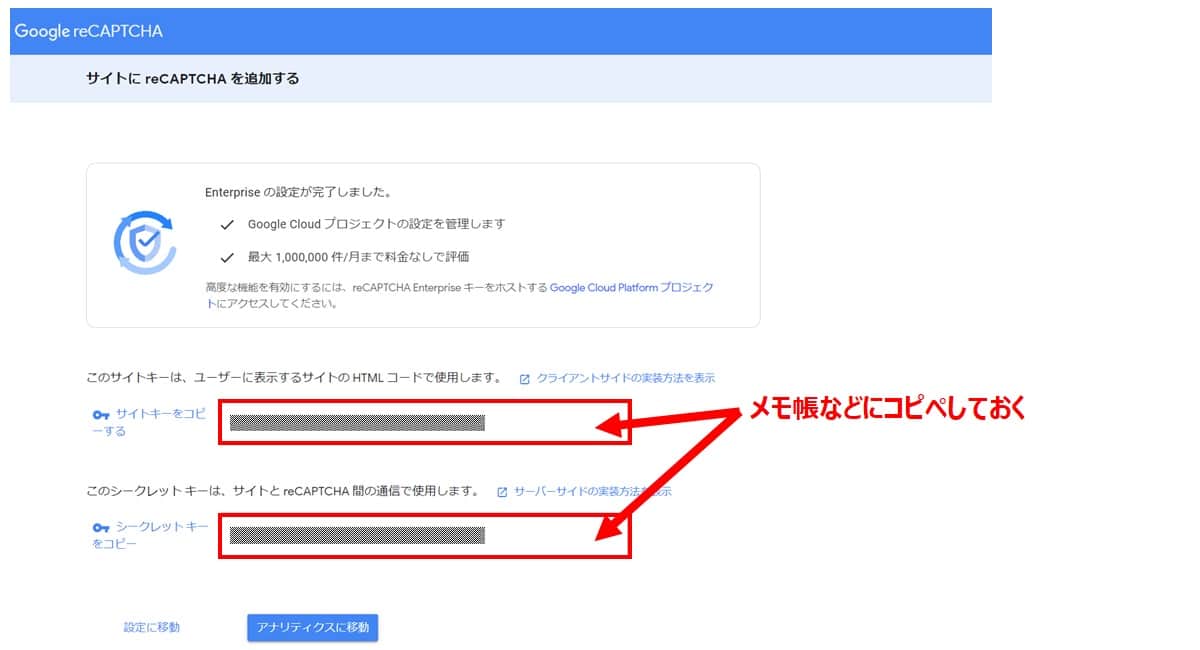
【手順③】reCAPTCHA for MW WP Formを設定する
ふたたびWordPressの管理画面から[MW WP Form]_[reCAPTCHA v3」を開きます。【手順②】でコピペしておいたサイトキーとシークレットキーを入力して「変更を保存」ボタンをクリックします。
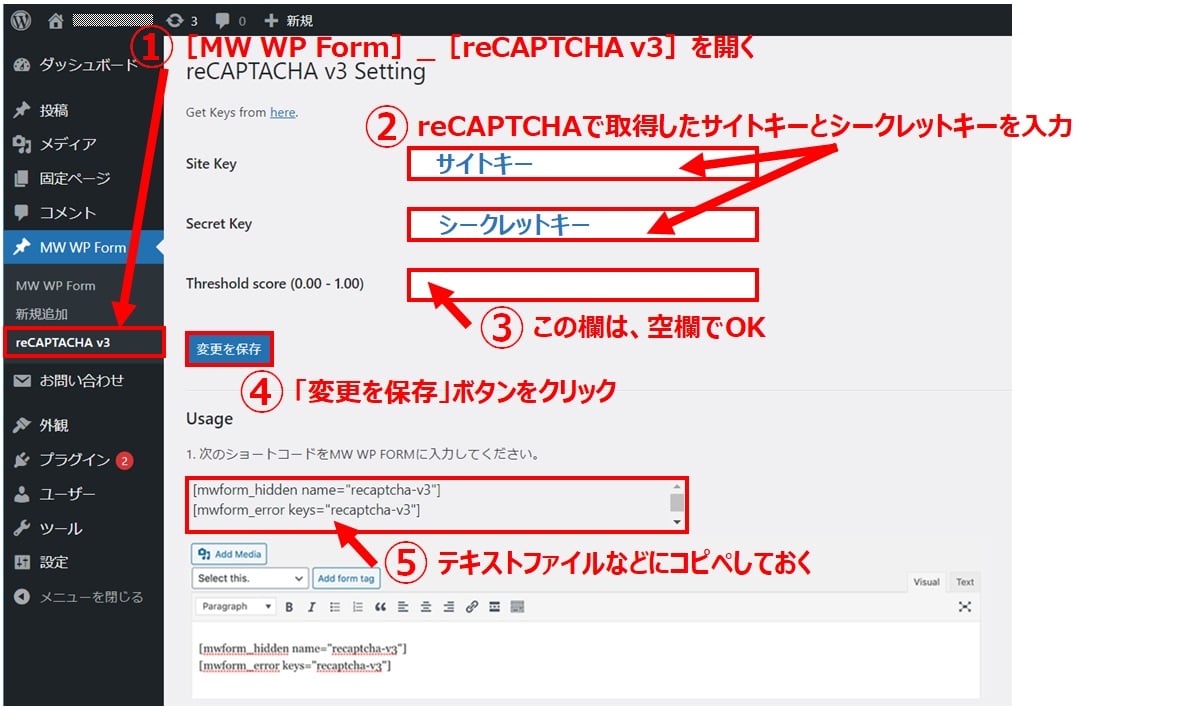
なお上図③の「Threshold score(しきい値の点数)」とは、reCAPTCHAで設定するしきい値の値のことです。0.0から1.0の間で値を設定し、デフォルトは0.5です。この数値が高い(=1に近い)ほどチェックが厳しくなると考えてください。空欄の状態(=0.5)で様子を見ながら数値を調整するのがおすすめです。
【手順④】MW WP Formを設定する
MW WP Formのフォーム編集画面を開き、【手順③】でコピペしたショートコードをフォームの余白部分に貼り付けます。「更新」ボタンをクリックして保存します。
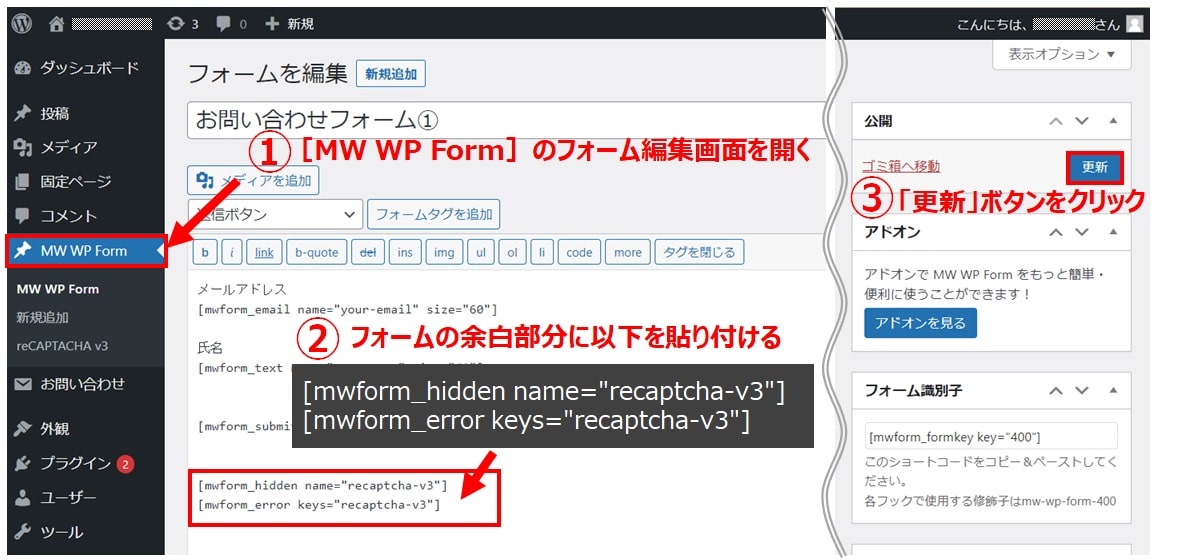
次に、画面下部にある「バリデーションルールを追加」ボタンをクリックします。
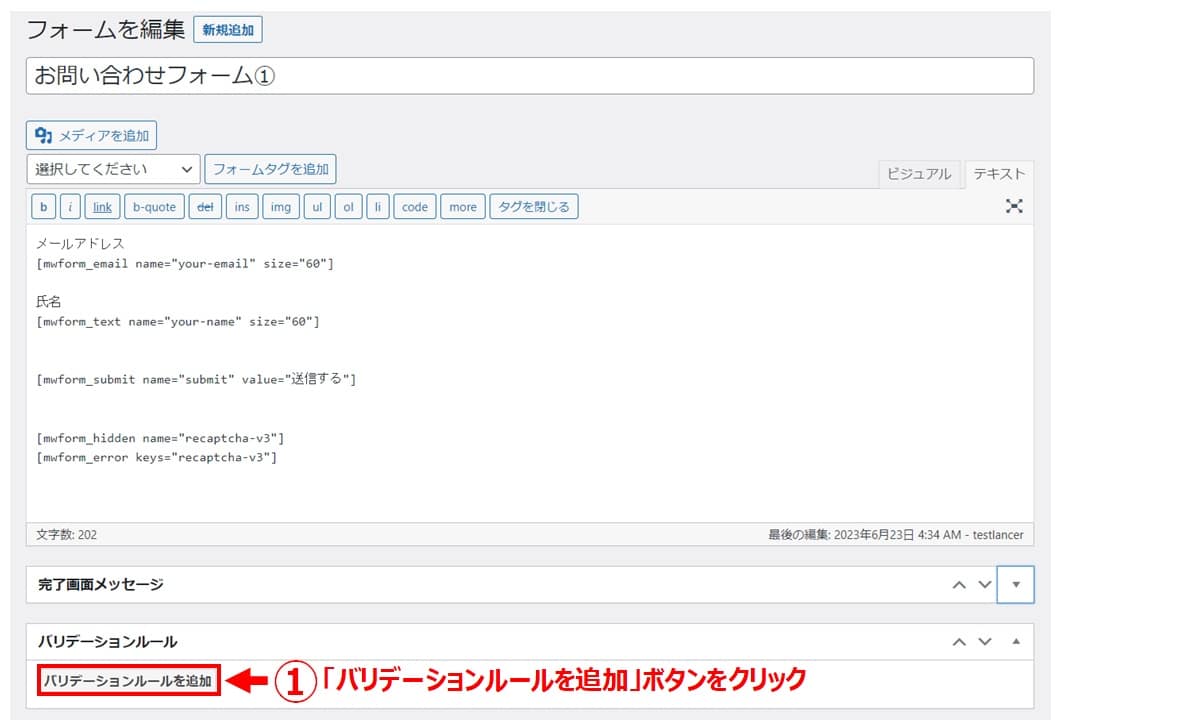
バリデーションルールが閉じた状態のため、右側にある「▼マーク」をクリックしてルールを表示します。「バリデーションを適用する項目」欄に「recaptcha-v3」を入力し、「reCAPTCHA v3」にチェックを入れます。
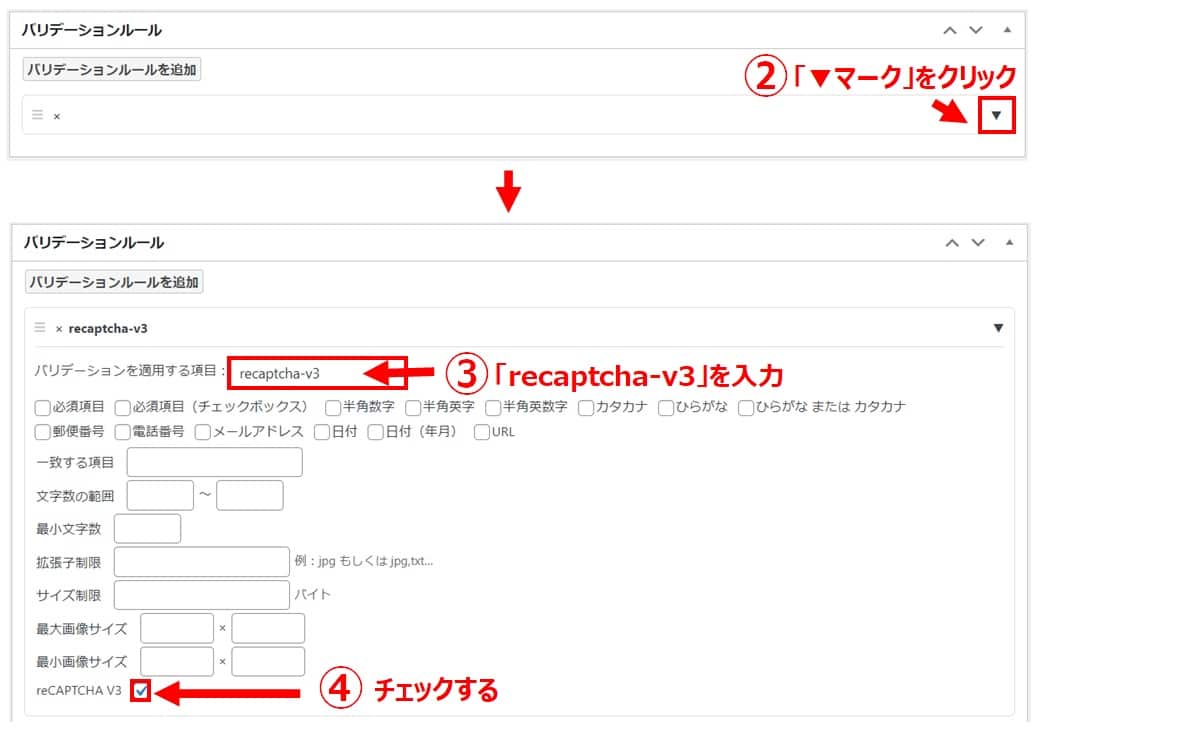
【手順④】と同じように「更新」ボタンをクリックして保存します。お問い合わせフォームを設定したページを開くと、画面右下にreCAPTCHAのバッジが表示されていれば設定完了です。
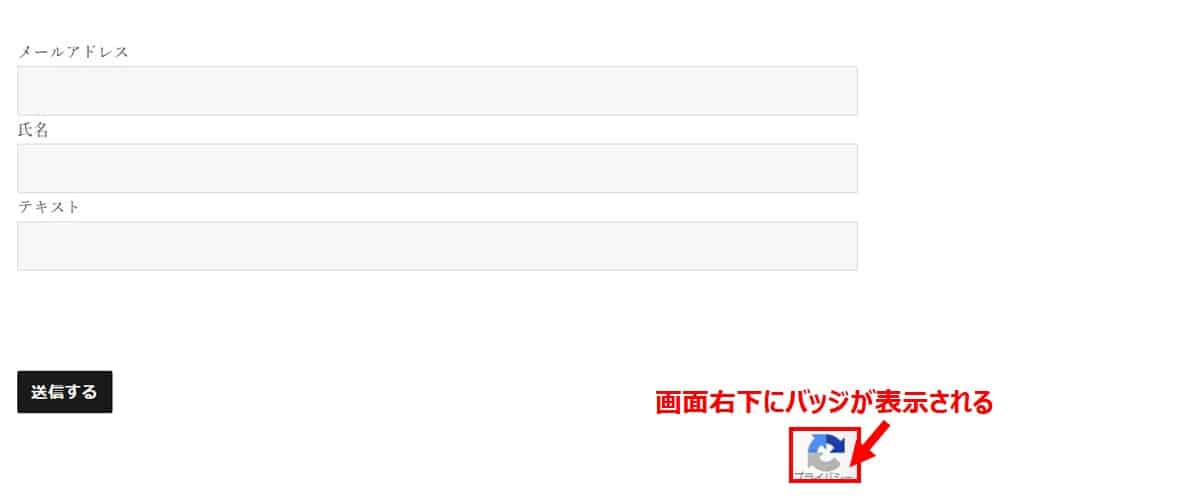
(オプション)「reCAPTCHA」のロゴを非表示にする
デザイン上の理由や他の要因でreCAPTCHAのロゴ(バッジ)を非表示にしたい場合は、Googleが提示した文言を表記することで、ロゴを非表示にできます。具体的には、ページにreCAPTCHAを利用して保護している旨を明記します。
reCAPTCHAのサポートページでは、以下のサンプルテキストを提示しています(出典)。
<a href=”https://policies.google.com/privacy”>Privacy Policy</a> and
<a href=”https://policies.google.com/terms”>Terms of Service</a> apply.
日本語で表示しても大丈夫です。
手順は、「MW WP Form側にreCAPTCHAを利用している文言を追加」→「CSSでバッジを非表示にするコードを追加」という流れです。
【手順①】WordPressの管理画面からMW WP Formのフォーム編集画面を開き、上記テキスト(英・日いずれでもOK)をコピペします。「更新」ボタンをクリックして保存します。
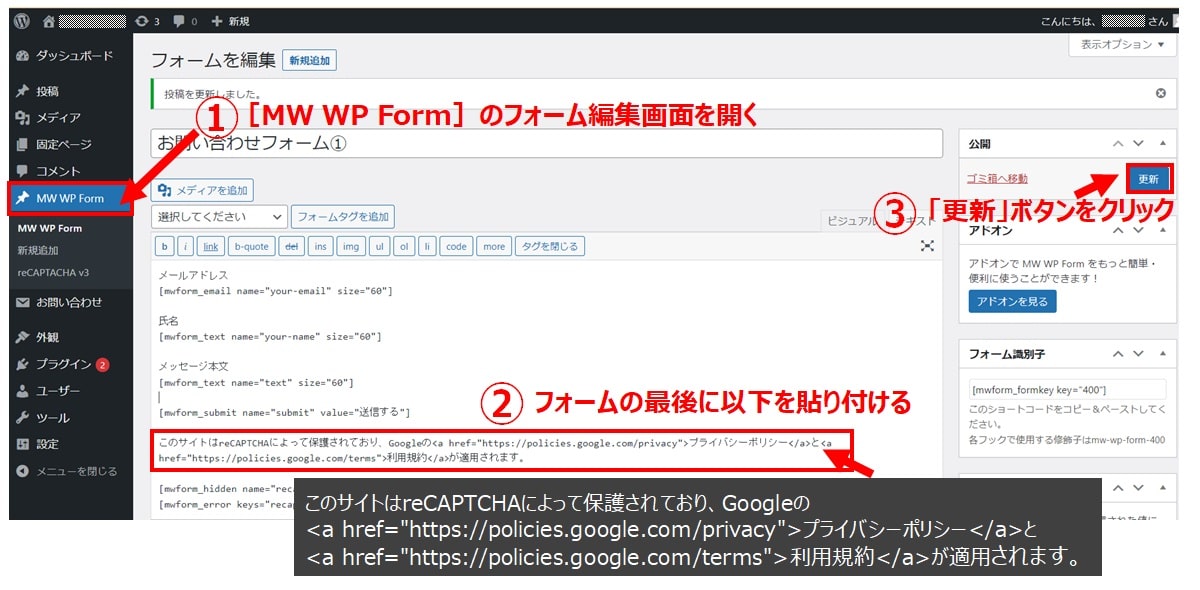
【手順②】WordPressの管理画面から[外観]_[カスタマイズ]を選択後、[追加CSS]を選択してCSS編集画面を開きます。すでに入力してある部分は変更せず、いちばん最後に以下のコードを追加します。「公開」ボタンをクリックして保存します。
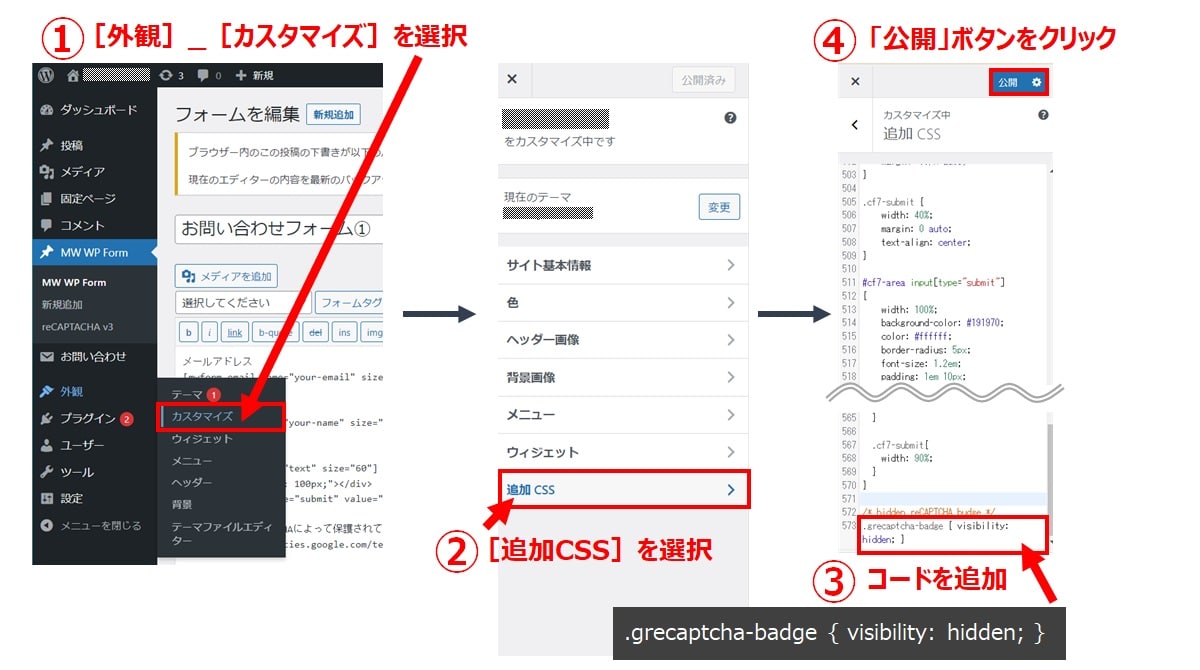
お問い合わせフォームを設定したページを表示し、バッジが消えていることが確認できれば設定完了です。
まとめ
WordPressサイトでお問い合わせフォームを運用する際には、スパム対策は欠かせません。MW WP Formを利用している場合は、スパム対策プラグイン「reCAPTCHA for MW WP Form」をインストールすると手間をかけずに設定ができるのでおすすめです。
ぜひ、本記事を参考に設定してみてくださいね。
また、MW WP Formの基本的な使い方などについては、以下の記事を参考にしてみてくださいね。
MW WP Formの基本的な使い方を8ステップで解説!初心者でもサクッと完了
WordPressサイト制作・カスタマイズなら「wp.make」にお任せ!
WordPressでのサイト制作やリニューアルを検討する時、以下のようなお悩みはありませんか?
- WordPressに詳しい制作会社に依頼したいが、どこがいいかわからない…
- セキュリティ対策をしっかりしたいが、社内にノウハウがないのでプロに任せたい…
- WordPressに最適なサーバーの選定や構築から依頼したい…
- SEO対策や高速化も考慮したサイト構築を行なってほしい…
- 制作後の保守・運用についてもサポートしてほしい…
- 今のサイトを簡単に運用できるようにしてほしい…
「wp.make」は、WordPressのプロフェッショナル集団によるWordPressサイト制作・カスタマイズサービスです。
サイトの制作だけでなく、WordPressに最適なサーバーの選定や構築といったインフラ面の支援から、SEO対策や表示スピードの高速化、高度なセキュリティ対策や制作後の保守・運用サポートまで、WordPressに関わることならあらゆるお悩みを解消いたします。
既存のお客さまからも
「コミュニケーションが取りやすく、クオリティが高い」
「WordPressのプロとして信頼感がある」
と大変ご好評をいただいています。
WordPressサイトの制作・カスタマイズをご検討されているなら、ぜひ以下からお気軽にご相談ください。
WordPress開発・カスタマイズなら 『wp.make』

全案件WordPressのみ!
株式会社e2eの『wp.make』はWordPress専門のWeb制作サービスです。
WordPress案件だけを扱っているから、技術・ノウハウ・対応力が圧倒的!
【WordPressサイト制作でよくあるお悩み】
・運用シーンが想定されておらず、更新しづらかった…
・打ち合わせで専門用語が多くてわかりづらい…
・制作後の保守には対応してくれなかった…
こんな事態になる前に、ぜひ一度、ご相談ください!
WordPressサイトを作るなら、一番WordPressに詳しいところへ!