カスタマイズ 2024.09.13 2024.09.20
WordPress管理画面をカスタマイズして使いやすくする方法
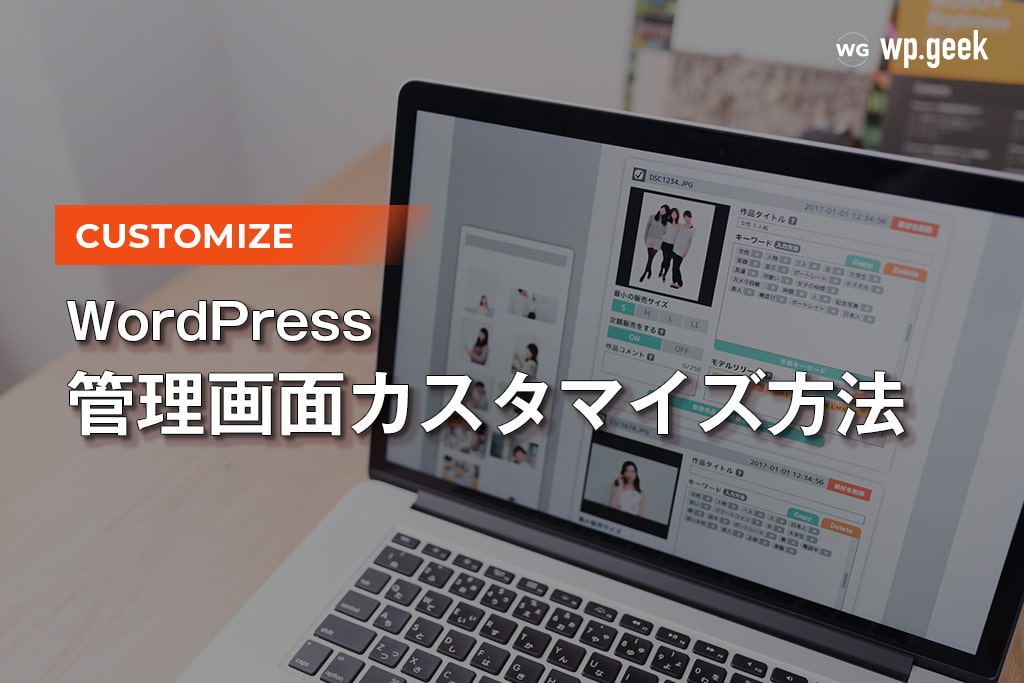
Webサイトを運用する上で、管理画面の使いやすさは効率面からも、ユーザビリティ面からも重要なポイントです。WordPressの管理画面は初期状態のままだと煩雑で使いにくい部分があるため、カスタマイズすることで作業しやすくなり、また思わぬトラブルが発生するのを防ぎます。
本記事は、WordPress管理画面をカスタマイズして使いやすくする方法を解説します。難しいコード編集なしにできるので、初心者でも簡単に取り組めます。
なぜ管理画面をカスタマイズする必要があるのか
WordPressの管理画面には、管理する上で必要な情報がまんべんなく表示されています。そのため、見る人によっては、自分とは関係がない情報が多いと感じることがあります。
例えば、管理者ではないユーザーにとってはバージョンアップ通知やサイト全体に関する設定項目は不要です。逆に、これらの項目が表示されていることで、次のような問題が発生する可能性があります。
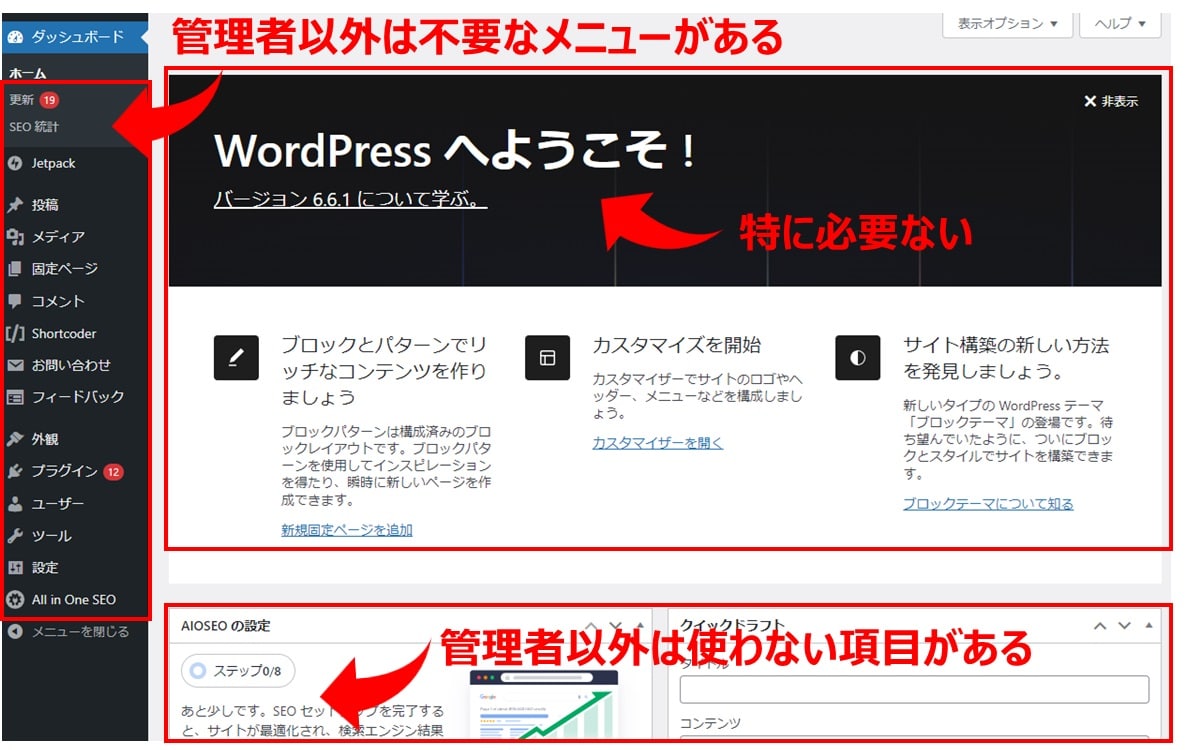
【問題1】誤操作の危険、思わぬトラブルにつながるリスク
WordPressの管理画面は初期状態のままだと、そのユーザーにとって必要な機能も、不必要な機能も、一様にダッシュボードに表示されます。WordPressに慣れていないユーザーにとっては使い勝手が悪く、必要な情報を見つけにくい状態です。
ユーザーごとの権限管理をしていない場合や共通の管理者アカウントで全員がログインしている場合、管理者以外が操作すべきでない機能を一般ユーザーが操作してしまい、致命的なトラブルにまで発展する危険もあります。
実際に、管理者ではないユーザーが不用意にWordPressのバージョンアップをしてしまい、Webサイトの表示に不具合が出たというケースも起きています。
この問題を解決するためには、使わないメニューや不要な情報を非表示にして誤操作をさせないようにします。
【問題2】使いたい機能が搭載されていない、作業効率悪い
WordPressの管理画面は初期状態のままだと、記事を作成する際によく使用する機能や便利な機能が実装されていません。例えば既存記事をコピーして再利用したい場合に、手作業で対応する必要があるため作業効率が悪くなってしまいます。
この問題を解決するためには、よく使用する機能や便利な機能を追加することで、作業効率がアップします。
【問題3】複数サイトを管理する際に見分けがつきにくい
WordPressの管理画面は初期状態のままだと、複数のWordPressを運用している場合に、どのサイトでも同じデザインのため区別がつけにくいという問題が生じます。
例えば、本番用サイトとテストサイトの区別がつかずに誤って操作してしまうリスクがあります。
この問題を解決するためには、外観を変更して区別できるようにするとユーザーが間違えずに操作できます。さらに配色やロゴを変更して見栄えを良くすることで、自社サイトらしさを創出し、愛着を持ってもらいやすくなります。
カスタマイズ【1】不要なメニューを非表示にする
WordPress管理画面のダッシュボード、メニュー、ログイン時のツールバーから不要な情報を非表示にします。またトラブルを生じやすいバージョンアップ通知は、管理者にだけ表示されるよう変更します。
ダッシュボード表示【コード編集なし】
ダッシュボードには、管理者以外は使用しない情報が複数あります。不要な情報を非表示にするためには、ダッシュボードの上部にある「表示オプション」から変更します。
【手順】
WordPress管理画面のダッシュボードにある「表示オプション」をクリックして展開します。
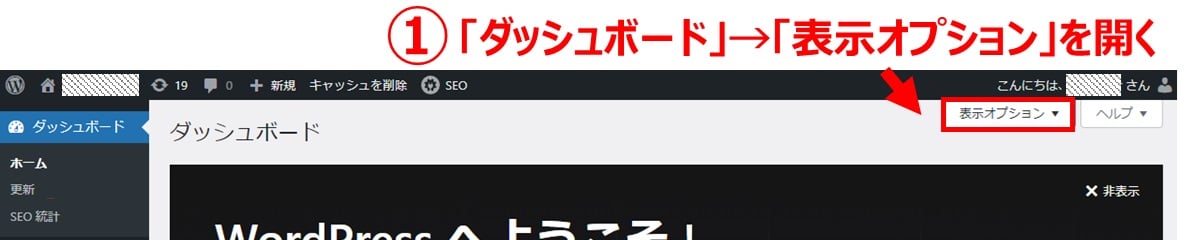
「ようこそ」「WordPressイベントとニュース」など、非表示にしたい項目のチェックを外します。再度「表示オプション」をクリックすると、メニューが閉じます。
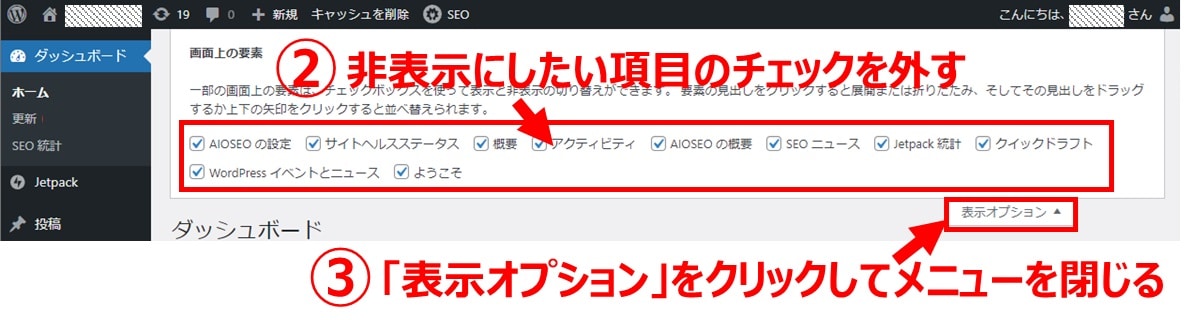
ただし、同設定は管理者ではないユーザーも表示オプションから設定を変更できるため、管理者側で強制的に表示・非表示を設定したい場合はプラグインを使用するなど別の方法を選ぶのがおすすめです。
メニュー項目の表示/非表示【プラグイン使用】
WordPress上でプラグインをインストールすると、画面左側に表示されるメニューに新規で項目が追加されることがあります。しかし、管理者以外のユーザーにとっては不要な物も多く、混乱を避けるためには非表示にしてあげると親切です。
プラグイン「Admin Menu Editor」を使用すると、コード編集などを行わずにメニューの非表示が可能です。
「Admin Menu Editor」設定方法:
WordPress管理画面から「プラグイン」→「新規プラグインを追加」を開き、プラグイン名(Admin Menu Editor)を入力して検索します。該当プラグインで「今すぐインストール」をクリック後、「有効化」をクリックします。
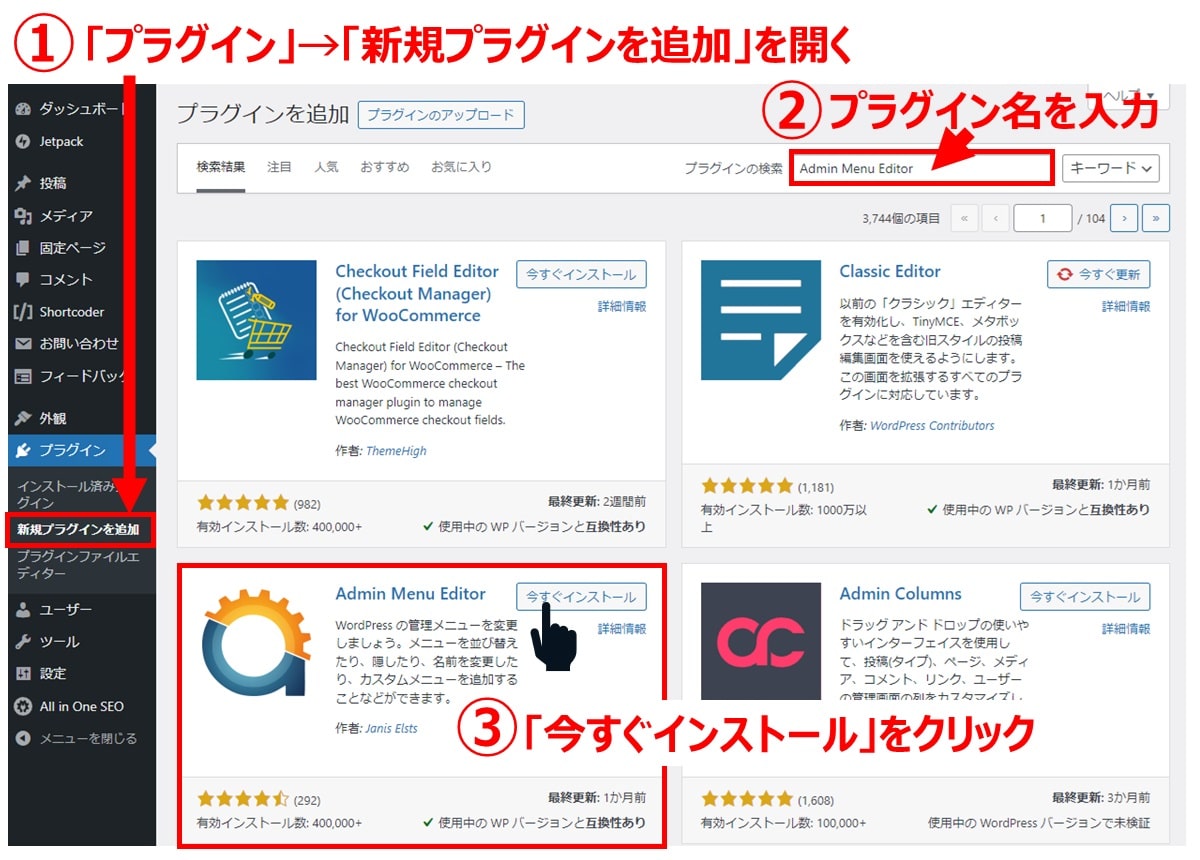
次に、「設定」→「Menu Editor」を開きます。画面にはメニュー構成と同じ内容が表示されているので、表示順や表示名などを編集します。編集が完了したら「Save Changes」をクリックして保存します。
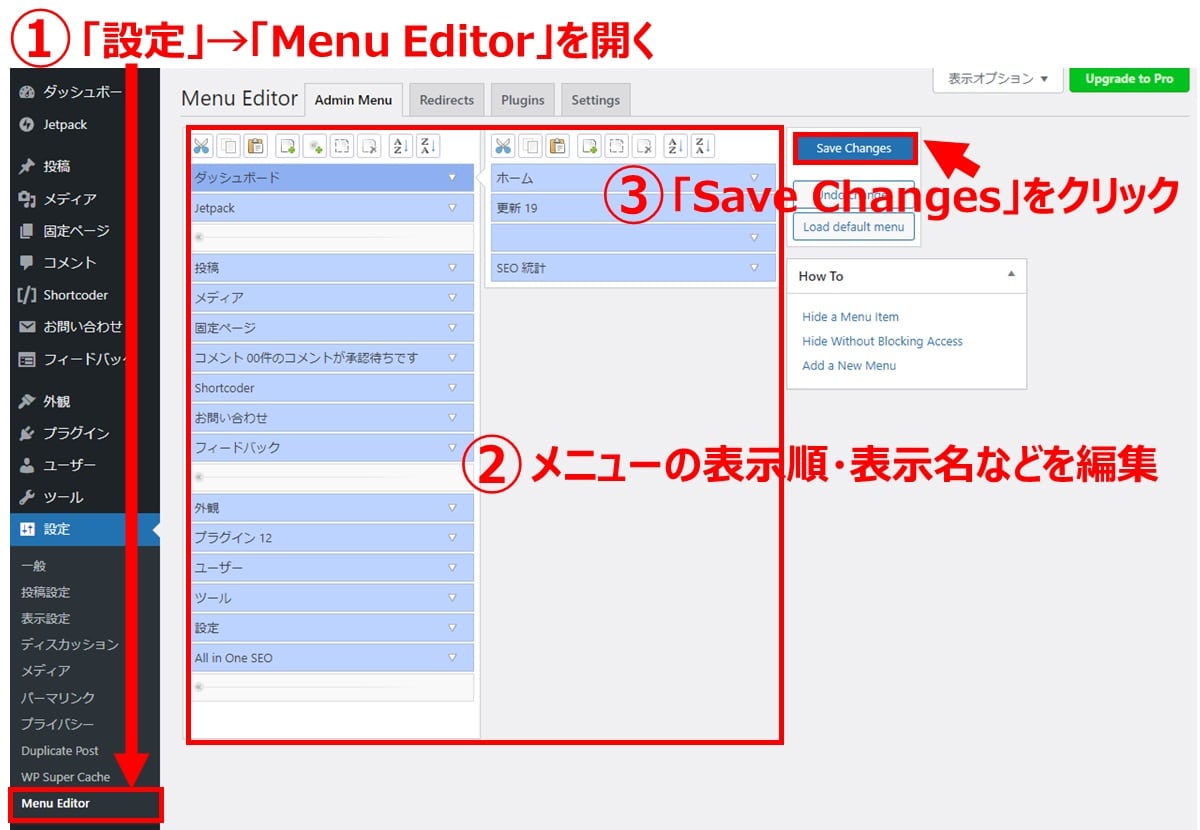
例えば「コメント」を管理者以外に表示しない場合は、「コメント」をクリックして「Extra capability」に「administrator」を選択すると管理者以外にはメニューが表示されません。
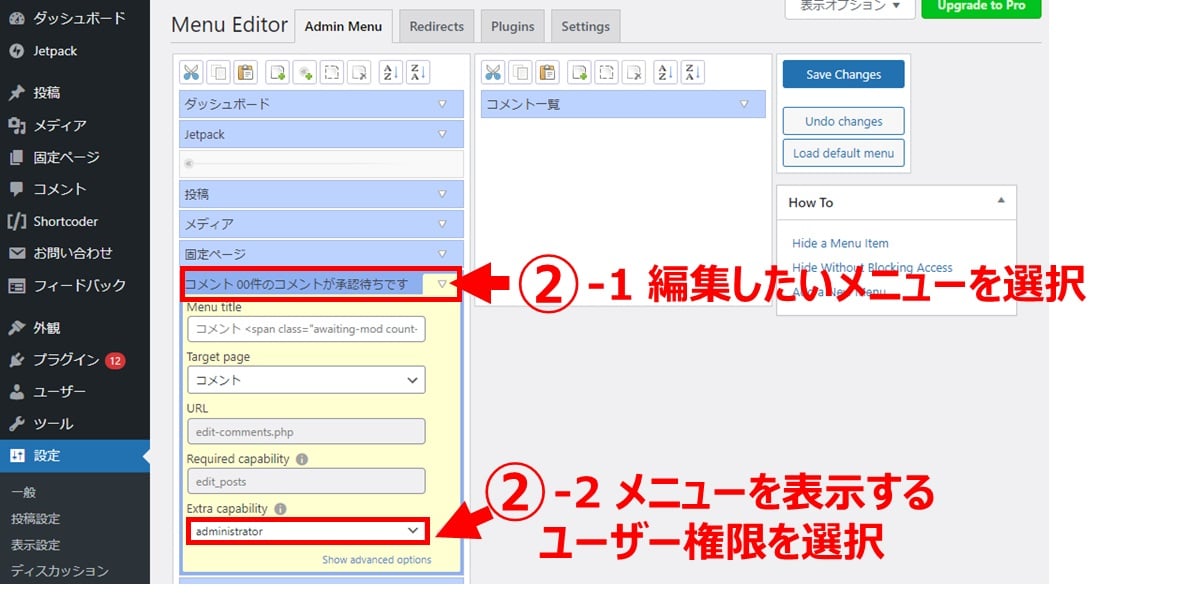
似た機能を提供するプラグインとして「Adminimize」も人気があります。
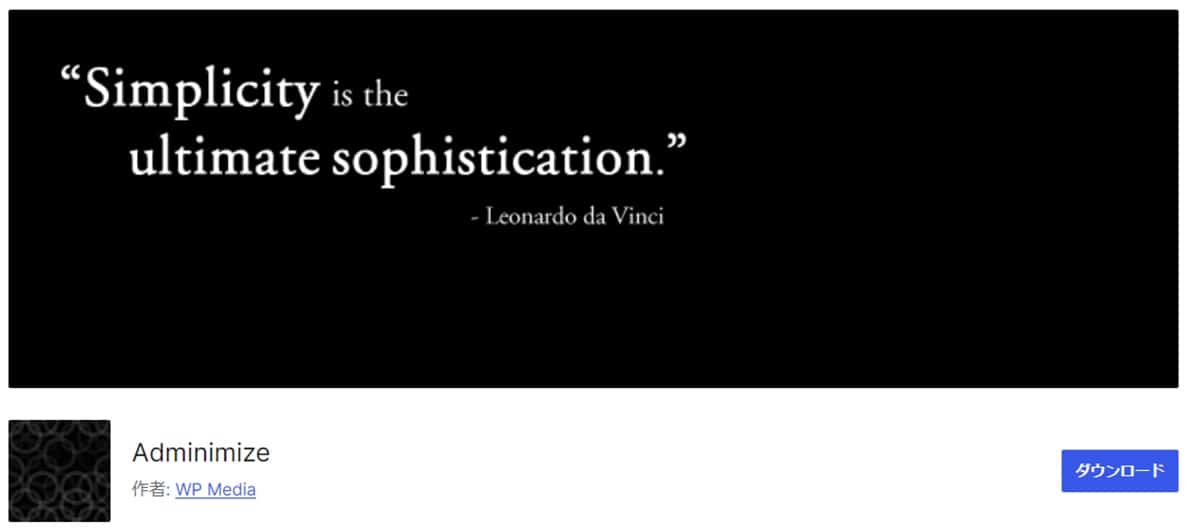
https://ja.wordpress.org/plugins/adminimize/
ログイン時のツールバー非表示【コード編集なし】
管理画面にログインした状態でサイトを閲覧すると、ページ上部にツールバーが表示されます。このツールバーを使用しない場合は、非表示にするとよいでしょう。
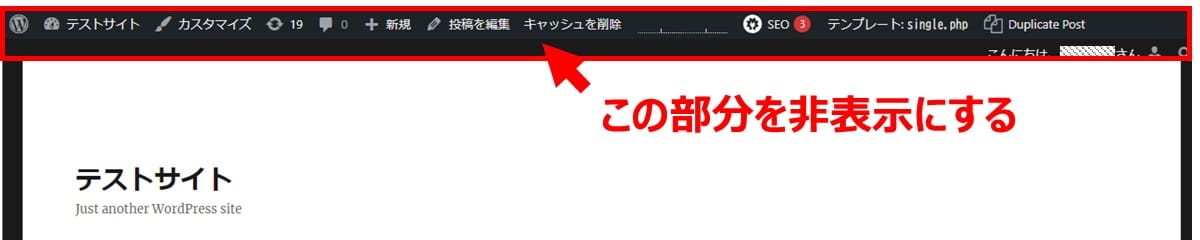
WordPress管理画面から「ユーザー」→「プロフィール」を開きます。画面中ほどにある「ツールバー」の「サイトを見るときにツールバーを表示する」のチェックを外してから、画面下にある「プロフィールを更新」をクリックします。
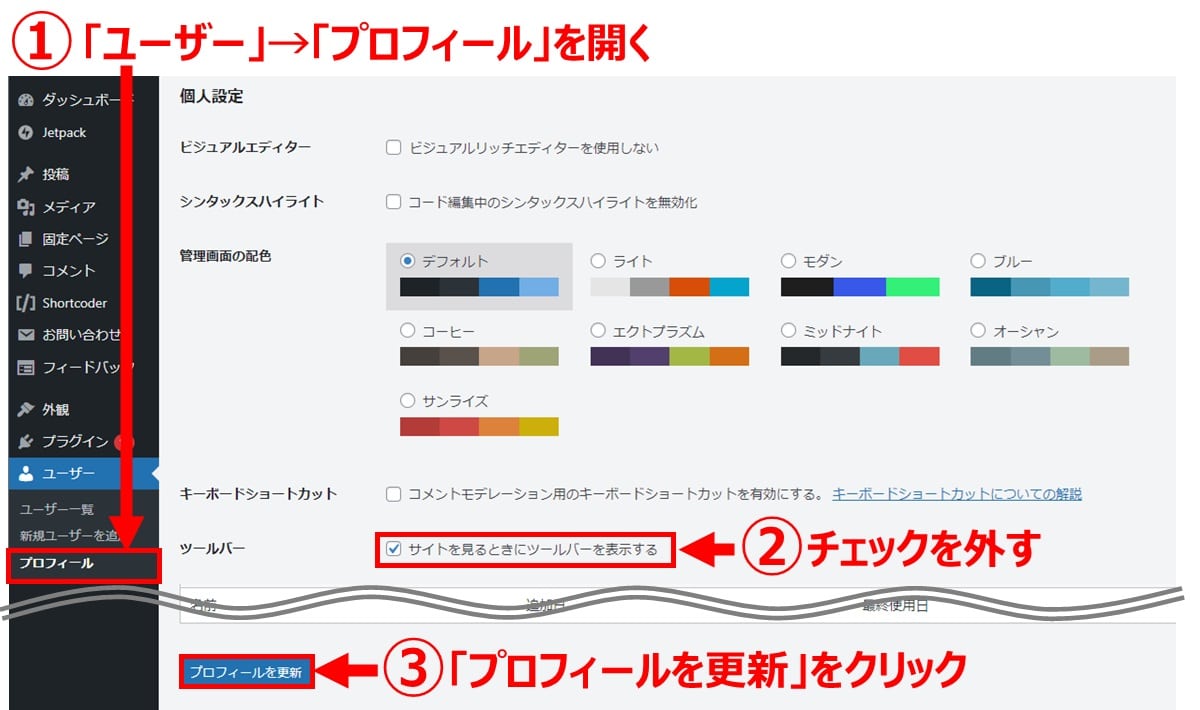
バージョンアップ通知の非表示【コード編集あり】
WordPressの更新通知は、全ユーザーのダッシュボードに表示されます。しかし、管理者以外のユーザーには必要がない情報です。トラブルを生じないように、管理者にのみ更新通知が表示されるようカスタマイズします。
下記のコードをfunctions.phpに追加すると、更新通知を管理者に限定できます。
|
1 2 3 4 5 6 7 |
// 管理者に限定して更新通知を表示させるようにする function update_message_admin_only() { if(!current_user_can('administrator')) { // 管理者ユーザー以外だった場合の処理を記述 remove_action('admin_notices', 'update_nag', 3); } } add_action( 'admin_init', 'update_message_admin_only' ); |
functions.phpは重要なファイルです。万が一のことを考えて、必ずバックアップを取得してから作業するようにしてください。
また、functions.phpはテーマフォルダの直下(親テーマ内)に保存されていますが、そのまま編集しないようにしてください。テーマのバージョンアップを実施したときに上書きされてしまうためです。
安全のため、子テーマを作成してから子テーマ内のfunctions.phpを編集するのがおすすめです。「子テーマって何?」という方や、「子テーマの作成手順がわからない」という方は、以下の記事を参考にしてください。
・WordPressの子テーマを作成する手順とCSSの追加方法
https://wpmake.jp/contents/theme/wordpress-child-css-add/
ユーザー権限ごとに表示変更【プラグイン使用】
「User Role Editor」プラグインを使用すると、細かくユーザー権限の設定を変更することが可能です。
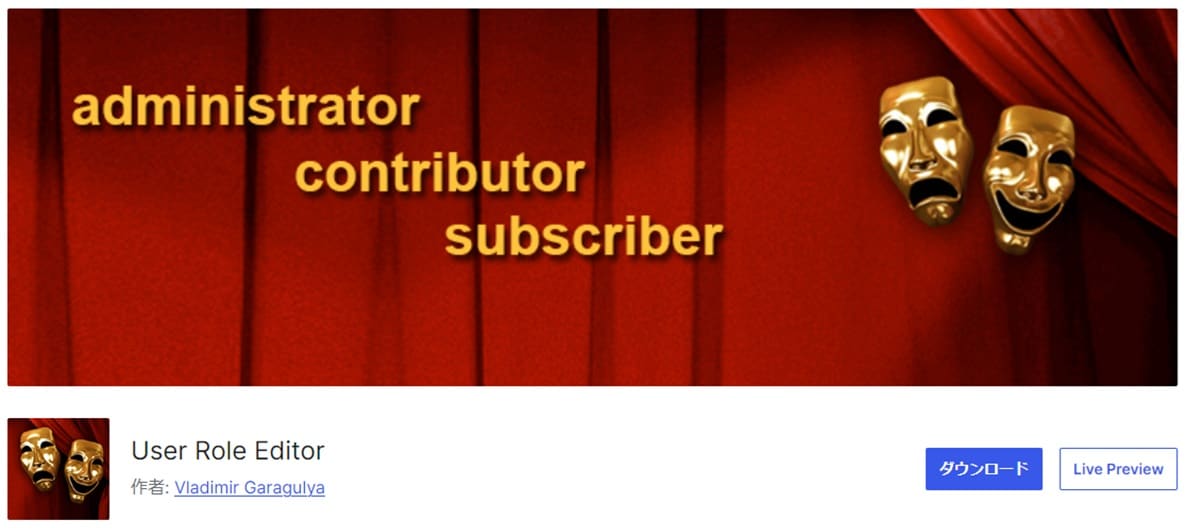
https://ja.wordpress.org/plugins/user-role-editor/
WordPressのユーザー権限については、以下の記事で詳しく解説しています。
・WordPressのユーザー権限とは?権限グループの概念や設定方法を解説
https://wpmake.jp/contents/security/user-role/
カスタマイズ【2】機能を使いやすくする
WordPress管理画面のメニュー項目を並び替えて使いやすくするほか、記事作成時によく使う記事の複製機能を追加して作業効率の向上を図ります。
メニュー項目の並び替え【プラグイン使用】
前述の「Admin Menu Editor」プラグインを使用して、メニュー項目の並び替えができます。
「Admin Menu Editor」設定方法:
WordPress管理画面から「設定」→「Menu Editor」を開き、並び替えたいメニュー項目を選択して移動先へドラッグします。例えば、「コメント」を移動したい場合は「コメント」を選択して「フィードバック」の下までドラッグします。変更後は「Save Changes」をクリックすると右側のメニュー項目が変更します。
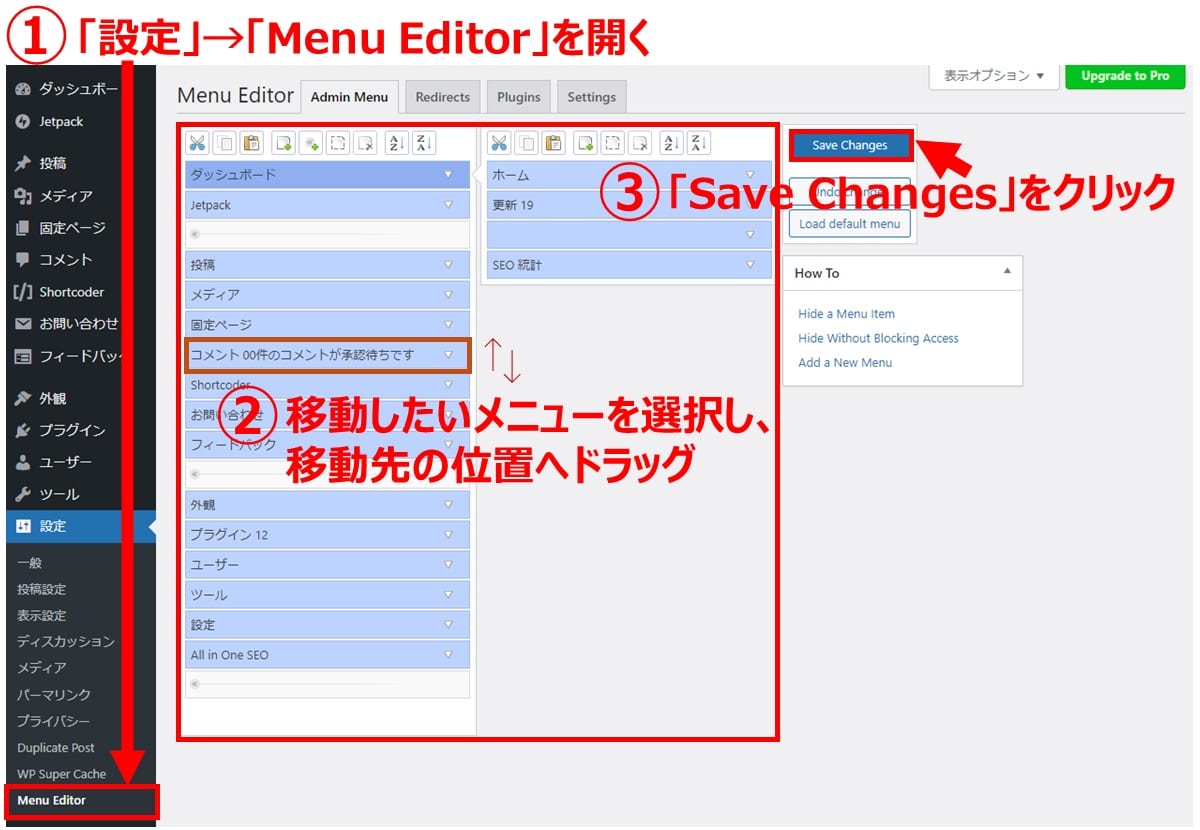
元のメニュー順番に戻したい場合は、「Save Changes」の下にある「Load default menu」をクリックしてから「Save Changes」をクリックすると、元の状態に戻ります。
記事の複製機能を追加【プラグイン使用】
「Yoast Duplicate Post」は、既存の記事を複製できる便利なプラグインです。記事作成の際に既存記事をコピーして書き換えるニーズは高く、ワンクリックで記事を複製できると大幅に作業効率がアップします。
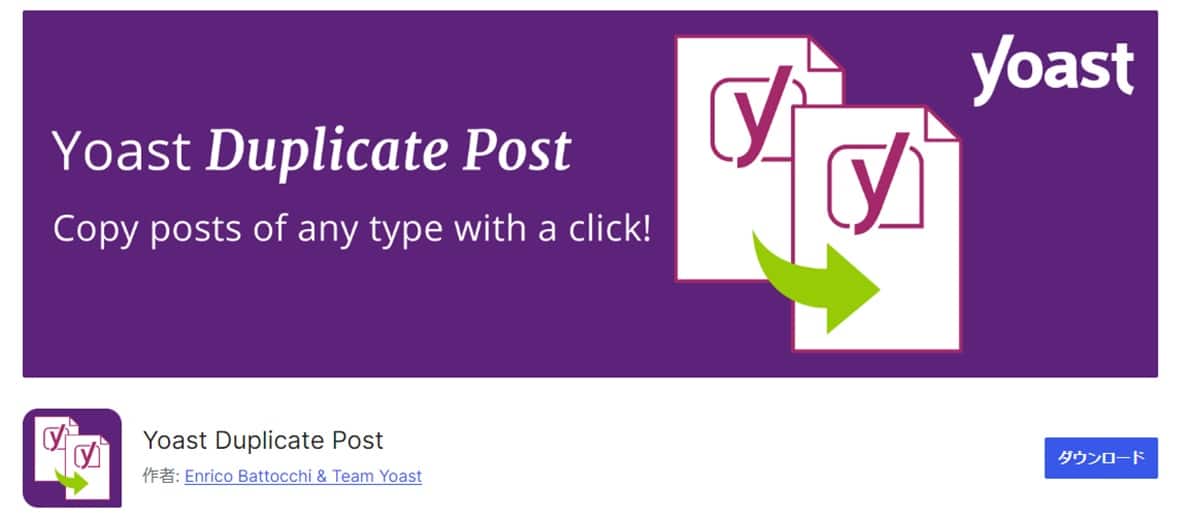
https://ja.wordpress.org/plugins/duplicate-post/
プラグインをインストール・有効化すると、記事タイトルの下に「複製」というメニューが表示されます。クリックすると記事が下書き状態でコピーされます。

カスタマイズ【3】デザインを変更する
WordPress管理画面は社内で使用するシステムです。顧客の目には触れない部分のため初期状態のまま使用するケースも多いですが、外観をカスタマイズすることで自社サイトらしさを出すと見栄えが良くなるだけでなく、使用するユーザーが愛着を持ちやすくなります。
また、複数のWordPressを運用している場合には、外観をカスタマイズすることで区別しやすくするという使い方もあります。
管理画面の配色変更【コード編集なし】
WordPress管理画面の配色は、「ユーザー」→「プロフィール」から設定できます。ユーザー単位で設定を行います。
【設定方法】
WordPress管理画面から「ユーザー」→「プロフィール」を開きます。好みの配色を選択してから画面下にある「プロフィールを更新」をクリックして保存します。
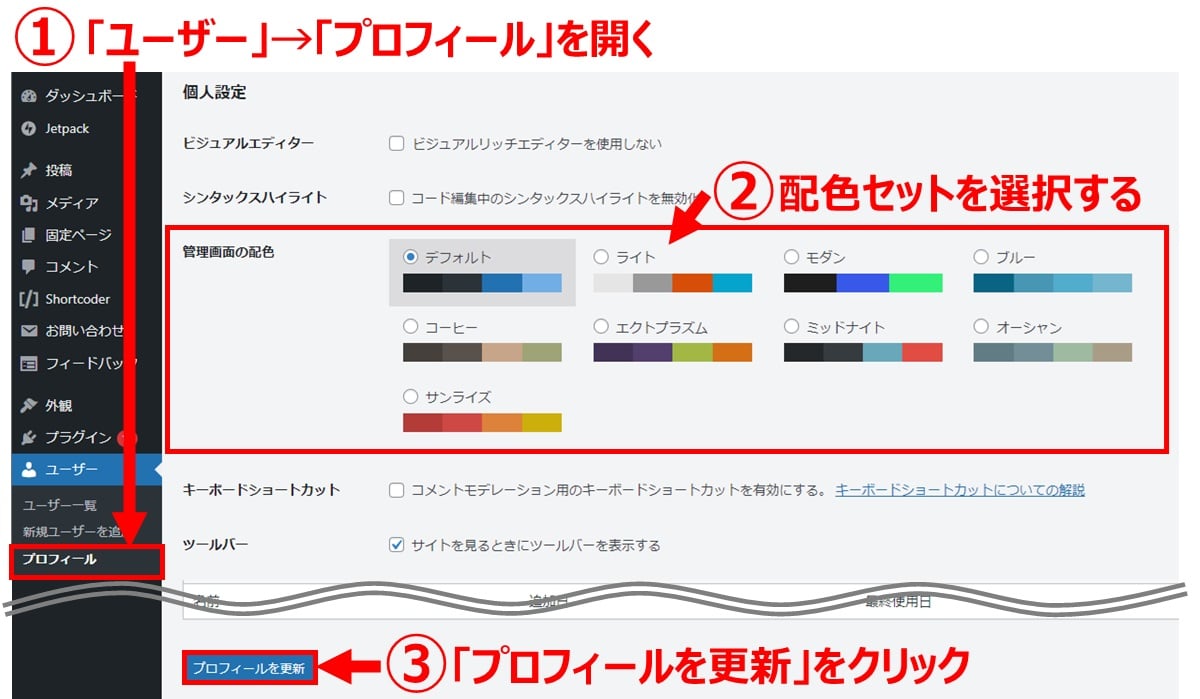
さらに配色をカスタマイズしたい場合は、以下の記事を参考にしてみてください。
・WordPress管理画面の配色を好きな色にカスタマイズする
https://wpmake.jp/contents/customize/admin_color_custom/
ログインページのロゴ変更【コード編集あり】
WordPressのログイン画面には、初期状態ではWordPressのロゴが表示されています。この部分をWebサイトのロゴや企業のロゴに変更することで、自社サイトらしさを創出します。
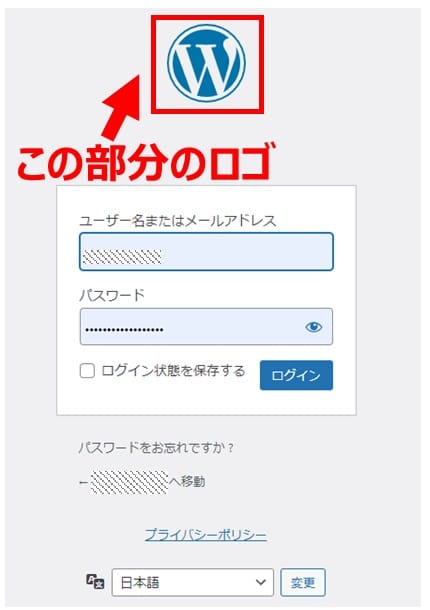
【変更方法】
下記のコードをfunctions.phpに追加すると、ロゴ画像を変更できます。
|
1 2 3 4 5 6 7 8 9 10 11 12 13 14 15 16 |
// ロゴ画像を変更する function custom_login_logo() { ?> <style type="text/css"> #login h1 a { display: block; background-repeat: no-repeat; background-size: cover; background-image: url(/path/to/logo.svg); width: 200px; height: 60px; } </style> <?php } add_action( 'login_head', 'custom_login_logo' ); |
まとめ
WordPressの管理画面をカスタマイズすることで、初心者にとっても使いやすく、便利なものになります。このような「中の人向けの改善」は後回しにしがちですが、細かく改善すると作業効率向上やトラブル回避に繋がるため、取り組む価値は十分あります。
さらに、実際に使用するユーザーの意見を取り入れながらカスタマイズを行うと、より効果的です。「こんな機能があったら便利」「ここが使いにくい」といった声を拾いながら、WordPressを使いやすいシステムへとカスタマイズしてみてください。
WordPressサイト制作・カスタマイズなら「wp.make」にお任せ!
WordPressでのサイト制作やリニューアルを検討する時、以下のようなお悩みはありませんか?
- WordPressに詳しい制作会社に依頼したいが、どこがいいかわからない…
- セキュリティ対策をしっかりしたいが、社内にノウハウがないのでプロに任せたい…
- WordPressに最適なサーバーの選定や構築から依頼したい…
- SEO対策や高速化も考慮したサイト構築を行なってほしい…
- 制作後の保守・運用についてもサポートしてほしい…
- 今のサイトを簡単に運用できるようにしてほしい…
「wp.make」は、WordPressのプロフェッショナル集団によるWordPressサイト制作・カスタマイズサービスです。
サイトの制作だけでなく、WordPressに最適なサーバーの選定や構築といったインフラ面の支援から、SEO対策や表示スピードの高速化、高度なセキュリティ対策や制作後の保守・運用サポートまで、WordPressに関わることならあらゆるお悩みを解消いたします。
既存のお客さまからも
「コミュニケーションが取りやすく、クオリティが高い」
「WordPressのプロとして信頼感がある」
と大変ご好評をいただいています。
WordPressサイトの制作・カスタマイズをご検討されているなら、ぜひ以下からお気軽にご相談ください。
WordPress開発・カスタマイズなら 『wp.make』

全案件WordPressのみ!
『wp.make』はWordPress専門のWeb制作サービスです。
WordPress案件だけを扱っているから、技術・ノウハウ・対応力が圧倒的!
【WordPressサイト制作でよくあるお悩み】
・運用シーンが想定されておらず、更新しづらかった…
・打ち合わせで専門用語が多くてわかりづらい…
・制作後の保守には対応してくれなかった…
こんな事態になる前に、ぜひ一度、ご相談ください!
WordPressサイトを作るなら、一番WordPressに詳しいところへ!