カスタマイズ 2025.02.12 2025.02.13
WordPressのリビジョンとは?復元方法と最適化設定をわかりやすく解説!

WordPressのリビジョン機能は、データベースに保存された履歴を使ってコンテンツを以前の状態に戻せる便利な機能です。しかし、リビジョンが増えすぎるとデータベースに負担がかかり、Webサイトの速度が低下することがあります。
この記事では、WordPressのリビジョン機能について使い方や最適化方法をわかりやすく解説します。最後まで読むと、リビジョンについての理解が深まるだけでなく、サイトを最適な状態に保つためにやっておくべき設定方法も学べます。
WordPressのリビジョンとは
WordPressのリビジョンは、ページの編集履歴を自動で保存する機能です。ユーザーが編集した履歴データを一定時間ごとにデータベースのwp_posts テーブルに保存します。
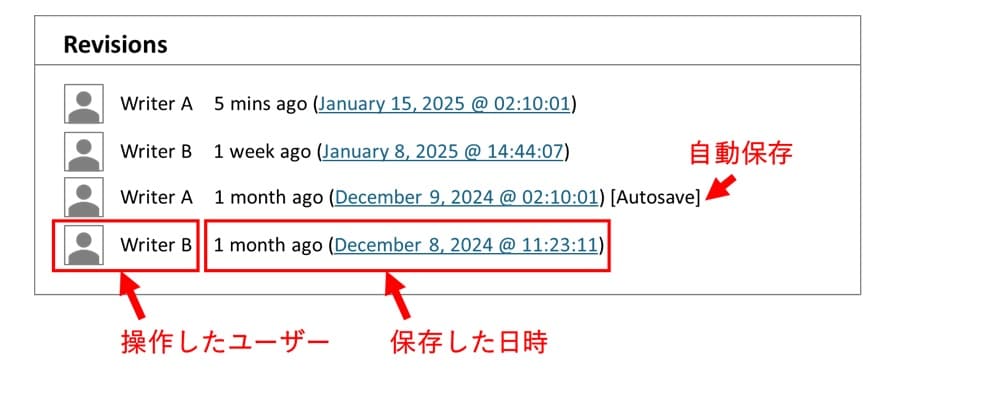
wp_posts テーブルについて詳しく知りたい場合は、以下の記事でWordPressのデータベースについて解説しているのでぜひチェックしてみてください。
WordPressのデータベースの中身はどうなっているのか?
「リビジョン(revision)」という言葉は、もともと「修正する、改定する」という意味の英語です。IT分野では、軽微な修正を行ったバージョンを識別・管理するための番号を指します。
しかし、WordPressで「リビジョン」と言う場合は、「機能の名称」または「保存された履歴」を指します。
リビジョンでできること
リビジョン機能により、WordPressでは過去の状態にコンテンツを巻き戻すことができます。例えば、何らかの要因でクラッシュしてしまった場合でも、リビジョンを使用して復元が可能です。

さらに、現在のコンテンツと過去のリビジョンを比較して、変更内容を確認することが可能です。この機能は、企業サイトで複数の担当者が同じコンテンツを編集する場合に、自分以外の担当者がどこを編集したのかを確認したい時にも役立ちます。
リビジョンの保存対象と保存タイミング
WordPressのリビジョンでは、大きく「保存や更新ボタンを押したとき」と「設定した期間」にデータを保存します。
【タイミング1】「下書きを保存」、「公開」、「更新」ボタンを押したときに実行
WordPressでは、既定の状態で「下書きを保存」、「公開」、「更新」ボタンを押したときにリビジョンが保存されます。保存する対象は、タイトル、投稿者、コンテンツ、抜粋の変更です。
【タイミング2】自動保存
リビジョンが保存されるもうひとつのタイミングは、自動保存です。WordPressでは、投稿や固定ページの作成時、または編集時に、1分ごとに変更した内容を自動的に保存する機能が初期設定で有効になっています。自動保存は毎回上書きされ、エディタの右下にはデータベースに保存された最終時間が表示されます。
リビジョンを確認する方法
リビジョンは、以下の手順で確認できます。
【手順】
WordPressの投稿または固定ページの編集画面を開き、コンテンツを編集・保存します。
右側にあるメニューから「投稿」タブが開いていることを確認し、表示されているリビジョン数をクリックします。
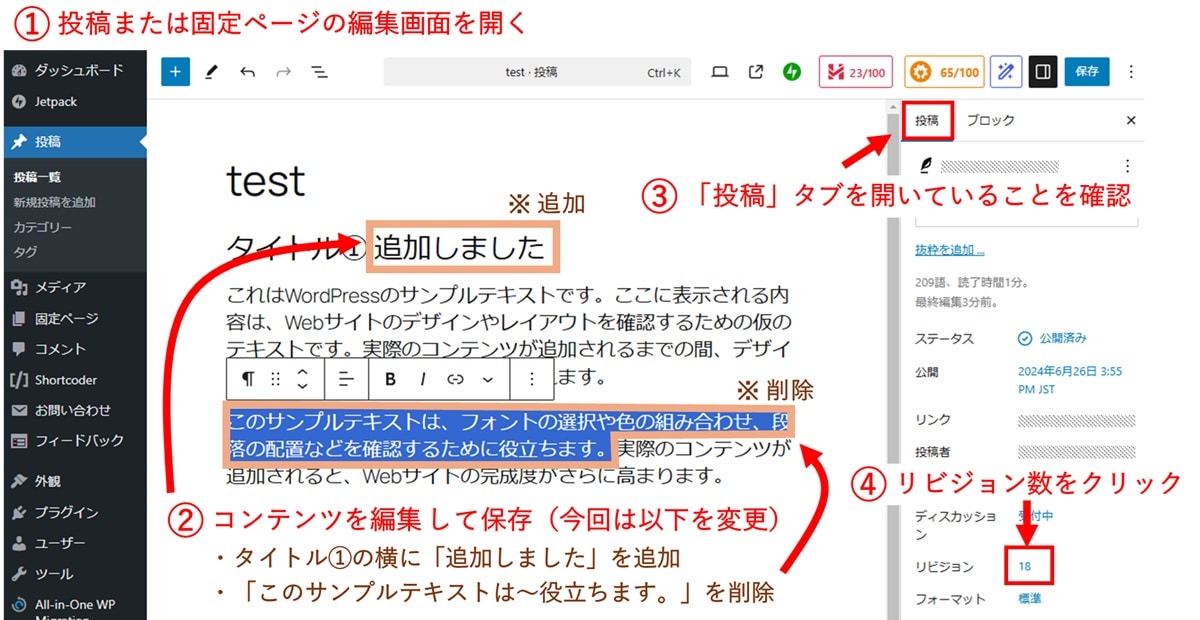
リビジョン比較ページでは、以下の情報が確認できます。
- 編集したユーザー名
- 編集した箇所
- 編集した日時
リビジョン画面の左側には変更前のコンテンツが、右側には変更後のコンテンツが表示されます。削除した箇所は濃いピンクでハイライトされ、追加した箇所は濃いグリーンでハイライトされます。
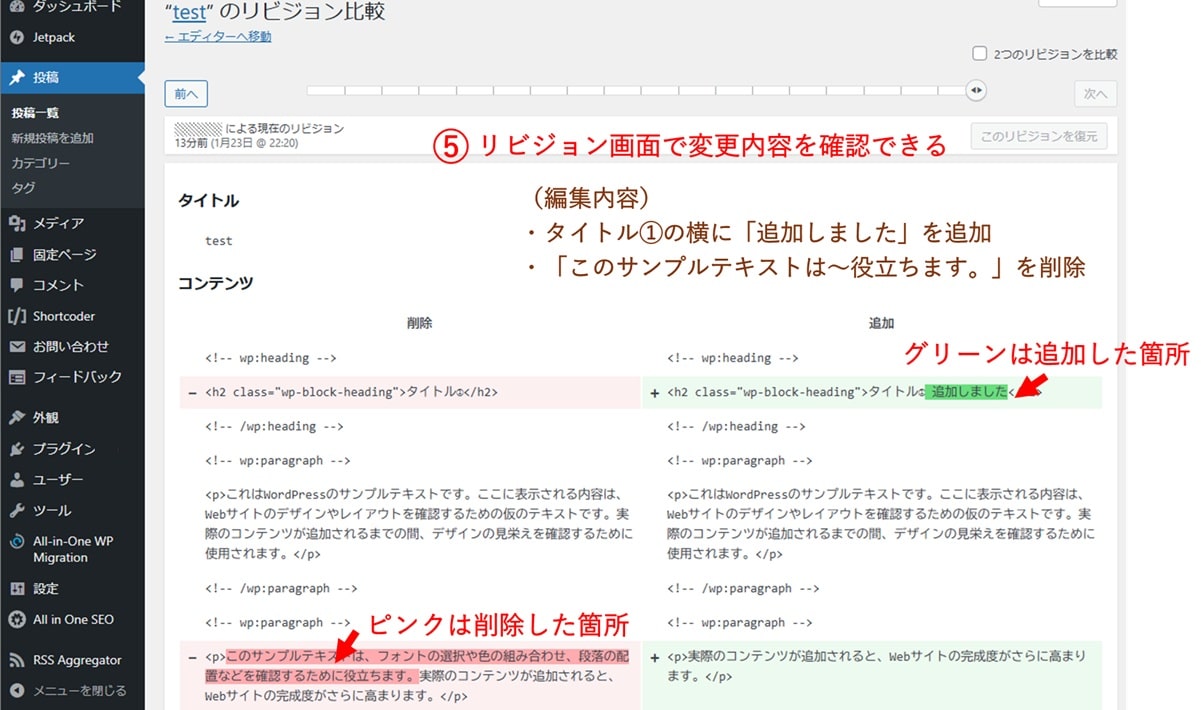
削除箇所を含む段落の左には「-(マイナス)」記号が付き、薄いピンクに着色されます。追加箇所を含む段落の左には「+(プラス)」記号が付き、薄いグリーンに着色されます。
WordPressのリビジョンで変更前の状態に戻す方法(リビジョンの復元)
リビジョンを使って変更前の状態に戻したい場合は、以下の手順で復元します。
【手順】
WordPressの投稿または固定ページの編集画面を開き、コンテンツを編集・保存します。
右側にあるメニューから「投稿」タブが開いていることを確認し、表示されているリビジョン数をクリックします。
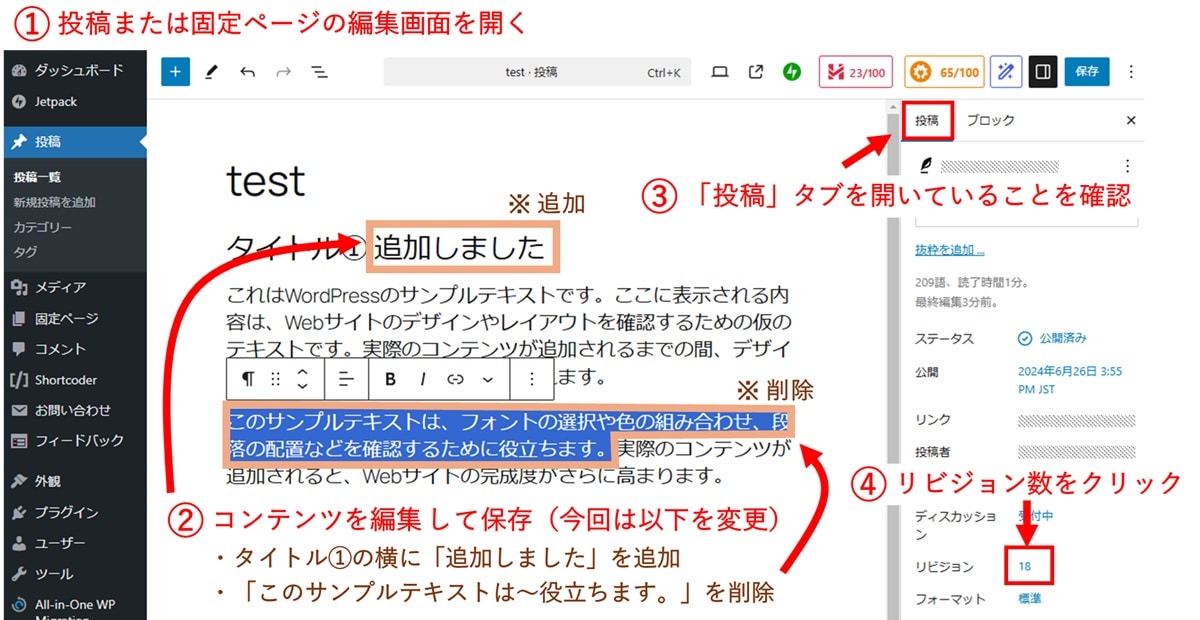
リビジョン比較ページで右上にある「2つのリビジョンを比較」にチェックを入れます。スライダーで比較したいリビジョンを選択したら、旧リビジョン(画面左)と新リビジョン(画面右)を比較します。
旧リビジョンに戻したい場合には、「このリビジョンを復元」をクリックすると、比較していた旧リビジョンにコンテンツが復元されます。
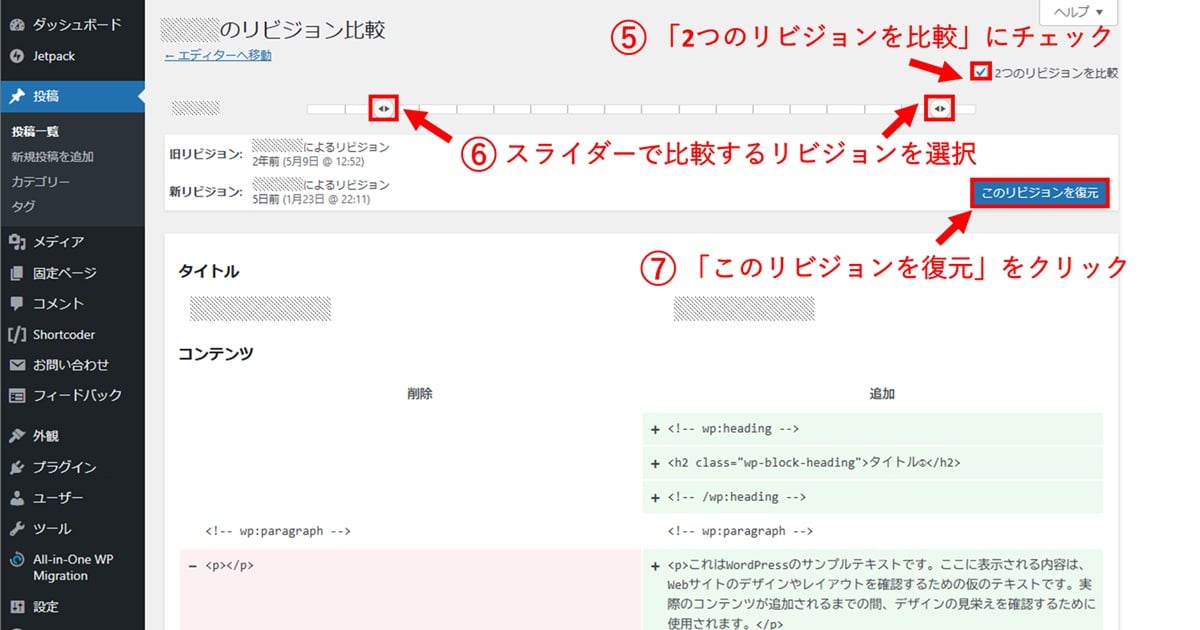
リビジョンを設定する方法
リビジョンは、履歴を保持するという観点では非常に有効な機能です。しかし初期設定のままで管理せずに放置しておくと、リビジョンが無駄に増えてしまい、データ容量も増えていきます。そのため、リビジョン数を制限したり不要なリビジョンを削除したりするなど、適切に管理・設定することでデータ容量を適切に保つことが可能です。
なお、リビジョン関連の設定を変更する際には、必ずバックアップを取得してから作業するようにしてください。
- リビジョン数を制限する(プラグインあり/なし)
- リビジョンを削除する(プラグインあり)
- リビジョンの自動保存間隔を変更する方法(プラグインなし)
- リビジョンを無効にする方法(プラグインあり/なし)
リビジョン数を制限する(プラグインあり/なし)
保存するリビジョン数を少なくすることで、不要なデータ容量を増やさずに済みます。プラグイン「WP Revisions Control」を使用する方法と、プラグインを使用せずにwp-config.phpを編集する方法を紹介します。
プラグイン「WP Revisions Control」を使用してリビジョン数を制限する方法
WordPress管理画面から「プラグイン」→「新規プラグインを追加」をクリックし、右上の検索ボックスにプラグイン名(WP Revisions Control)を入力して検索します。該当プラグインを見つけたら、「今すぐインストール」をクリックしてから「有効化」をクリックします。
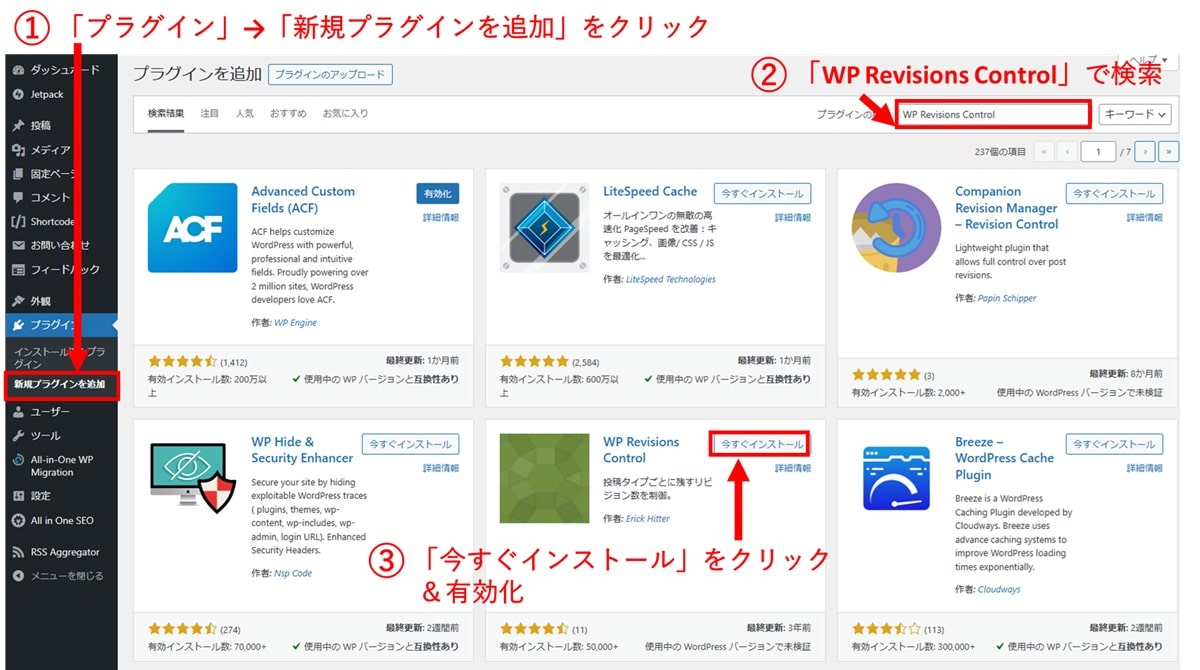
有効化すると、WordPress管理画面の「設定」→「投稿設定」の中に「WP Revisions Control」というメニュー項目が追加されます。
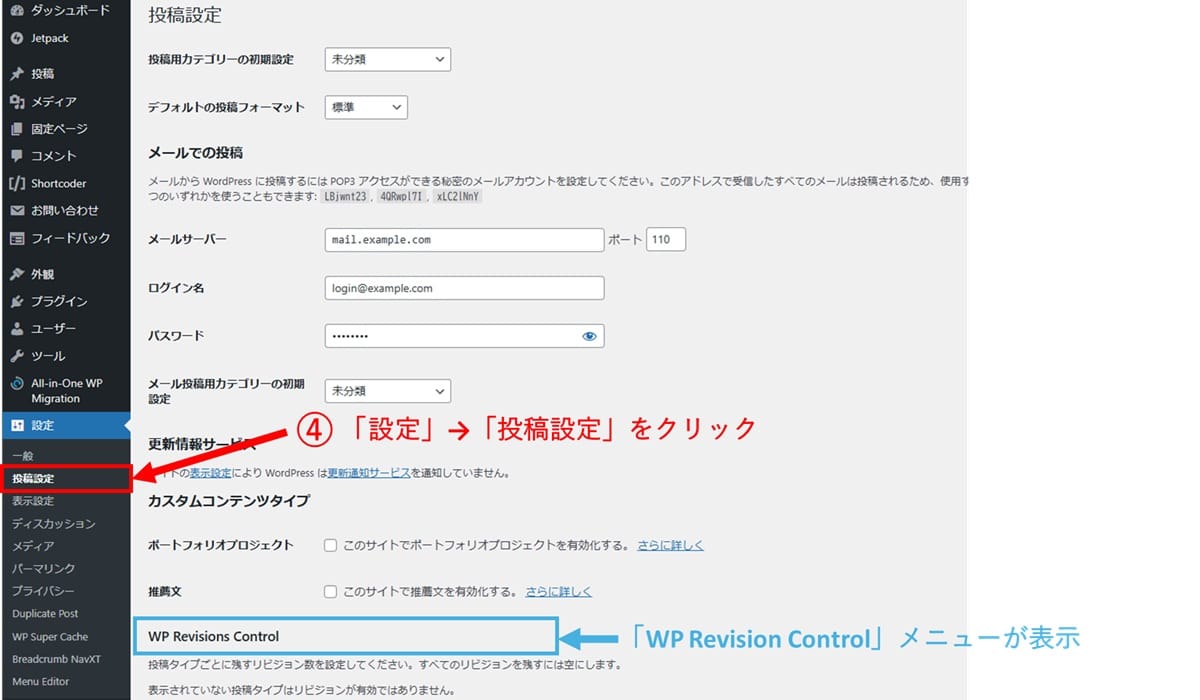
投稿、固定ページなど、コンテンツのタイプごとにリビジョン数を設定できます。例えば、投稿のリビジョン数を4に設定したい場合は、投稿の設定欄に「4」と入力します。設定したら、「変更を保存」をクリックして保存します。
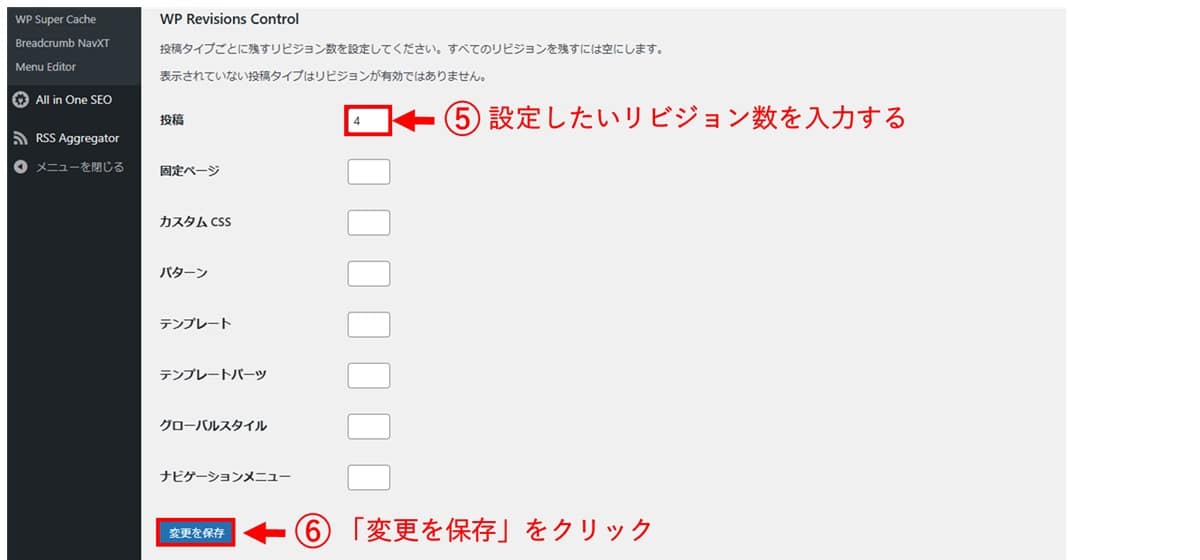
wp-config.phpを編集してリビジョン数を制限する方法
プラグインを使用せずにリビジョン数を設定するには、wp-config.phpを編集します。FTPソフト等でWordPressファイルが保存されているディレクトリからwp-config.phpを探してテキストエディタで開きます。
以下を追加します。
|
1 |
define('WP_POST_REVISIONS', 3); |
| define | PHPで定数を定義する場合に使用する関数 |
| WP_POST_REVISIONS | リビジョン数を管理する定数 |
| 3 (1以上の整数を指定) | 保存するリビジョン数を指定する。実際には自動保存があるため指定した数+1 を保存する。 |
リビジョンを削除する(プラグインあり)
データベースに蓄積されているリビジョンデータを削除するには、プラグイン「WP-Sweep」を使用する方法がおすすめです。プラグインを使用せずに手作業で削除する方法もありますが、MySQLにアクセスして該当データを削除するなど初心者にはハードルが高いです。
「WP-Sweep」
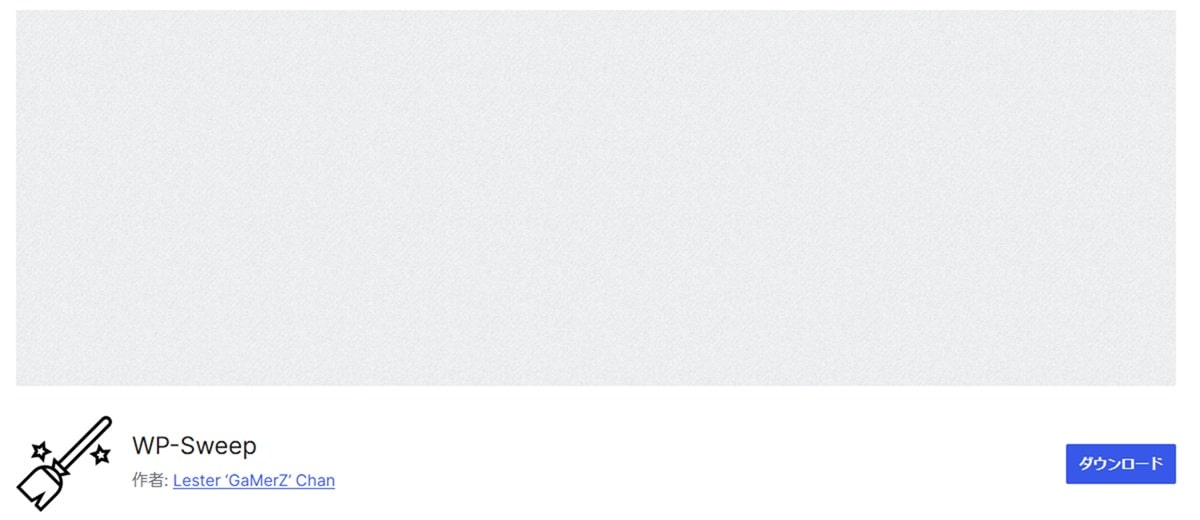
https://ja.wordpress.org/plugins/wp-sweep/
Sweep(ほうきで掃く、一掃する)という名前のとおり、リビジョンデータを一括で削除できるプラグインです。
※データベースのバックアップを取得してから作業を行ってください。
WordPress管理画面から「プラグイン」→「新規プラグインを追加」をクリックし、右上の検索ボックスにプラグイン名(WP-Sweep)を入力して検索します。該当プラグインを見つけたら、「今すぐインストール」をクリックしてから「有効化」をクリックします。
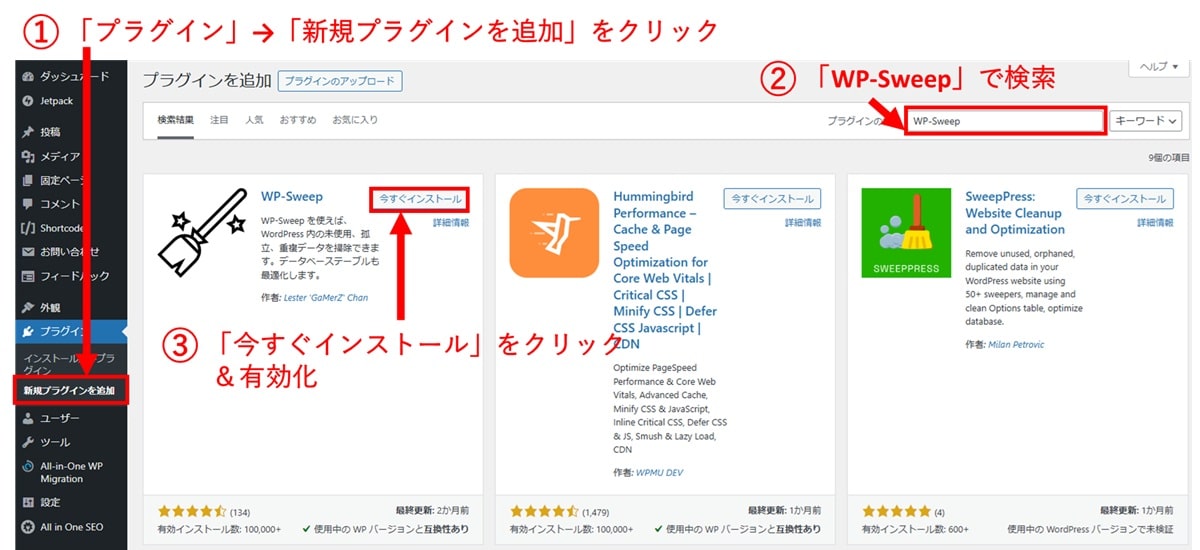
有効化すると、WordPress管理画面の「ツール」内に「Sweep(データベース掃除)」というメニュー項目が追加されます。
画面に表示されている「投稿の掃除」→「リビジョン」の右側にある「掃除」をクリックするだけで全てのリビジョンが削除されます。
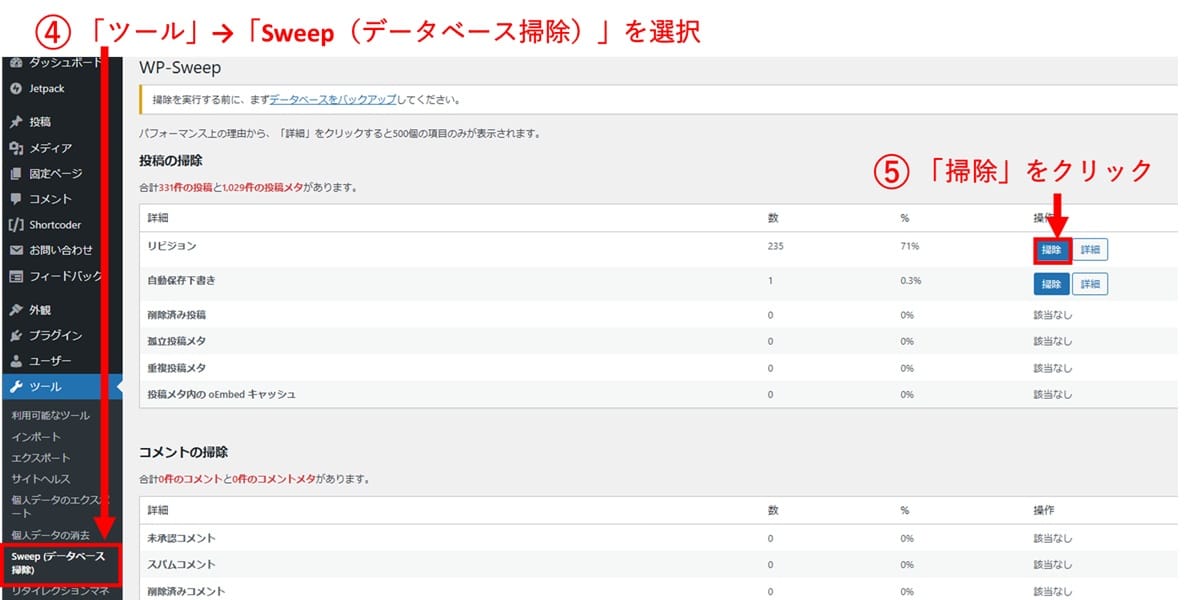
リビジョンの自動保存間隔を変更する方法(プラグインあり/なし)
リビジョンの自動保存間隔は初期値で1分のため、間隔を長くするとそれだけ保存されるデータの量が少なくなります。プラグイン「Disable Post Revision」を使用する方法と、プラグインを使用せずにwp-config.phpを編集する方法を紹介します。
プラグイン「Disable Post Revision」を使用してリビジョン数を制限する方法
リビジョン機能そのものを無効にしたい場合は、プラグイン「Disable Post Revision」を使用すると簡単に変更できます。
「Disable Post Revision」
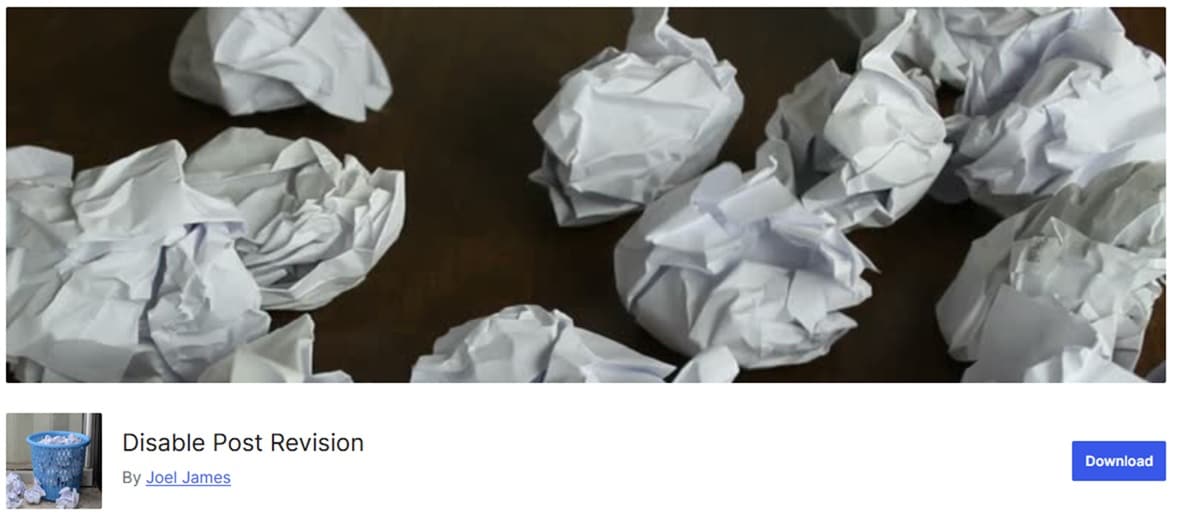
https://wordpress.org/plugins/disable-post-revision/
「Disable Post Revision」は、リビジョン機能を簡単に無効化できるプラグインです。投稿タイプごとにリビジョンの有効/無効を設定できるのが特徴で、細かくリビジョンを制御したい場合に向いています。
WordPress管理画面から「プラグイン」→「新規プラグインを追加」をクリックし、右上の検索ボックスにプラグイン名(Disable Post Revision)を入力して検索します。該当プラグインを見つけたら、「今すぐインストール」をクリックしてから「有効化」をクリックします。
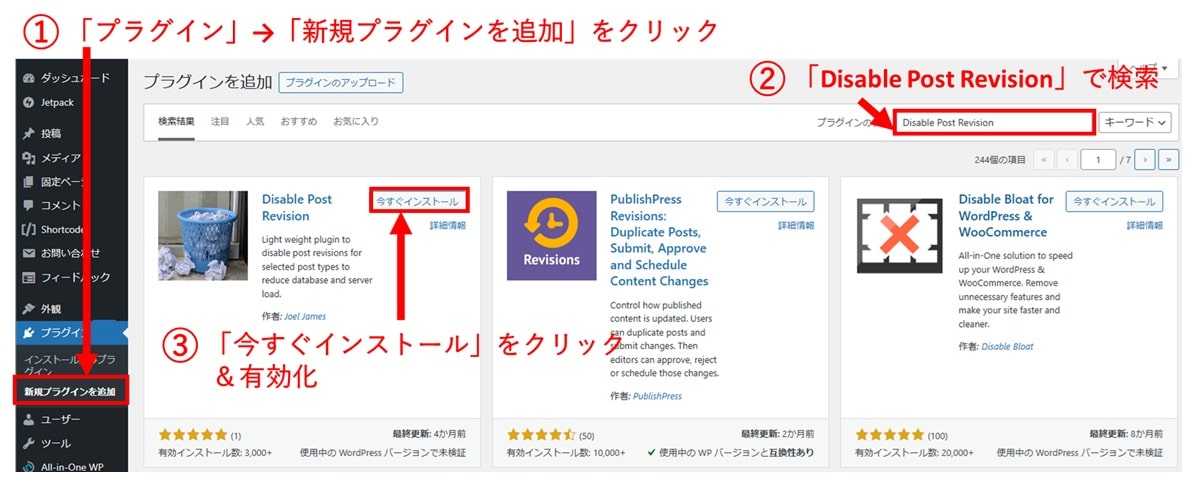
有効化すると、WordPress管理画面の「設定」→「投稿設定」の中に「Disable Post Revision」というメニュー項目が追加されます。リビジョンを無効化したい投稿タイプを選択してから画面下にある「変更を保存」をクリックします。
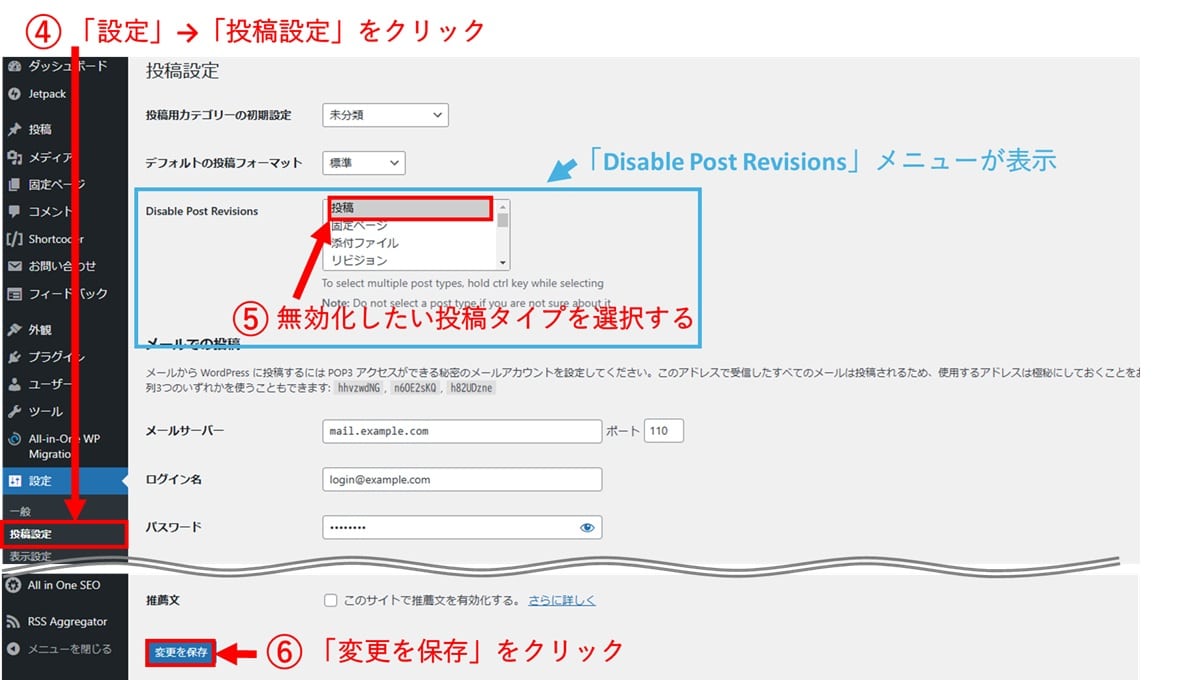
wp-config.phpを編集してリビジョンの自動保存間隔を変更する方法
プラグインを使用せずにリビジョン数を設定するには、wp-config.phpを編集します。FTPソフト等でWordPressファイルが保存されているディレクトリからwp-config.phpを探してテキストエディタで開きます。
以下を追加します(2分=120秒に設定した場合)。
|
1 |
define(‘AUTOSAVE_INTERVAL’, 120); |
| define | PHPで定数を定義する場合に使用する関数 |
| AUTOSAVE_INTERVAL | リビジョンの間隔を定義する定数(標準では60) |
| 120 | 保存間隔を秒数で指定する |
リビジョンを無効にする方法(プラグインなし)
リビジョンの自動保存間隔を変更したい時は、wp-config.phpを編集します。FTPソフト等でWordPressファイルが保存されているディレクトリからwp-config.phpを探してテキストエディタで開きます。
以下を追加します。ただし、リビジョンを無効にすると下書き保存のプレビュー機能も無効になることに注意してください。
|
1 |
define('WP_POST_REVISIONS',false); |
| define | PHPで定数を定義する場合に使用する関数 |
| WP_POST_REVISIONS | リビジョン数を管理する定数 |
| true | true(または-1)=保存する/false(または0)=保存しない |
まとめ
WordPressのリビジョン機能は、特別な設定を行わなくてもコンテンツの編集履歴を自動的に保存・復元できる便利な機能です。特に企業でWebサイトを運営している場合、誰がどのような編集を行ったのかを可視化できるため、コンテンツ管理の機能としても役立ちます。
ただし、リビジョンデータを管理せずに放置しておくと、データ容量が圧迫される危険があります。そのため、リビジョンの数や履歴の消去などを適切に管理することが重要です。
WordPressサイト制作・カスタマイズなら「wp.make」にお任せ!
WordPressでのサイト制作やリニューアルを検討する時、以下のようなお悩みはありませんか?
- WordPressに詳しい制作会社に依頼したいが、どこがいいかわからない…
- セキュリティ対策をしっかりしたいが、社内にノウハウがないのでプロに任せたい…
- WordPressに最適なサーバーの選定や構築から依頼したい…
- SEO対策や高速化も考慮したサイト構築を行なってほしい…
- 制作後の保守・運用についてもサポートしてほしい…
- 今のサイトを簡単に運用できるようにしてほしい…
「wp.make」は、WordPressのプロフェッショナル集団によるWordPressサイト制作・カスタマイズサービスです。
サイトの制作だけでなく、WordPressに最適なサーバーの選定や構築といったインフラ面の支援から、SEO対策や表示スピードの高速化、高度なセキュリティ対策や制作後の保守・運用サポートまで、WordPressに関わることならあらゆるお悩みを解消いたします。
既存のお客さまからも
「コミュニケーションが取りやすく、クオリティが高い」
「WordPressのプロとして信頼感がある」
と大変ご好評をいただいています。
WordPressサイトの制作・カスタマイズをご検討されているなら、ぜひ以下からお気軽にご相談ください。
WordPress開発・カスタマイズなら 『wp.make』

全案件WordPressのみ!
『wp.make』はWordPress専門のWeb制作サービスです。
WordPress案件だけを扱っているから、技術・ノウハウ・対応力が圧倒的!
【WordPressサイト制作でよくあるお悩み】
・運用シーンが想定されておらず、更新しづらかった…
・打ち合わせで専門用語が多くてわかりづらい…
・制作後の保守には対応してくれなかった…
こんな事態になる前に、ぜひ一度、ご相談ください!
WordPressサイトを作るなら、一番WordPressに詳しいところへ!