カスタマイズ 2021.08.02 2024.10.17
WordPressバックアップ&復元方法をやさしく解説
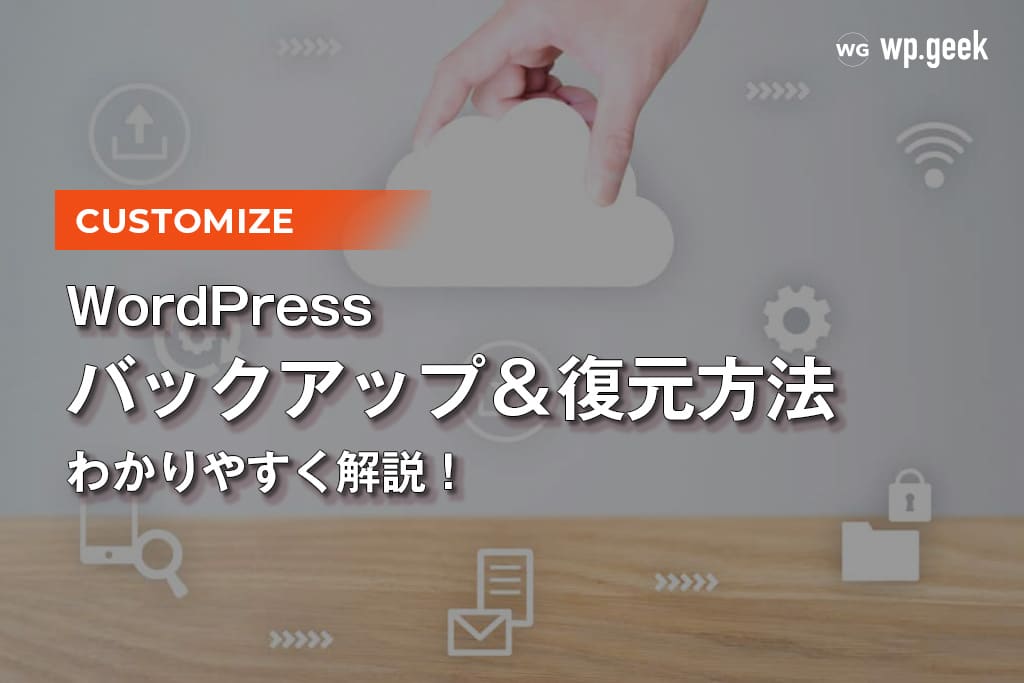
WordPressのバックアップは、ひとことで言うと「もしものときの備え」です。サイトがアップデート中にエラーが発生して表示されなくなった場合や、サイバー攻撃によって不正にWebページが改ざんされた場合、バックアップデータがあれば迅速に問題を解消し、被害も最小限に抑えられます。
本記事では、そんなバックアップの取得方法をわかりやすく解説します。初心者でもかんたんに設定できる便利なプラグインや、レンタルサーバーが提供するサービスを利用して手間をかけずにバックアップを取得する方法までやさしく解説します。
WordPressのバックアップが必要な理由
WordPressのバックアップが必要と言われているのは、問題が発生した時にWebサイトを正常な状態に復旧するためです。
例えば、ハッキングなどで不正に内容が書き換えられてしまった時や、何らかの不具合でページが表示されなくなってしまった時など、バックアップを取っておけばすぐに正常な状態に戻すことができます。迅速な対処が可能になることで、サイト運営者はもちろんユーザーへの被害も抑えることができるでしょう。
サイト運営に力を入れる運営者本人のためにも、サイトを訪問してくれるユーザーのためにも、WordPressのバックアップはとても重要です。
WordPressのバックアップを取らなかった場合に起こる問題
本章ではWordPressのバックアップを取らなかった場合に起こる問題を、より具体的に見ていきましょう。
不正改ざんされた時の対応ができない
サイバー攻撃による被害は年々深刻化しています。万が一サイバー攻撃を受けた場合、迅速に対処をしなければ運営者はもちろんユーザーにまで被害が及ぶ可能性があります。バックアップがあれば正常だった状態にサイトを戻すことができますが、バックアップを取っていなければ、一つ一つのファイルに不審な箇所がないかを目視で確認し修正する必要があります。目視での確認と修正には多大な時間と労力がかかるため、サイトの復旧が遅れ、機会損失や信頼低下といった被害が大きくなる可能性があります。
不具合による誤作動が起こった時に復元できない
WordPress本体やプラグインのアップデート、新しいテーマ・プラグインのインストール時などには、プログラム同士に互換性がなく不具合が生じるケースがあります。
不具合による誤作動が起こった場合は、誤作動が起こる前の状態にサイトを復元する必要があります。しかし改ざんされた時と同様、バックアップがなければ手作業で復元をしなければなりません。
中にはデータの破損・損失を伴う不具合もあり、そのような予期しない不具合が生じた場合の対策としてバックアップは必要です。
ミスによって誤った更新をしても復元できない
ミスによる誤った更新は、もっとも遭遇する可能性が高いトラブルといえるでしょう。
コードの記述ミスによるレイアウト崩れのようにサイト全体、または広範囲に影響を及ぼす不具合が起こるケースもあるため、きちんとバックアップを取ってから更新することを心がけましょう。
頻繁に更新する場合は、その都度、バックアップをとることが面倒と感じてしまうかもしれません。しかし、万が一、ミスが起こったときに復旧ができなくなる、または、時間がかかってしまうため、バックアップは必ず取得して更新するようにしましょう。
WordPressのバックアップを取るべきタイミング
バックアップの重要性を実感できたら、次はバックアップを取るタイミングについて理解しておきましょう。
WordPressサイトのバックアップを取るタイミングは、大きく分けて4つあります。
- カスタマイズ・変更前の手動バックアップ
- 本体バージョンアップ前の手動バックアップ
- プラグイン・テーマのバージョンアップ前の手動バックアップ
- 定期的な自動バックアップ
それぞれ単独で実施するのではなく、すべて組み合わせて実施するのが基本です。
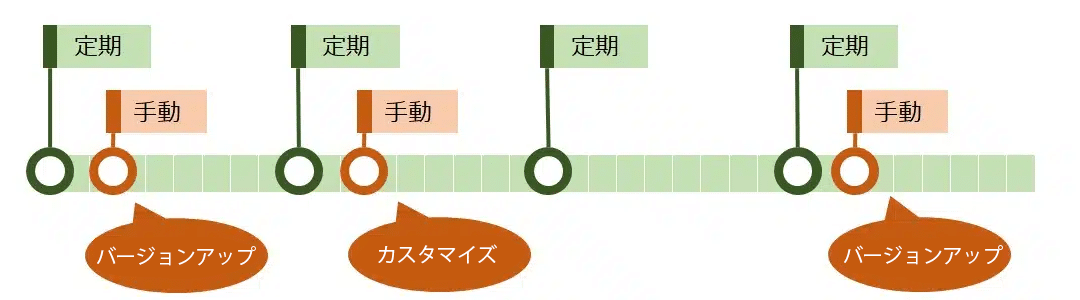
カスタマイズ・変更前の手動バックアップ
基本は、サイトをカスタマイズする前やの重要な変更を加える前にバックアップを取得します。たとえばプラグインやテーマで設定を変更する前や、テンプレートファイルに変更を加える場合などが挙げられます。もしアップデートによりエラーが発生しても、直前のバックアップを用意しておくことですばやく以前の状態に戻すことができます。
本体バージョンアップ前の手動バックアップ
WordPress本体をバージョンアップするとエラーが起こることがあります。予期しないエラーが起こった時に対処できるよう、事前に手動でバックアップをしておきましょう。
WordPress本体のバージョンアップには機能追加や仕様の変更などを伴うメジャーバージョンアップと、セキュリティ問題の修正や不具合修正など軽微な更新が行われるマイナーバージョンアップがあります。このうち特にバックアップの重要性が高いのはメジャーバージョンアップで、これまで使用していたテーマやプラグインが使用できなくなる可能性があります。
WordPressにおいてはバージョンは「6.5.1」のように表されますが、このうち左から1〜2つ目(6または5)が変化する更新がメジャーバージョンアップに該当します。事前に忘れずにバックアップを取っておきたいところです。
「6.5.1」の一番右側が変化する更新はマイナーバージョンアップです。
プラグイン・テーマのバージョンアップ前の手動バックアップ
WordPress本体と同様に、プラグインやテーマも定期的にバージョンアップが行われます。機能追加や不具合の修正、脆弱性の解消、WordPress本体との互換性維持などが目的です。
プラグインやテーマのバージョンアップ時にもエラーが生じるリスクがあり、プラグインが機能しない、テーマのレイアウトが崩れるなどのトラブルに繋がるため、万が一の事態に備えて事前のバックアップを徹底しましょう。
定期的な自動バックアップ
定期的なバックアップは、サイトの安全性を確保するために重要です。毎日、毎週など一定頻度でバックアップを取得することで、Webサイトのデータや設定を保護できます。
自動アップデートによるエラーや脆弱性を狙ったサイバー攻撃など、トラブルやエラーはいつ発生するかわかりません。そのため、定期的にバックアップを取得して不測の事態に備えることが重要です。
バックアップを取得する頻度は高いほうが直近のデータを保存できますが、その代わりにデータ容量を圧迫します。保存先の容量を考慮した上で、適切な頻度でスケジューリングします。
また、保存したバックアップデータをどのタイミングで削除・整理していくのかについても、あらかじめ確認しておくと良いでしょう。
WordPressでバックアップすべきデータ
WordPressは、Webサイトの外観や機能を管理する「WordPressの構造データ(主に「wp-content」以下のテーマ・プラグイン・画像ファイル)」と、投稿した記事内容などを保存する「データベース」で構成されています。バックアップを行う際には、その両方を保存することが必要です。
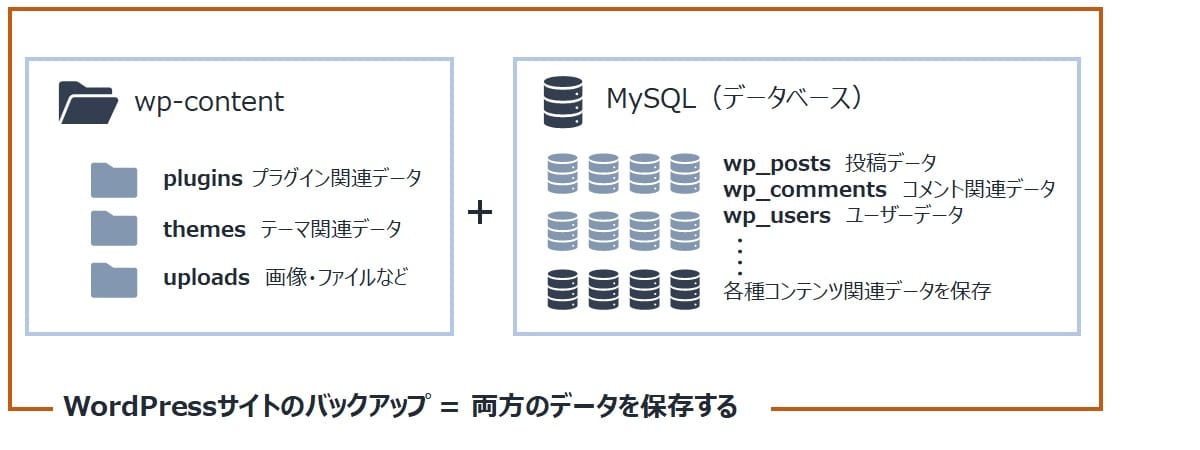
WordPressバックアップをおこなう3つの方法
WordPressのバックアップ方法は、大きく3つの方法があります。それぞれメリット・デメリットが異なるため、可能であれば複数の方法を組み合わせたほうが安全性が高まります。
| ①手動バックアップ | ②プラグイン | ③サーバー提供機能 | |
|---|---|---|---|
| 手軽さ | ★ | ★★ | ★★★ |
| メリット |
・サイト独自のファイルも保存できる ・構成ファイルとDBをそれぞれ保存 |
・専門知識不要 ・好みのものを選べる |
・追加インストール不要 ・復旧もかんたん ・サポート受けられる |
| デメリット |
・慣れないと難しい ・FTP・SQL知識必要 ・復旧時の方法も知っておく必要がある |
・サポート終了のリスクがある ・一部機能が有料の場合がある |
・サービス内容によって期間・バックアップ対象が異なる ・追加費用が必要な場合がある ・サーバーごと方法が異なる |
【方法①】手動バックアップ
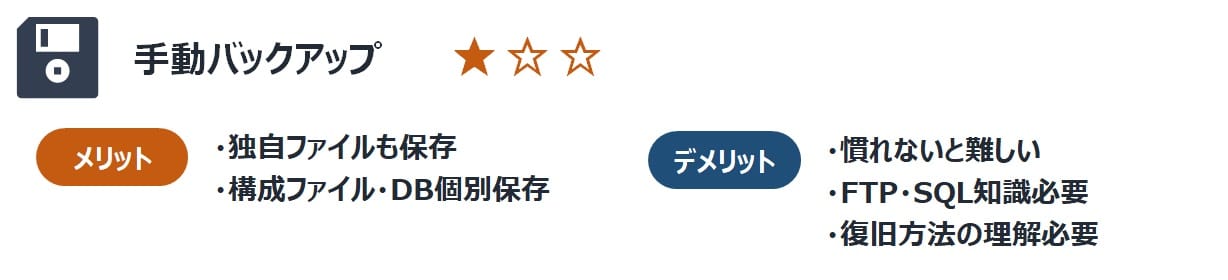
手動でバックアップをおこなう場合は、WordPressの構造データとデータベースをそれぞれ保存します。FTPソフトでアクセスできるのはWordPressの構造データのみのため、データベースを保存するためには、ブラウザからMySQLを操作できるツール「phpMyAdmin」を使用します。
まずはWeb関連データから保存します。
【ファイルのバックアップ】FTPで必要なファイルをダウンロード
FTPソフトでWordPressが格納されているフォルダへアクセスし、「wp-content」内にある「plugins」「themes」「uploads」フォルダをローカルストレージへダウンロードします。
次に、データベースのデータを保存します。phpMyAdminはレンタルサーバーのコントロールパネルから利用できることが多いため、自社・自身が利用しているレンタルサーバーでの使用方法を公式サイト等で確認します。
【DBバックアップ①】phpMyAdminにログイン
レンタルサーバーのコントロールパネルへアクセスし、phpMyAdminにログインします。データベース作成時に設定したMySQLユーザー名とMySQLパスワードが必要です。
【DBバックアップ②】エクスポートの実行
バックアップを取得したいデータベースを選択し、上部メニューから「エクスポート」タブをクリックします。
・テーブル:すべてのテーブルが選択されていることを確認します
・出力:「出力をファイルに保存する」が選択されていることを確認します
※バージョンによってはない場合もあり
・フォーマット:「SQL」が選択されていることを確認します
・生成オプション:「DROP TABLE / VIEW / PROCEDURE / FUNCTION / EVENT / TRIGGER コマンドを追加する」をチェックします
・エンコーディングへの変換:「なし」が選択されていることを確認します
上記の設定を確認できれば、「実行」ボタンをクリックします。
【バックアップからの復元手順】ファイルのアップロード・DBのインポート
復元する際には、WordPressの構造データはFTPソフトでWordPressが格納されているフォルダへアクセスし、「plugins」「themes」「uploads」フォルダをサーバーへアップロードします。データベースのデータは、phpMyAdminへログイン後、上部メニューから「インポート」タブをクリックしてから、復元したいファイルを選択してインポートを実行します。
【方法②】プラグイン
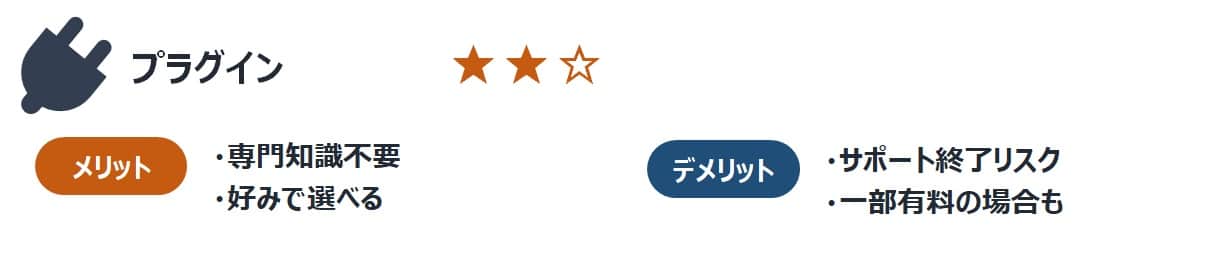
バックアップ機能を提供するプラグインを利用すると、手動で作業するよりもかんたんにバックアップが取得できます。さまざまなプラグインが提供されていますが、初心者にも使いやすく、利用者からの評価も高いのは「All in One WP Migration」「BackWPup」「Duplicator」の3つです。
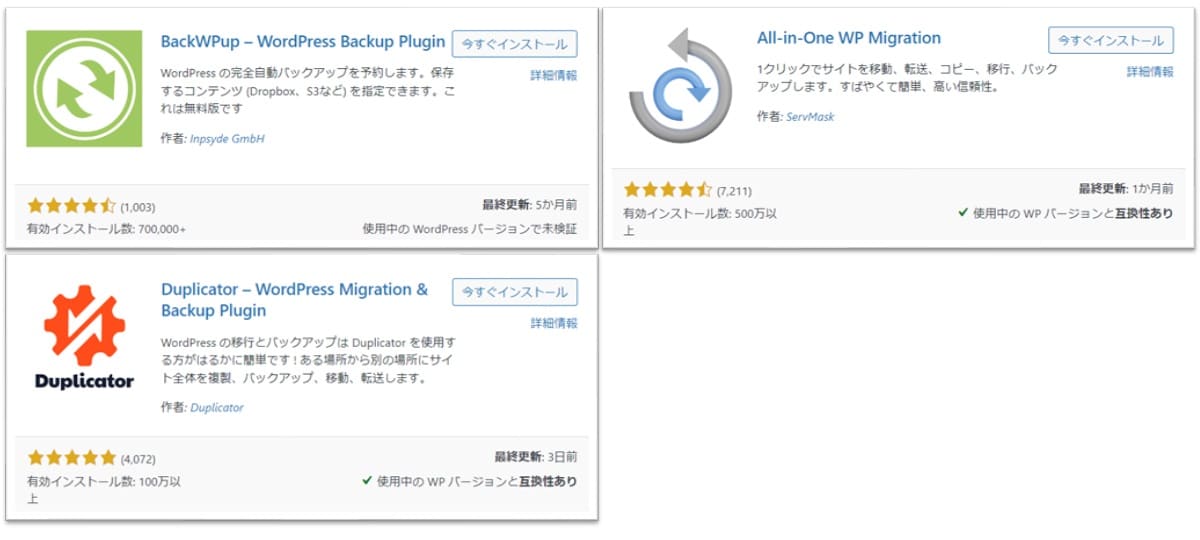
なかでも、自動と手動でバックアップを取得できるなど使い勝手がよい「BackWPup」がおすすめです。
「BackWPup」の詳しい使い方や設定方法については、以下の記事で解説しています。
BackWPupの使い方・設定方法まとめ
また、各種プラグインからのバックアップ方法については、プラグインによって異なりますので、公式サイト等の情報をご確認ください。
【方法③】レンタルサーバーのバックアップ機能
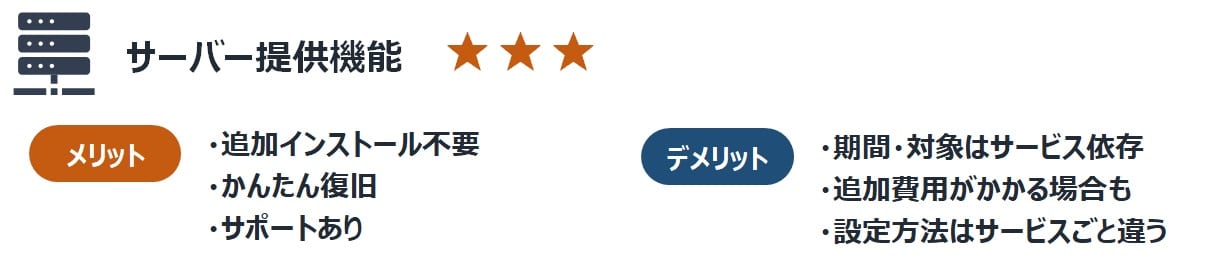
主要レンタルサーバーでは、かんたんにデータをバックアップできるサービスを提供しています。多くが無料で利用でき、プラグインのインストールも不要です。手間をかけずにバックアップを取得したい人におすすめの方法です。
レンタルサーバーごとにサービス内容や利用方法が異なります。使用する際には、自社・自身で利用しているサーバーの提供方法を確認するとよいでしょう。
| 名称 | エックスサーバー | さくらのレンタルサーバー | ConoHa WING |
|---|---|---|---|
| 提供内容 | 全プランで標準搭載 | スタンダード以上のプランで提供 | 全プランで標準搭載 |
| 特徴 | ・自動で過去14日分のデータをバックアップ | ・最大8世代保存可能 ・1つあたり容量30GB ・バックアップ用サーバーに保存 |
・自動で過去14日分のデータをバックアップ |
| 復元方法 | サーバーパネルから「MySQL復元」または 「バックアップ」_「自動バックアップデータから復元」 |
コントロールパネルから復元したいバックアップ を選択して「本番サーバーへリリース」 |
コントロールパネルの「自動バックアップ」から 復元したいWebデータまたはDBデータを選択して「復元」 |
レンタルサーバーの機能を使ったバックアップからの復元方法については、各サーバー会社のユーザーサポートに確認してみると良いでしょう。
バックアップの手間を省く自動化の方法
いかにバックアップが重要といえど、事あるごとに行うのは負担が大きいと感じる方も多いでしょう。そんな方はバックアップの自動化を試してみてください。プラグインを利用すれば、簡単にバックアップを自動化できます。
“WordPress データベースを自動スケジュールでバックアップするための様々なプラグインがあり、簡単に複数のバックアップを管理するのに役立ちます。”
一例として、以下ではプラグイン「BackWPup」を利用した自動化の設定方法をご紹介します。
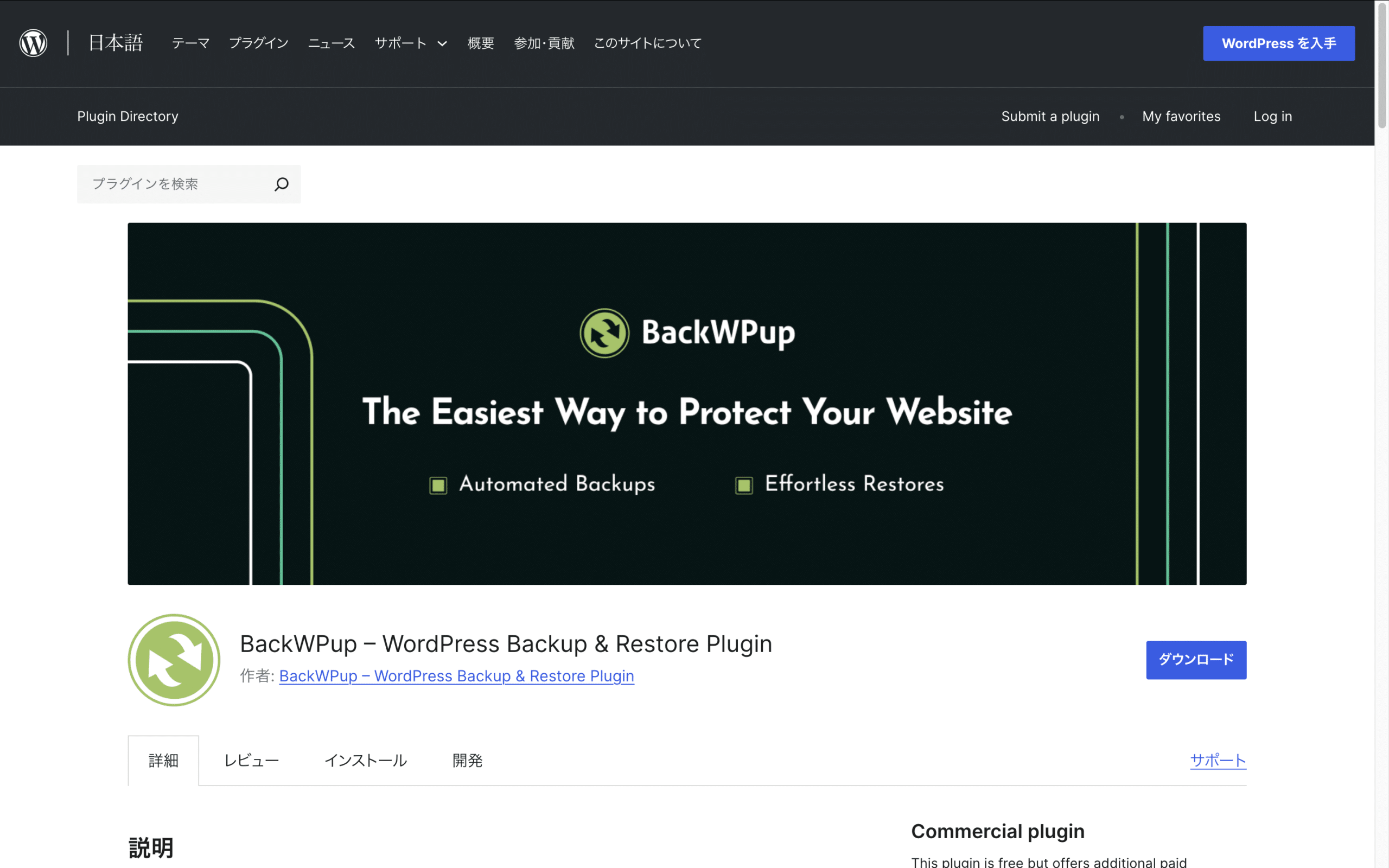
BackWPupを利用した自動バックアップの設定方法
- BackWPupをインストール後、有効化します。
- 画面左のメニューから「BackWPup」-「ジョブ」を選択し、「新規作成」ボタンをクリックします。
- ジョブ名、バックアップ対象、アーカイブ形式、バックアップの保存先を設定します。
- 画面上部の「スケジュール」タブを選択し、「WordPressのcron」にチェックを入れます。
- スケジューラーの種類を「基本」に設定し、定期的にバックアップを取得する頻度と時間を指定しましょう。
- 「変更を保存」ボタンをクリックします。
「BackWPupの使い方・設定方法まとめ」ではより詳細に設定方法を解説しています。併せてご覧ください。
バックアップを取っていなかった時に問題が起こったら?
最後に、「バックアップを取っていなかった場合に問題が起こったらどうすれば良いのか?」というお話しをします。
ご自身でバージョンアップやファイル編集をおこなったタイミングで不具合が発生した場合は、直前の作業を元に戻すことができれば不具合が解消される可能性はあります。また、レンタルサーバー側でファイルの自動バックアップ機能がある場合は、そちらから復旧できる可能性もあります。(自動バックアップ機能からの復旧は有料の場合があります)
上記のような方法でもサイトを復旧できない場合やサイバー攻撃が疑われる場合は、WordPressの専門家に相談してみることをおすすめします。
wp.rescueはWordPressのトラブル発生時の解決をサポートするWordPressのハッキング・緊急復旧対応サービスの1つです。
WordPressのプロフェッショナルが迅速に要因を特定し、サイトをいち早く復旧させます。また、不正改ざんなどの被害があれば再発防止策も行います。
- 管理画面にログインできない
- WordPressをバージョンアップしたらサイトが見れなくなった
- 海外サイトにリダイレクトされる
このような問題が起こった際はぜひお気軽にご相談ください。
まとめ
さまざまなセキュリティリスクに備えるため、バックアップを取得することは重要です。WordPressの場合はレンタルサーバーが提供する自動バックアップやプラグインを利用すれば手間もかからないため、まだバックアップをおこなっていない場合は早めに設定することをおすすめします。
ポイントは、正しい手順・頻度でバックアップをおこない、保存したファイルへのアクセスと復元手順を事前に把握しておくこと。これにより、バックアップデータが必要になった場合でも慌てずに対応できます。
WordPress保守・運用のパートナーなら「wp.support」にお任せ!
WordPressサイトを運用していて、以下のようなお悩みはありませんか?
- 管理画面を使いやすくしたいけれど、カスタマイズする時間や技術がない…
- サイトのUI/UXを改善したいけれど、自社内では難しい…
- WordPressサイトを高速化したいけれど、ノウハウがない…
- セキュリティ対策をしたいけれど、知識のある人材がいない…
- 日々の業務に追われて、バージョンアップなどの保守業務が放置気味…
- ちょっとしたトラブルを気軽に相談できる相手が欲しい…
「wp.support」は、WordPressのプロフェッショナル集団によるWordPress保守サービスです。
「セキュリティ対策」「バージョンアップ対応」「定期バックアップ」はもちろん、「電話サポートが無制限」なのでカスタマイズの方法やトラブル発生時にも気軽にプロに相談できます。
既に導入済みのお客様からも、
「些細なことでも気軽に相談できるパートナー的な存在」
「困ったら相談していいんだ、と気持ちが楽になった」
と大変ご好評をいただいています。
WordPress保守・運用のパートナーをお探しなら、ぜひお気軽にお問合せください。
バージョンアップが面倒だと思ったらWordPress保守・セキュリティ対策は『wp.support』にお任せ!

WordPressのバージョンアップやセキュリティ対策にお悩みではないですか?
大手・上場企業100社以上のWebサイトの安全を守る、WordPressのプロフェッショナル集団が、あなたのWordPressサイトを守ります!
【対応範囲】
・WordPress、プラグインのバージョンアップ ・セキュリティ対策 ・継続的なバックアップ ・緊急時の復旧対応 ・技術サポート・電話/メールサポート無制限 etc...
WordPressに関することなら何でもご相談ください!