プラグイン 2020.07.30 2024.06.27
BackWPupの使い方・設定方法まとめ
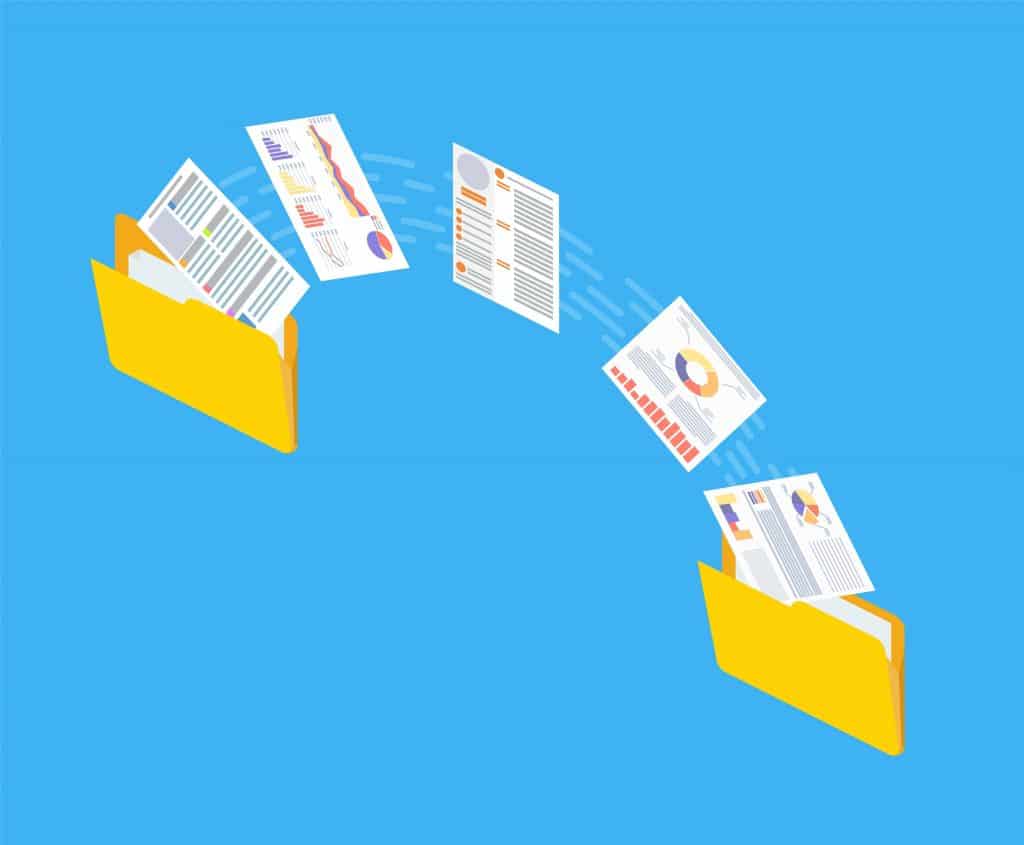
WordPressでWebサイトを制作・運営する上で、バックアップは欠かせません。なぜなら、バックアップを取得していないとサイバー攻撃や設定ミスなどによって、すべてのデータがなくなってしまう可能性も考えられるからです。WordPressでWebサイトを構築する際には、多くの時間を掛けることになりますが、リスクマネジメントの一つとしてバックアップを取得しましょう。
WordPressでバックアップを取得する際には、プラグインを利用すると便利で簡単に取得可能です。WordPressのバックアッププラグインとしては、「UpdraftPlus」や「BackWPup」が有名ですが、「UpdraftPlus」は以下の記事で紹介しておりますので、今回は「BackWPup」について紹介します。
関連記事:「UpdraftPlusを使って簡単にWordPressをバックアップする方法」
この記事では、BackWPupの概要からUpdraftPlusとの違い、BackWPupを使った手動/自動バックアップと復元方法について詳しく解説します。
BackWPupとは?UpdraftPlusとの違い
BackWPupはWordPressのバックアッププラグインとして昔から存在する定番のプラグインです。BackWPupプラグインを導入することで、手軽にWordPressのバックアップが取得できます。
そもそも、WordPressのバックアップではどのようなデータをバックアップするのでしょうか。WordPressでは画像などのメディアファイルだけでなく、データベースのバックアップも必要であり、データベースのバックアップはファイルをコピーする様に簡単に行えるものではないため、プラグインを利用してバックアップを取得するわけです。
最近では、BackWPupに加えてUpdraftPlusも注目されています。どちらもバックアップ用のプラグインですが、それぞれに違いがあるため簡単に表にまとめました。
| 項目 | BackWPup | UpdraftPlus |
|---|---|---|
| 価格 | 無料 *1 | 無料 *1 |
| バックアップタイミングの指定(時間) | ○ | × *2 |
| 設定難易度 | △ | ○ |
| 復元難易度 | × | ○ |
| バックアップデータの管理 | ○ | △ |
*1・・・有料版あり
*2・・・有料プランなら可能
どちらも無料で利用でき、一般的に利用する分には無料版で十分ですが、有料版/有料プランも存在します。
BackWPupとUpdraftPlusの大きな違いは、設定・復元の難易度の違いでしょう。BackWPupは細かくバックアップの設定ができるため、設定・復元が難しめですが、UpdraftPlusはワンクリックでバックアップ・復元が可能です。
なお、UpdraftPlusの無料プランでは定期的にバックアップを取得する際に時間が指定できないため、サーバー負荷を考慮してバックアップを取得したい方は利用する際に注意が必要です。
また、バックアップデータの管理に関しては、BackWPupでは一つのファイルにまとめられるため、管理が楽になる点もメリットとしてあげられます。
どちらも一長一短であり、どちらを利用するべきか悩む方も多いのではないでしょうか。その場合は、WordPressの内部構造を理解していて、細かくバックアップ設定を行いたい方はBackWPup、簡単にバックアップを取得したい方はUpdraftPlusと使い分けるとよいでしょう。
BackWPupの手動バックアップ方法
BackWPupでは、手動でバックアップを取得する方法と、定期的に自動でバックアップを取得する方法の2種類が存在します。まずは、基本となる手動バックアップの手順について見ていきましょう。
BackWPupプラグインを導入済みの前提で進めていきます。
新規ジョブを作成する
ジョブは一連の設定を保存した「設定プラン」です。バックアップに関する設定プランであるジョブを実行することで、バックアップが取得できます。
早速ジョブを作成してみましょう。
画面左のメニューから「BackWPup」-「ジョブ」を選択し、「新規作成」ボタンをクリックします。
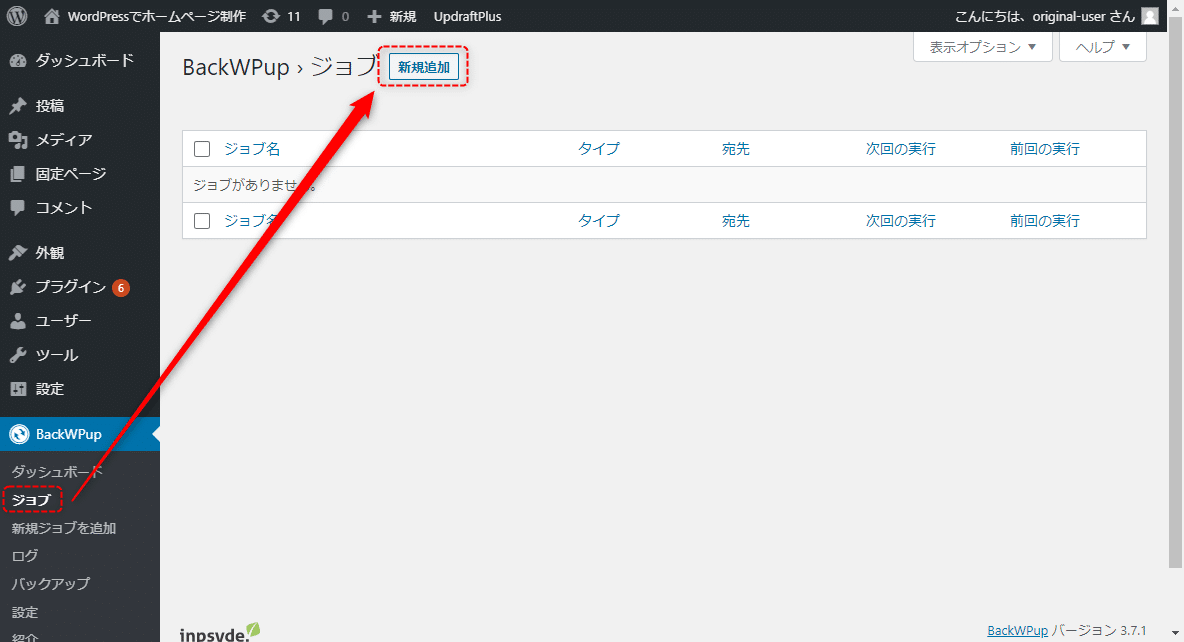
はじめに、ジョブ名を設定しましょう。このとき、あとで見たときにどんなジョブかわかりやすいように名前を設定することをおすすめします。
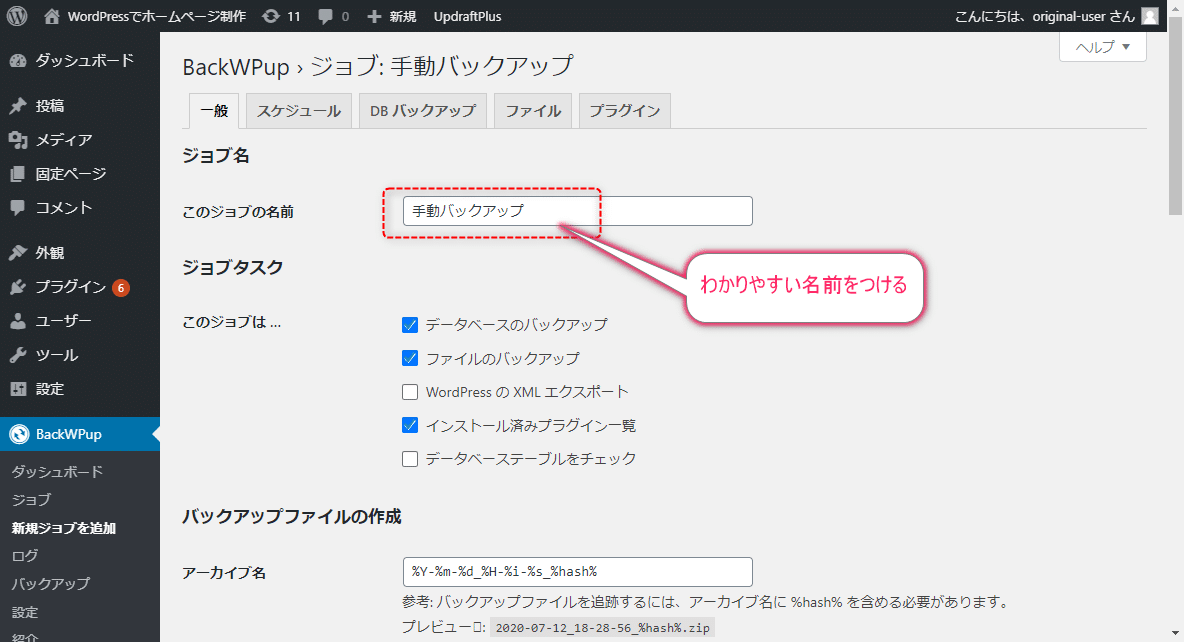
バックアップ対象を設定する
WordPressのどのデータをバックアップ対象とするかを選択します。
基本的に、次の3つの項目を選択しておけば問題ありません。
- データベースのバックアップ
- ファイルのバックアップ
- インストール済みプラグイン一覧
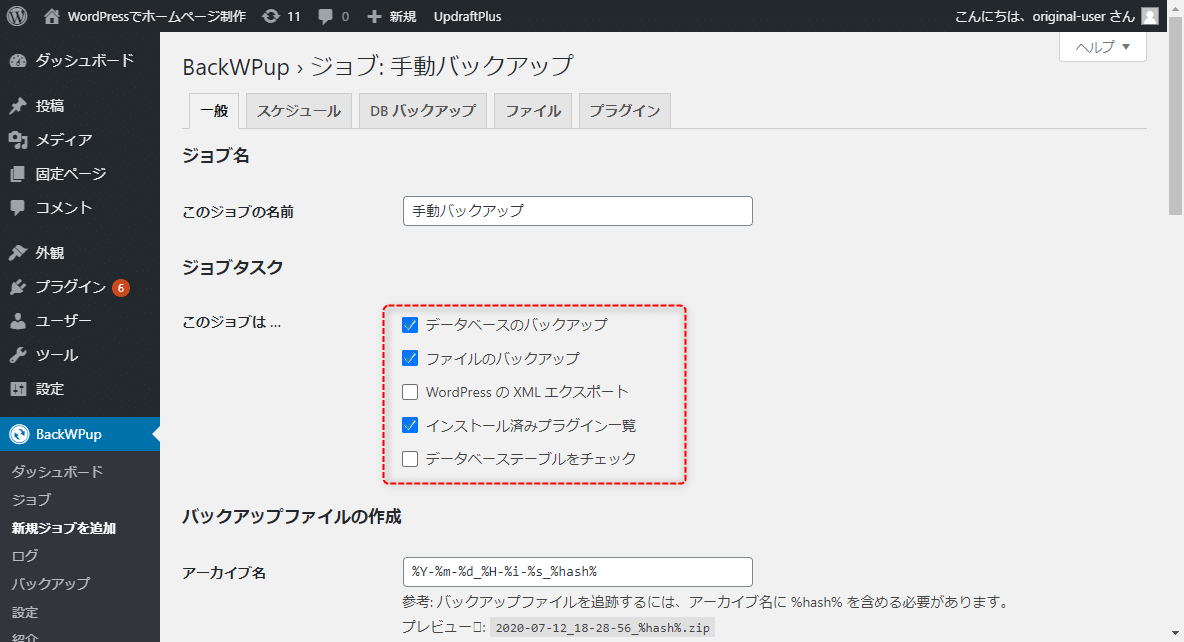
アーカイブ形式を選択する
アーカイブ形式は、バックアップファイルの保存形式です。
- Zip・・・Windows標準の圧縮形式
- Tar・・・Unix/Linuxのアーカイブ形式(非圧縮)
- Tar GZip・・・Tarを圧縮した形式
3つのアーカイブ形式から選択できますが、おすすめは「Tar GZip」です。なぜなら、Zipは時間がかかりすぎてバックアップに失敗する事例が報告されており、Tarは圧縮しないためファイルサイズが大きくなってしまうからです。
WordPressを動かすサーバーはLinux/Unixである場合がほとんどであるため、Tar Gzipをおすすめしています。
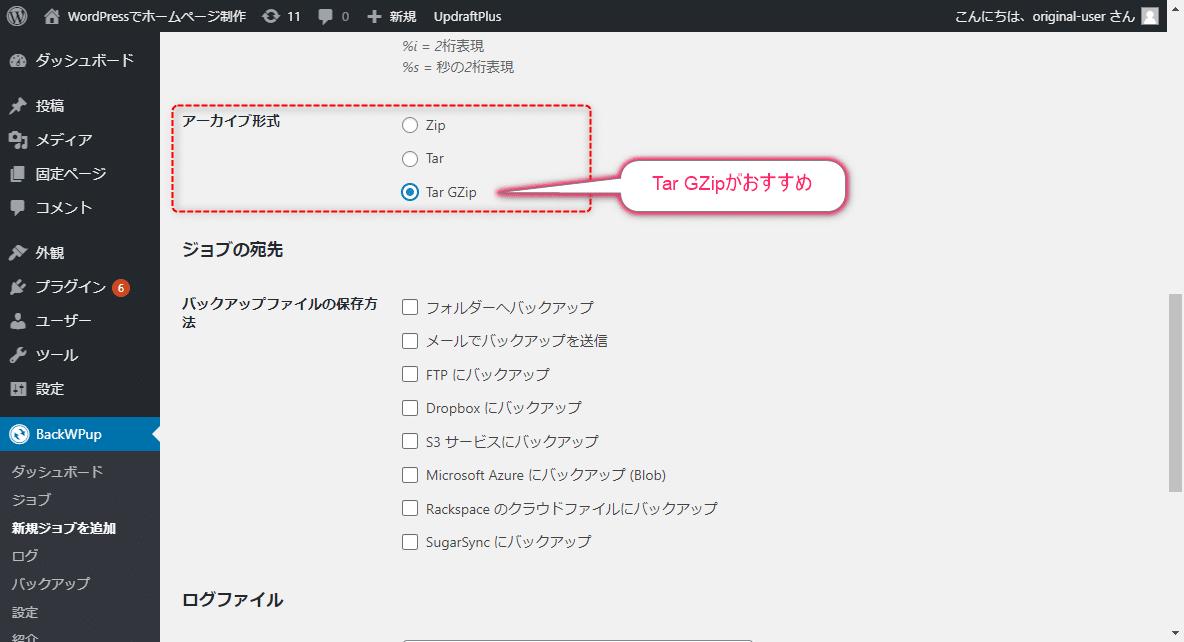
バックアップの保存先を選択する
最後にバックアップの保存先を選択します。
メールやFTPサーバー、クラウドサービス上に保存することが可能ですが、今回は「フォルダーにバックアップ」を選択しました。
「フォルダーにバックアップ」では、WordPressと同じサーバー上に保存したあと、手動でダウンロードすることも可能です。バックアップファイルの保存方法をチェックし、「変更を保存」ボタンをクリックします。
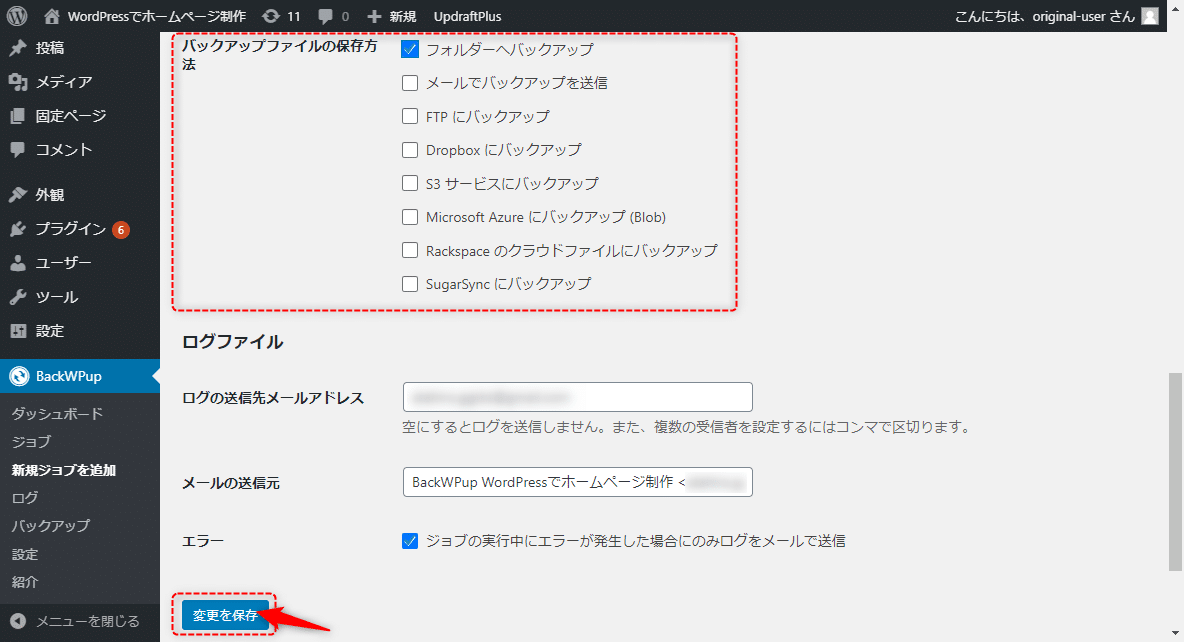
ジョブを実行する
ジョブを保存したら、実際に実行してバックアップを取得してみましょう。
画面左のメニューから「BackWPup」-「ジョブ」を選択し、対象ジョブの「今すぐ実行」リンクをクリックします。
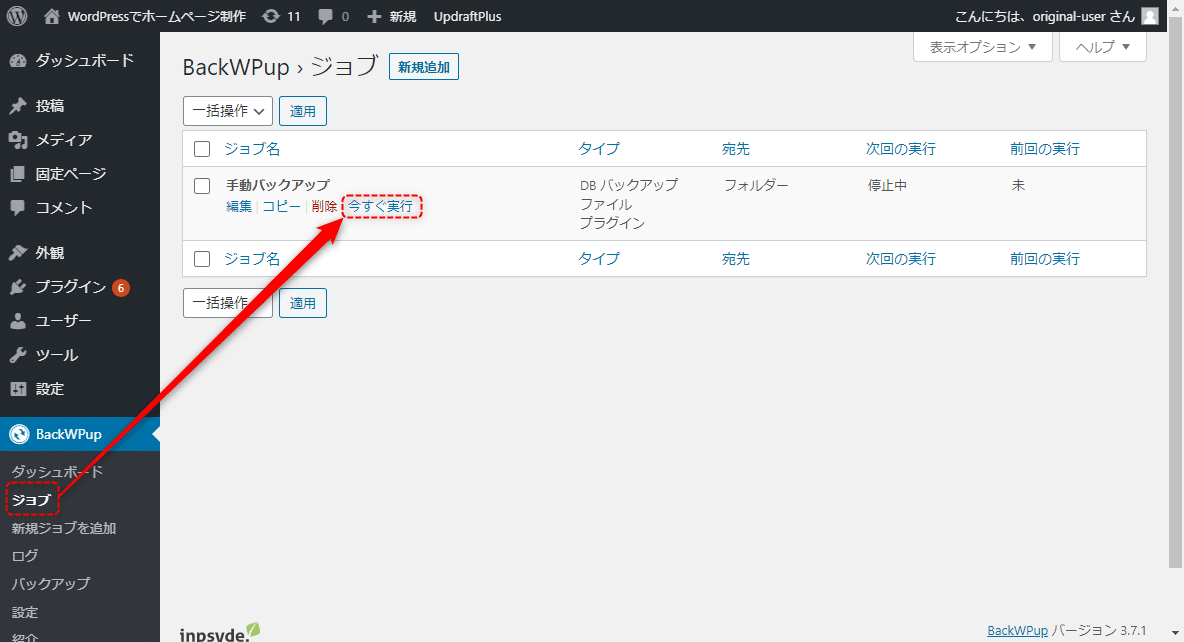
次の画像のように、「ジョブ完了」と表示されたらバックアップ完了です。

取得したバックアップは、画面左のメニューから「BackWPup」-「バックアップ」を選択することで確認できます。
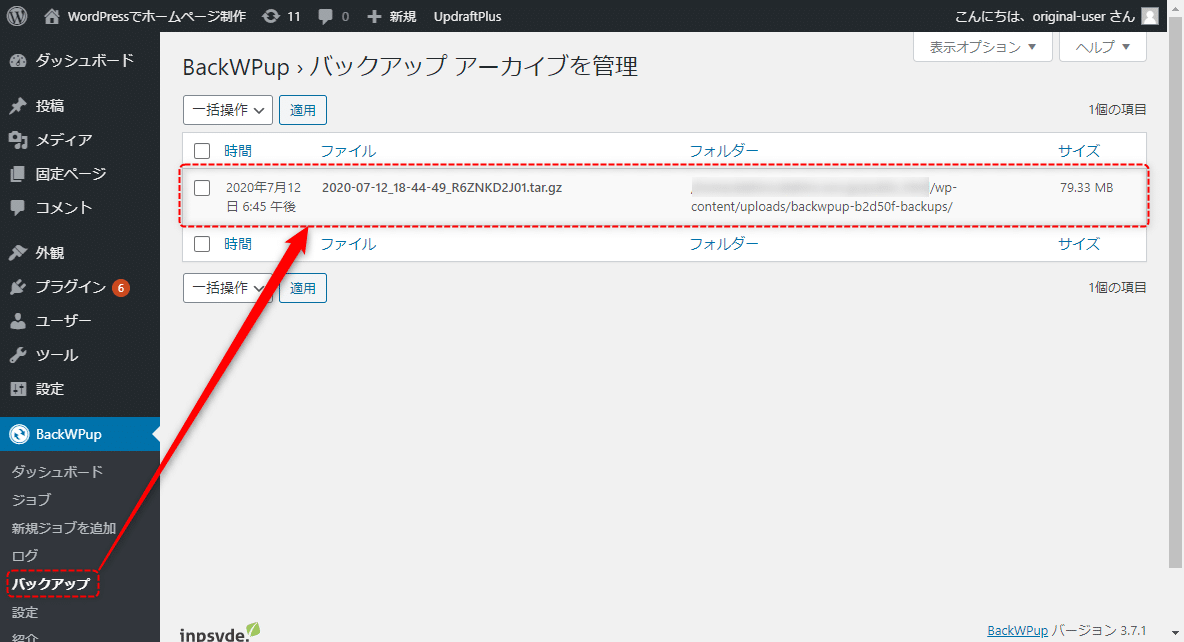
BackWPupの自動バックアップ設定方法
続いて自動バックアップの設定方法ですが、基本的な部分は手動バックアップと同じであり、違いはジョブスケジュールの設定有無にあります。自動バックアップの設定方法を詳しく見ていきましょう。
新規ジョブの作成(手動と同じ)
手動バックアップのジョブを作成した手順と同じ様に、次の項目を設定します。
- ジョブ名
- バックアップ対象
- アーカイブ形式
- バックアップの保存先
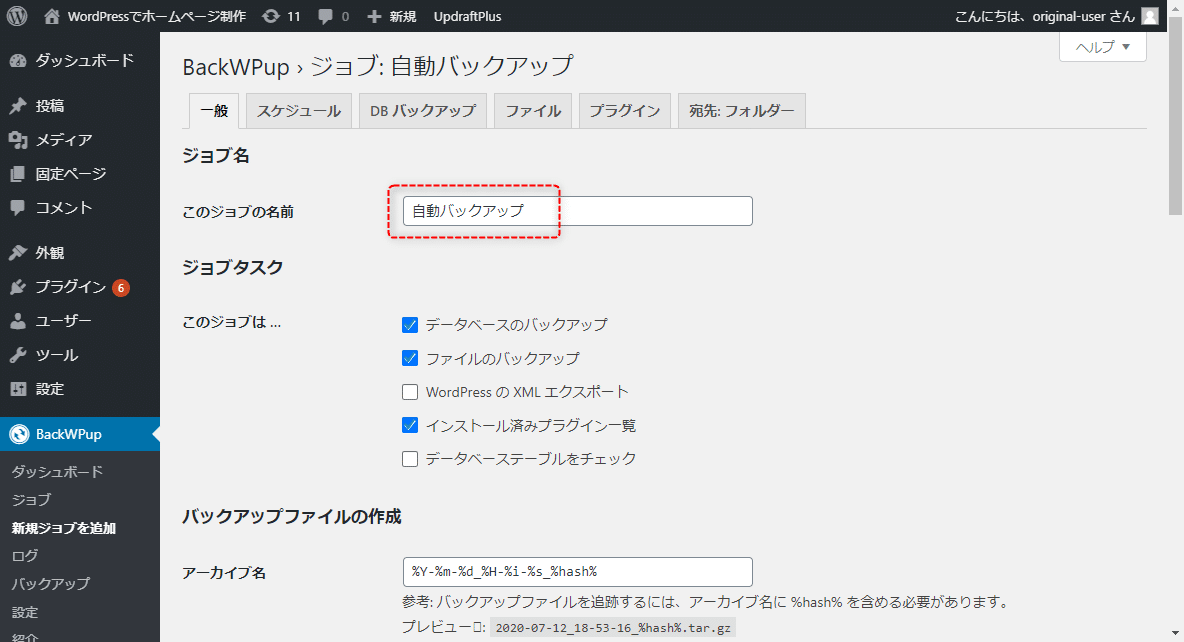
スケジュール設定
次にジョブスケジュールを設定します。画面上部の「スケジュール」タブを選択し、「WordPressのcron」にチェックを入れましょう。
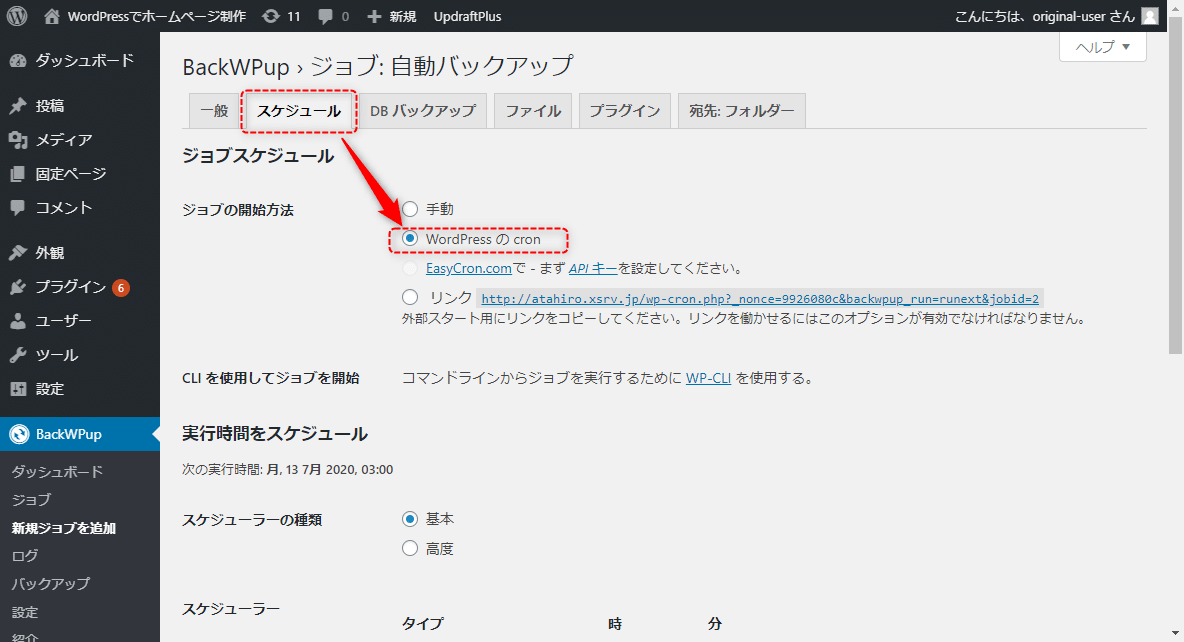
スケジューラーの種類は「基本」を選択し、定期的にバックアップを取得する頻度と時間を設定しましょう。画像の例では毎日19時に取得する設定となっています。
設定ができたら「変更を保存」ボタンをクリックします。
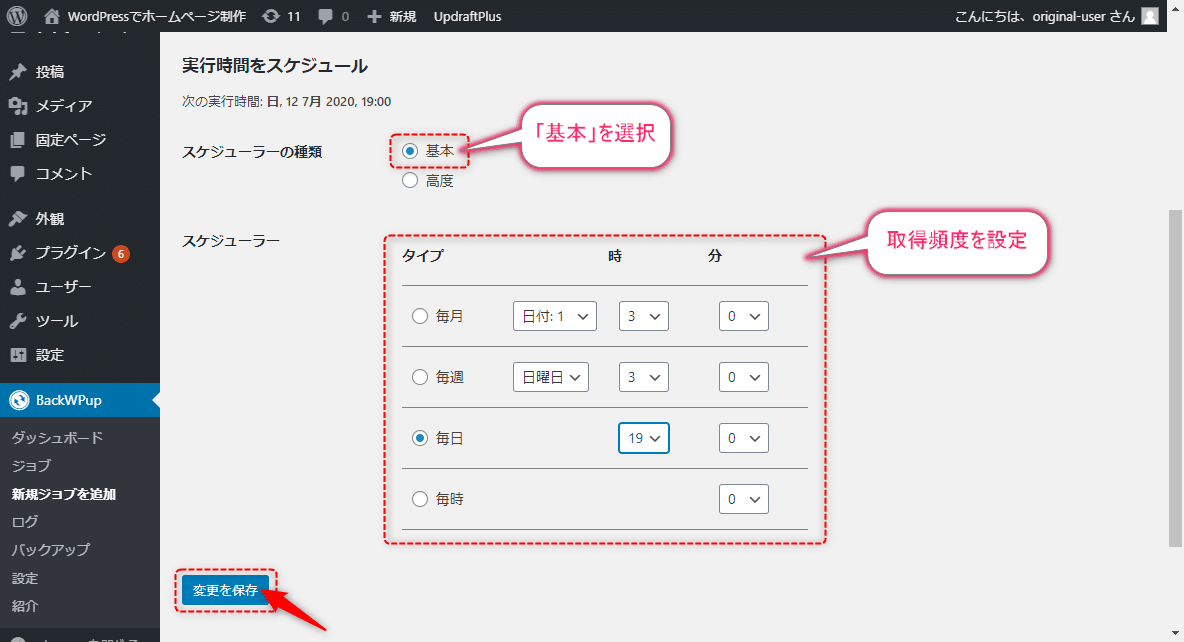
スケジューラーで設定するバックアップの取得頻度は、Webサイトの更新頻度にあわせて選択するとよいでしょう。毎日更新するWebサイトであれば「毎日」、1週間に1~2回更新するWebサイトであれば「毎週」というイメージで設定します。
定期的に実行される
あとは設定したタイミングで自動的に実行されるため、実行されたことを確認しましょう。特に最初の数回は、設定誤りでバックアップが取得できていない可能性も考えられるため、取得できているか確認することをおすすめします。
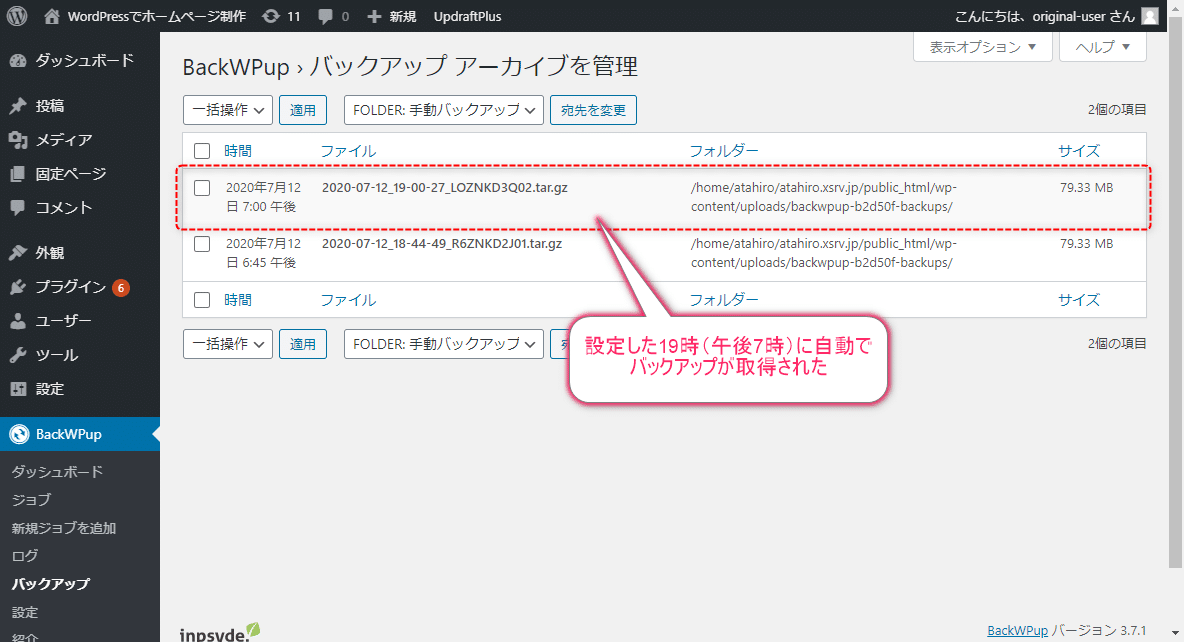
自動バックアップを利用する上での注意点
自動バックアップを利用する上では、次の3点に注意しなければなりません。
- ①サーバーに負荷がかかること
- ②バックアップファイルの容量圧迫
- ③内部保存はできるだけ避ける
一つずつ詳しく解説します。
①について、バックアップはサーバーに負荷がかかる作業であり、サーバーに負荷がかかると、Webサイトの表示が遅くなる可能性が考えられます。そのため、自動でバックアップを取得する際には、サーバーに負荷がかかっていない時間帯、またはサーバーに負荷がかかっても問題がない時間帯を選択しましょう。基本的には、深夜1時~4時ぐらいが適しています。
②について、自動バックアップ設定をすると、指定された日時にバックアップを取得し続けます。そのため、バックアップファイルを定期的に削除しなければ、いずれストレージ容量がいっぱいになってしまうため注意が必要です。BackWPupでは、バックアップファイルの回数設定が可能であり、回数設定以上のファイルは保存されないため、自動バックアップ設定と合わせて設定しておきましょう。
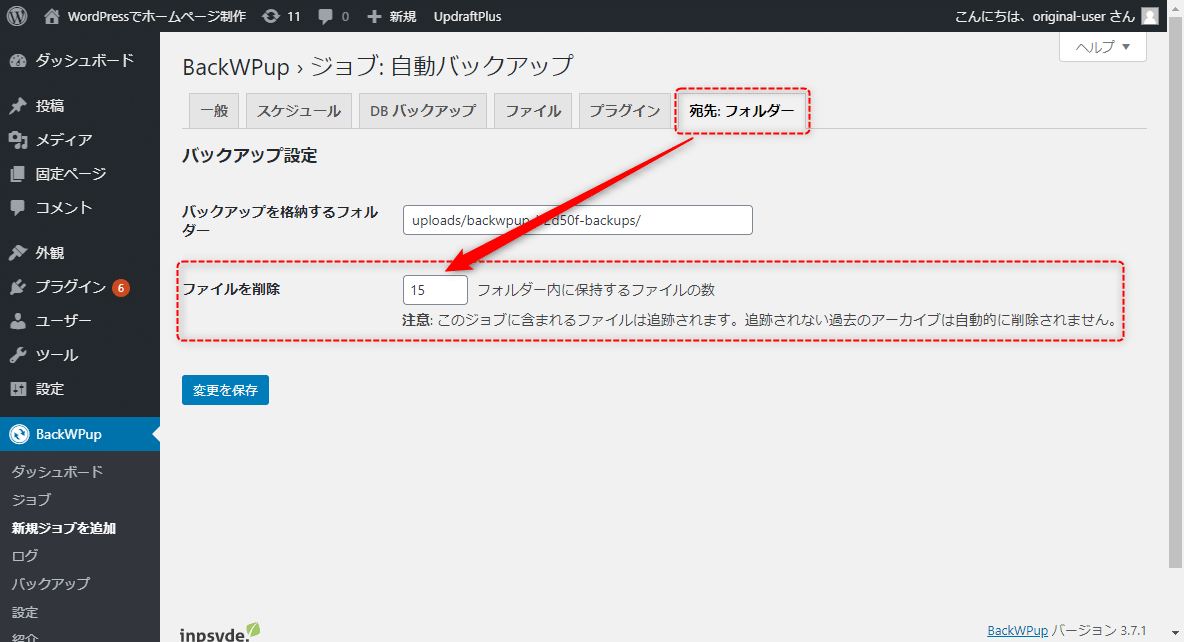
③について、今回紹介した手順では手軽に保存できる場所として「フォルダーへバックアップ」を選択していますが、WordPressと同じサーバーにはバックアップファイルを保存するべきではありません。なぜなら、仮にWordPressがハッキングなどの被害に遭った際に、バックアップデータも利用できなくなってしまうからです。
リスクマネジメントの観点からいえば、FTPで別のサーバーに保存したり、Dropboxなどのクラウドサービスを利用して外部に保存したりすることをおすすめします。
また、外部に保存する場合は、WordPressサーバーの容量圧迫のリスクも回避できるため、できるだけ外部に保存することを意識しましょう。
バックアップの復元方法
バックアップは取得するだけでは意味がありません。取得したバックアップを正常に復元できてこそ、その役目を発揮するといえます。ここでは、BackWPupで取得したバックアップデータを使って復元する方法を解説します。
BackWPupを使った復元では、大まかに次の3つの工程が必要です。
- ①バックアップファイルの取得(準備)
- ②バックアップファイルのアップロード(ファイルデータの復元)
- ③データベースの復元
それぞれの手順を一つずつ見ていきましょう。
バックアップファイルの取得
はじめに、状態を復元するためのバックアップファイルを取得します。WordPressの管理画面から「BackWPup」-「バックアップ」を選択し、対象のバックアップにある「ダウンロード」リンクをクリックしてダウンロードしてください。

「Tar Gzip」形式の場合、Windowsでは標準で解凍(展開)することができないため、「7zip」や「Lhaplus」などのファイルアーカイバを利用しましょう。画像の例では、7zipを使って展開しています。
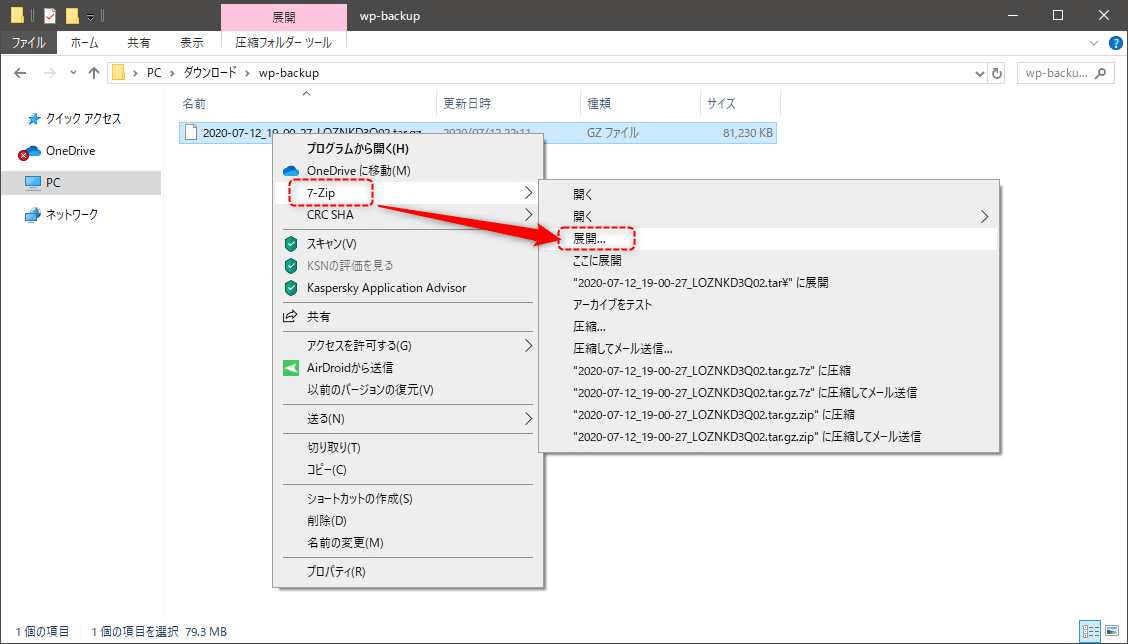
Tar Gzipファイルは、TarとGzipで2段階に圧縮されているため、2回展開する必要がある点に注意が必要です。実際にBackWPupで取得したバックアップファイルを展開すると、画像の例のようにファイルが表示されます。
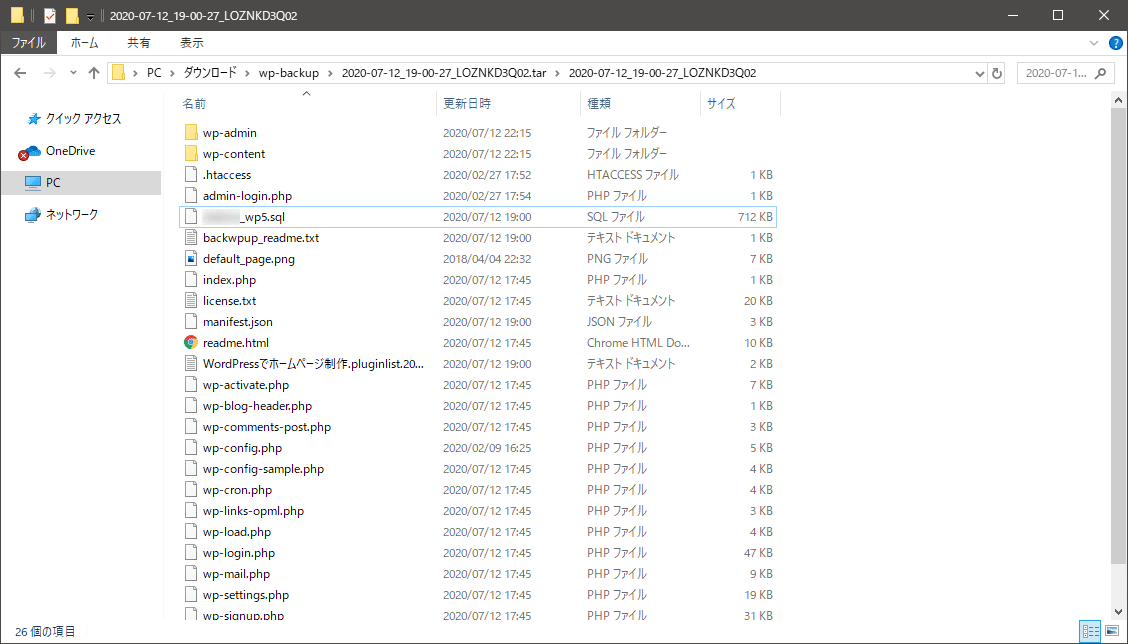
これでバックアップファイルの取得・準備は完了です。
FTPクライアントでバックアップデータをアップロード
バックアップデータをアップロードするために、FTPクライアントを入手しましょう。利用しやすく、現在でもアップデートが続けられている「FileZilla」がおすすめです。
FileZillaを使ってお使いのサーバーにアクセスするのですが、ご利用の環境によって接続方法はさまざまであるため、サーバー管理者に確認したり、レンタルサーバーをお使いの場合は公式のヘルプなどを参考にしたりして接続してください。
画像の例はFileZillaを使ってサーバーに接続した状態です。
画面左側がパソコン上のデータであり、右側にサーバー上のデータが表示されます。ファイルごとに設定内容などが異なりますが、すべてを戻す場合はパソコン上のデータをすべて選択し、ドラッグ&ドロップでファイルをアップロードしましょう。
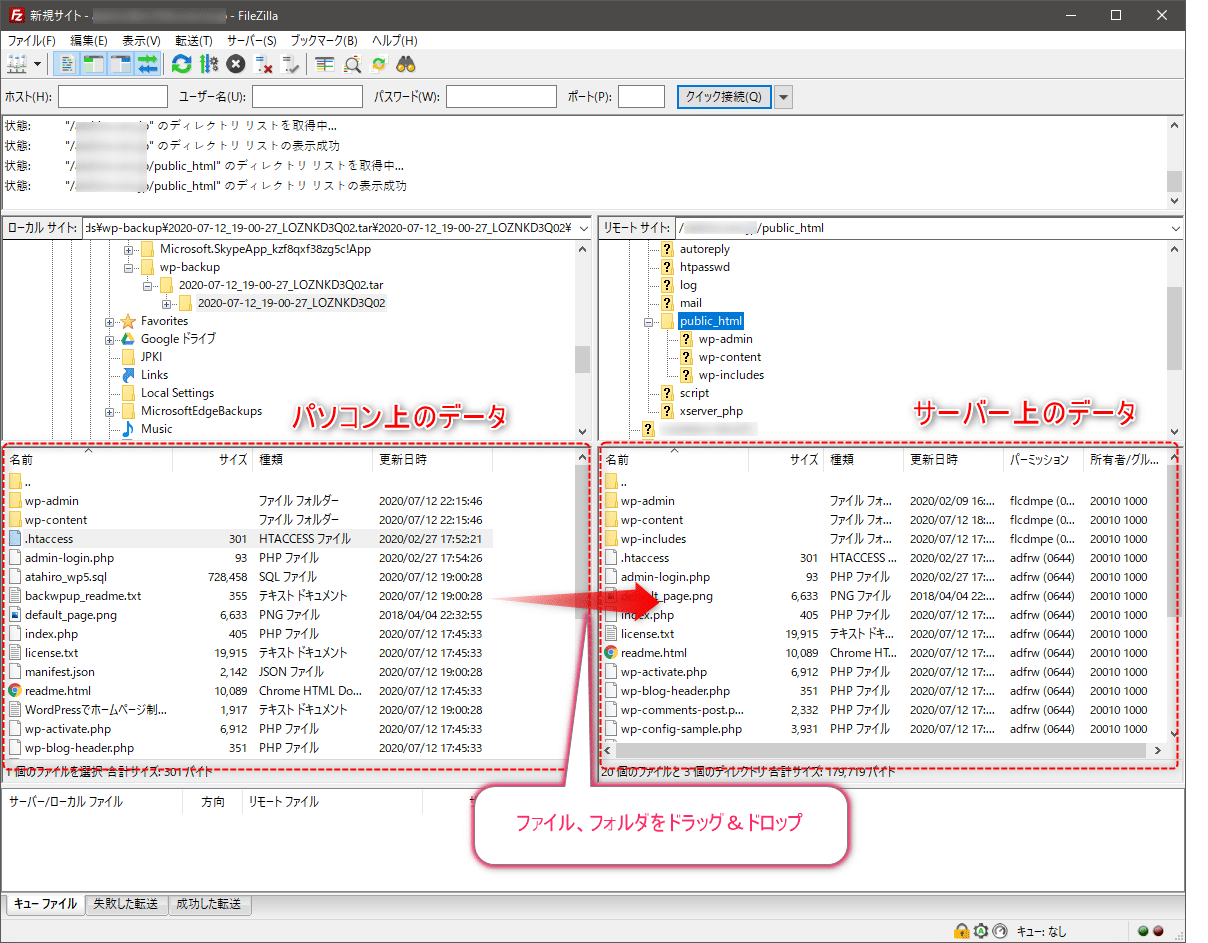
なお、ファイルをアップロードする先となるディレクトリについては、サーバー環境によっても異なります。たとえば、エックスサーバーを利用している場合は「/(ドメイン名)/public_html」配下が対象となりますが、詳しくはサーバー管理者に確認するか、ご利用のレンタルサーバーの公式ヘルプを確認して実施してください。
データベースを書き換える
WordPressを復元する際には、ファイルの復元だけでなくデータベースの復元も必要です。その際に利用される代表的なツールが「phpMyAdmin」であり、WordPressで使われている「MySQL」というデータベースをブラウザから操作するためのツールになります。
レンタルサーバーであれば、phpMyAdminが導入されていることが多いため、サーバー管理画面からphpMyAdminにアクセス可能です。自前でサーバーを用意している場合は、phpMyAdminをサーバー上でセットアップする必要がありますので、サーバー管理者にご確認ください。
ここでは、エックスサーバーを例として、phpMyAdminを使ってデータベースを復元する手順を解説していきます。
エックスサーバーではサーバー管理画面からphpMyAdminにアクセス可能であるため、「データベース」-「phpmyadmin(MySQL5.7)」をクリックします。
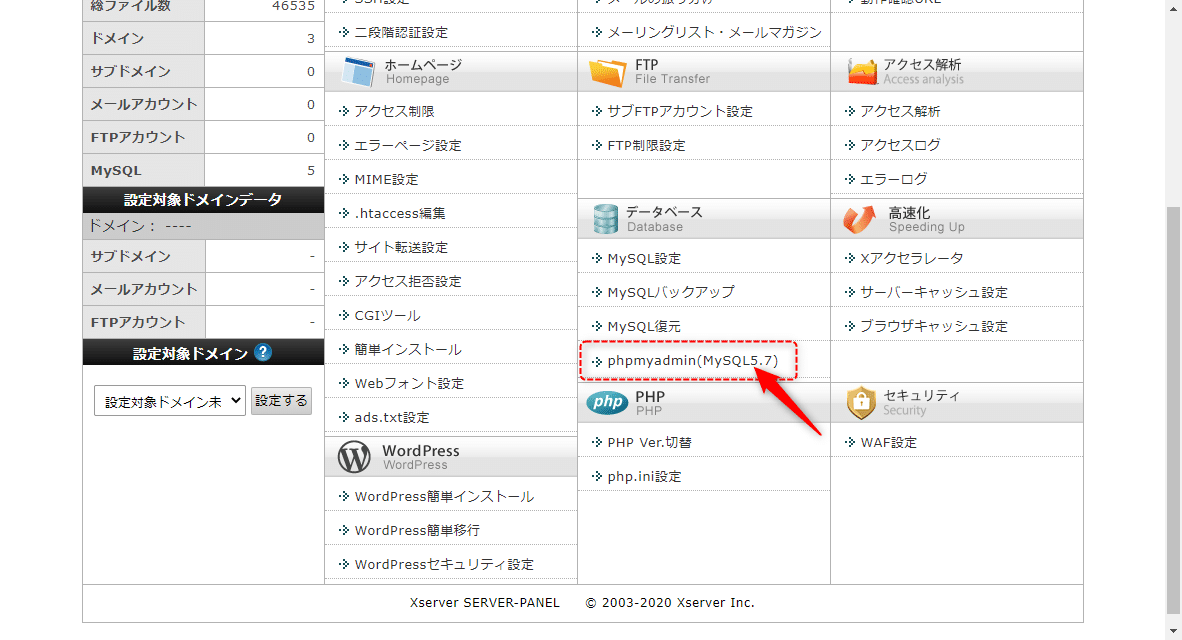
ユーザー名とパスワードを確認されるため、データベースのユーザー名・パスワードを入力します。
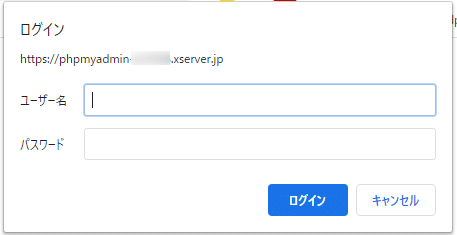
データベースのユーザー名・パスワードがわからない場合は、バックアップデータの中にある「wp-config.php」に記載されていますので、そちらをご確認ください。wp-config.phpの中身は画像の例のようになっており、「DB_USER」「DB_PASSWORD」の項目を確認します。
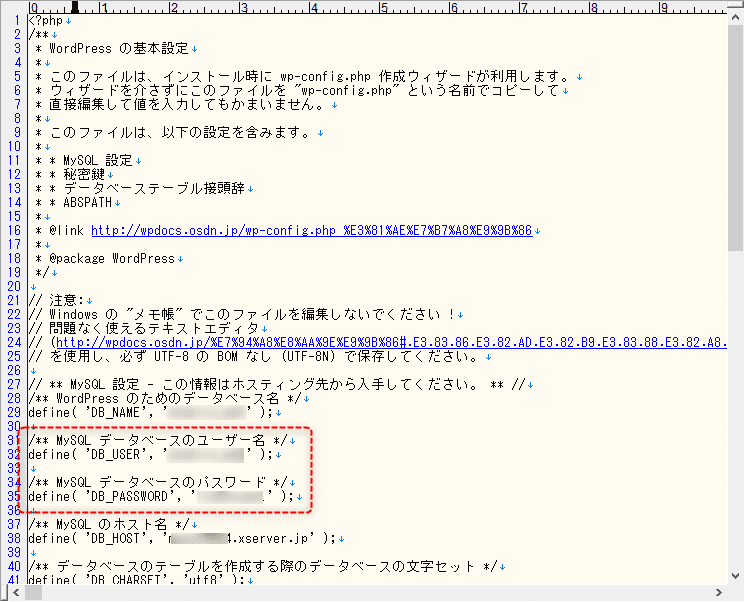
phpMyAdminにログインできたら、画面左側で対象のデータベース名を選択します。その後、画面上部の「Import(インポート)」タブを選択し、画面中央の「ファイルを選択」ボタンをクリックしましょう。
このとき、画面中央に選択中のデータベース名が表示されますので、誤ったデータベースを選択していないか確認した上で実行してください。
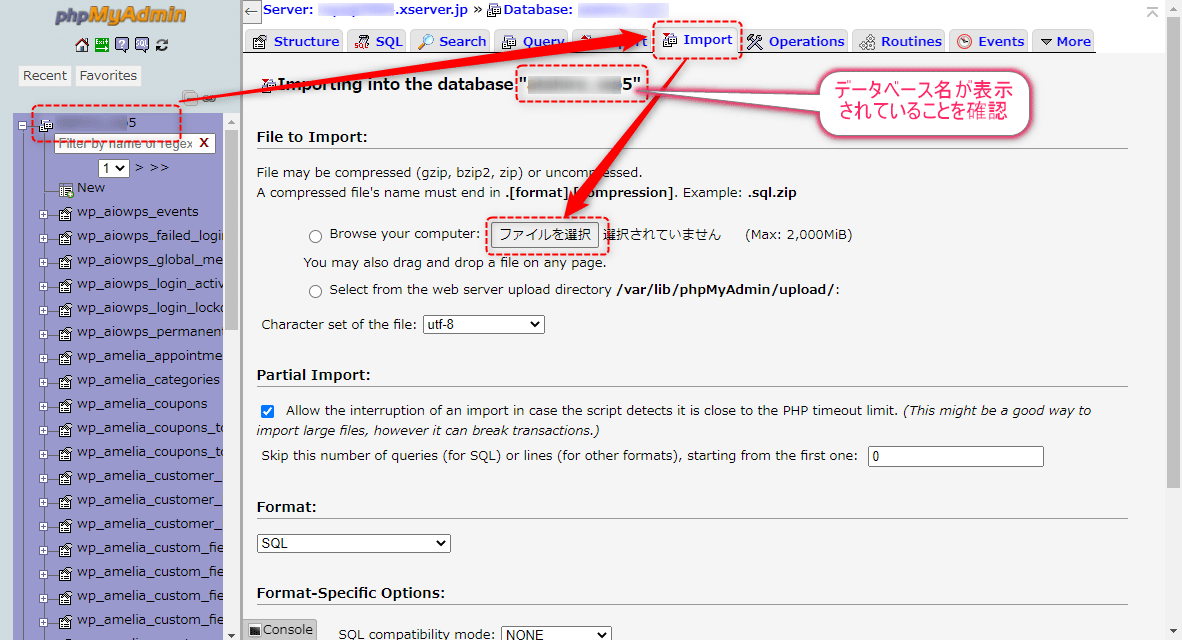
対象となるファイルについては、ダウンロードしたバックアップデータの中にある「(データベース名).sql」という名前のファイルになります。
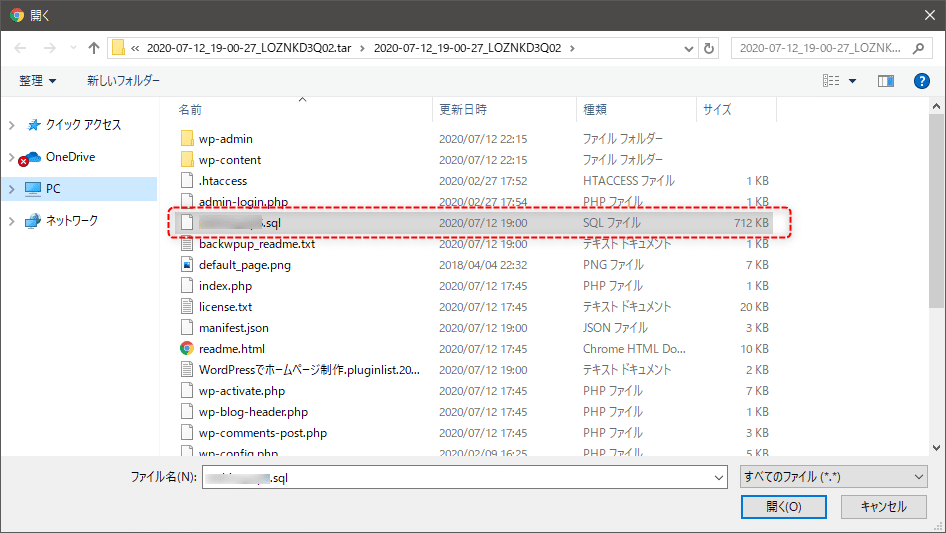
ファイルを選択したら、画面下部の「Go(実行)」ボタンをクリックしてデータベースを復元します。
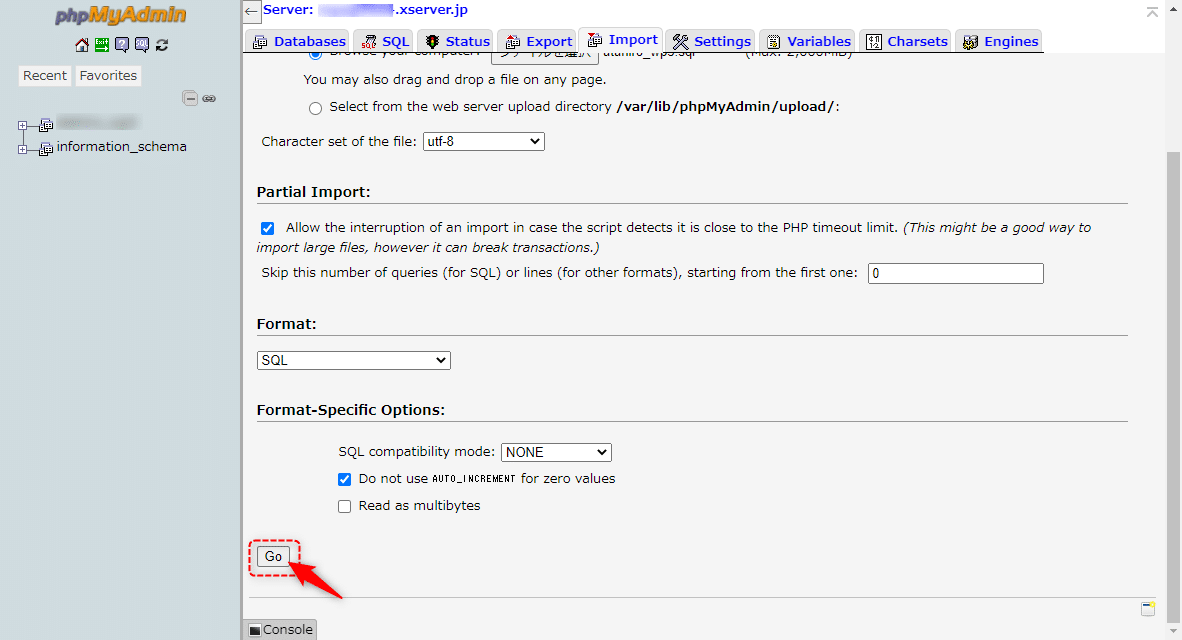
実行後、「Import has been successfully finished(インポートは正常終了しました)」と表示されれば、データベースの復元は完了です。
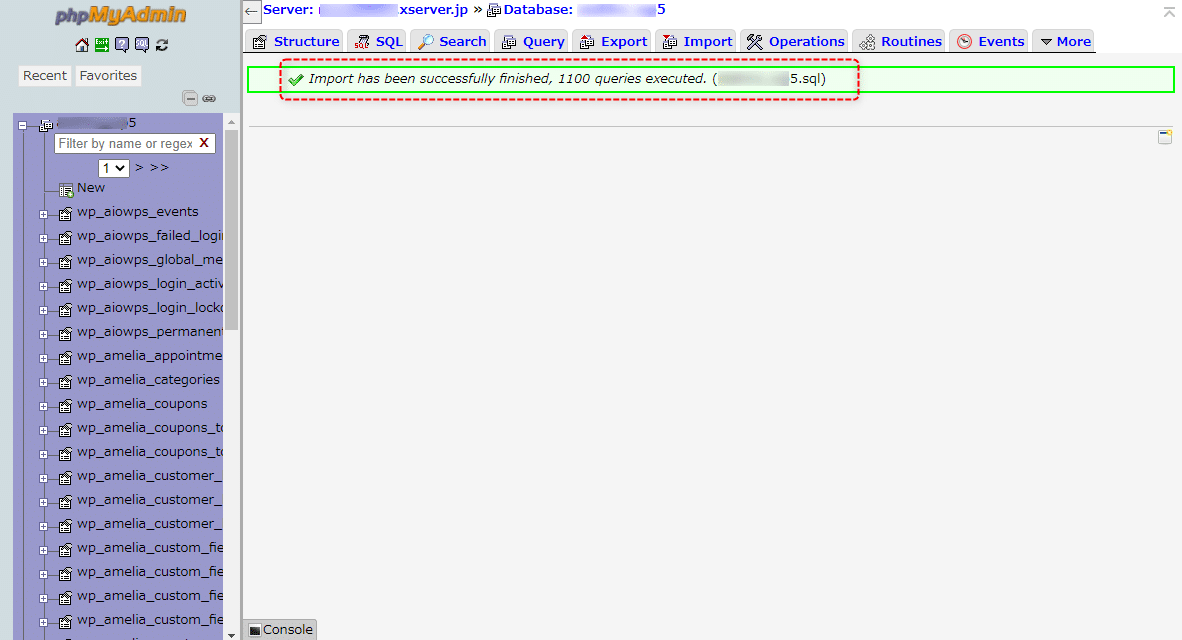
なお、自前でサーバーを用意している場合はphpMyAdminだけでなく、WordPressのプラグインとして「WP phpMyAdmin」を使う方法もあります。また、macOS用に開発された「Sequel Pro」を使ってデータベースを操作することも可能です。
レンタルサーバーの場合はさまざまな制限があるため、利用できないことが多くなりますが、データベースを操作するためのツールはいろいろとありますので、興味のある方は試してみてもよいでしょう。
まとめ
WordPressのバックアップは、いざというときのために必ず取得するべきです。WordPressのバックアッププラグインとしてBackWPupは定番ですが、初心者の方には少し難しいかもれません。しかし、この記事のなかで紹介した手順をもとに実施すれば、バックアップの取得・復元ができるようになるでしょう。
この記事の内容を確認したあとでも、「設定が難しそう」「復元がうまくできない」「ほかにも困ったことがある」という方がいるかもしれません。その場合は、WordPressのプロである私たちにお任せください。
バックアップ・復元だけでなく、WordPress全般でお困りの際はWordPress保守・管理のプロ wp.supportにお気軽にご相談ください。
WordPressサイト制作・カスタマイズなら「wp.make」にお任せ!
WordPressでのサイト制作やリニューアルを検討する時、以下のようなお悩みはありませんか?
- WordPressに詳しい制作会社に依頼したいが、どこがいいかわからない…
- セキュリティ対策をしっかりしたいが、社内にノウハウがないのでプロに任せたい…
- WordPressに最適なサーバーの選定や構築から依頼したい…
- SEO対策や高速化も考慮したサイト構築を行なってほしい…
- 制作後の保守・運用についてもサポートしてほしい…
- 今のサイトを簡単に運用できるようにしてほしい…
「wp.make」は、WordPressのプロフェッショナル集団によるWordPressサイト制作・カスタマイズサービスです。
サイトの制作だけでなく、WordPressに最適なサーバーの選定や構築といったインフラ面の支援から、SEO対策や表示スピードの高速化、高度なセキュリティ対策や制作後の保守・運用サポートまで、WordPressに関わることならあらゆるお悩みを解消いたします。
既存のお客さまからも
「コミュニケーションが取りやすく、クオリティが高い」
「WordPressのプロとして信頼感がある」
と大変ご好評をいただいています。
WordPressサイトの制作・カスタマイズをご検討されているなら、ぜひ以下からお気軽にご相談ください。
WordPress開発・カスタマイズなら 『wp.make』

全案件WordPressのみ!
株式会社e2eの『wp.make』はWordPress専門のWeb制作サービスです。
WordPress案件だけを扱っているから、技術・ノウハウ・対応力が圧倒的!
【WordPressサイト制作でよくあるお悩み】
・運用シーンが想定されておらず、更新しづらかった…
・打ち合わせで専門用語が多くてわかりづらい…
・制作後の保守には対応してくれなかった…
こんな事態になる前に、ぜひ一度、ご相談ください!
WordPressサイトを作るなら、一番WordPressに詳しいところへ!