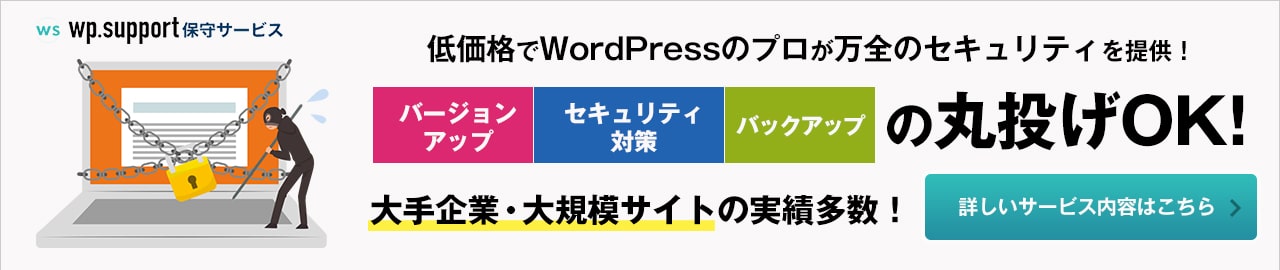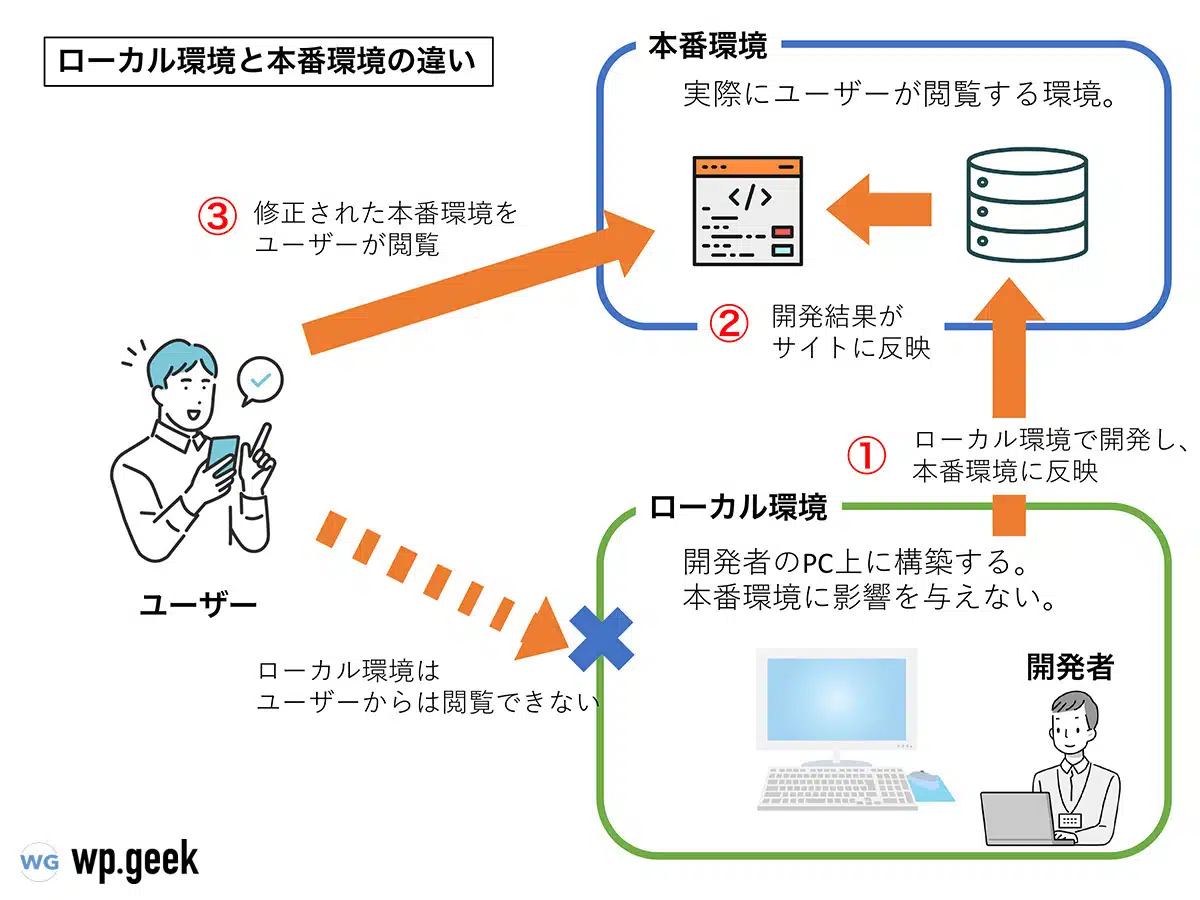カスタマイズ 2022.01.11 2023.07.26
MAMPを使ってWordPressのローカル環境を構築する5つの手順を解説!
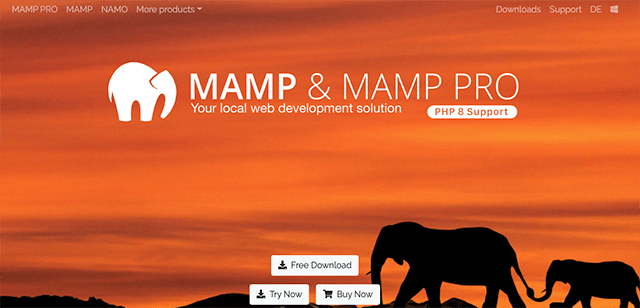
「WordPressサイトを立ち上げたいけれど、まずはローカル環境で構築を進めたい」
このような悩みを抱える方におすすめなのが、MAMP(マンプ)と呼ばれるフリーソフトです。
お使いのMacにサーバーを構築できるので、テーマ開発だけでなく、プラグインの検証などにも非常に便利。
本記事では、MAMPを使ってローカル環境にWordPressをインストールする方法を、5つの手順で詳しく解説します。
MAMPを使ってWordPressのオリジナルテーマを開発したい方やテーマ、プラグインの検証を進めたい方は、ぜひ参考にしてください。
また、MAMPはMac環境のみですが、Mac・Windowsの両方で使用できるLocalというWordPressのローカル環境構築ツールもありますので、ご興味ある方はご参考ください。
【図解】Local(旧Local by Flywheel)でWordPressローカル環境を手軽に構築
1.MAMPとは?
MAMP(マンプ)とは、お使いのMac上でWordPressなどのサイトを構築できるフリーソフトのことです。
実際のサーバー上でWordPressを構築してしまうと、作業途中のコンテンツを公開してしまったり、コードを上書きしてしまったり、さまざまなリスクを伴います。
MAMPを導入すれば、ローカル環境でWordPressサイトを構築できるようになり、まだ公開できないテーマ開発やプラグインの検証にも便利。
なおMAMPとは、以下4つの頭文字から由来した名称です。
- Mac OS(オペレーティング・システム)
- Apache HTTP サーバー(Webサーバー)
- MySQL(データベースサーバ)
- PHP, Perl, Python(プログラミング言語)
ここでは、MAMPをインストールし、WordPressのローカル環境を構築する手順を解説します。
【ローカル環境とは】
ローカル環境とは、PC内でデータやファイルを作成、編集するための環境のことを指します。
今回ご紹介するMAMPを使ったローカル環境の構築は、お使いのPC内にことです。
必要に応じて環境を整えないと動作しないPHPやPerlなどのプログラミング言語を、お使いのPCで動かせるなど、Webサービスの開発者にとっても非常に便利な仕組みです。
2.MAMPを使ってWordPressのローカル環境を構築する5つの手順
それでは、さっそくMAMPを使ってWordPressのローカル環境を構築する5つの手順を紹介します。
- 手順①:MAMPをインストール
- 手順②:MAMPの起動
- 手順③:MySQLでデータベースを作成
- 手順④:WordPressをダウンロード
- 手順⑤:WordPressをインストール
1つずつみていきましょう。
2-1.手順①:MAMPをインストール
まずは、MAMP & MAMP PROへアクセスし、インストールするところからスタートです。
上の画像にアクセスできたら「Free Download」をクリックします。
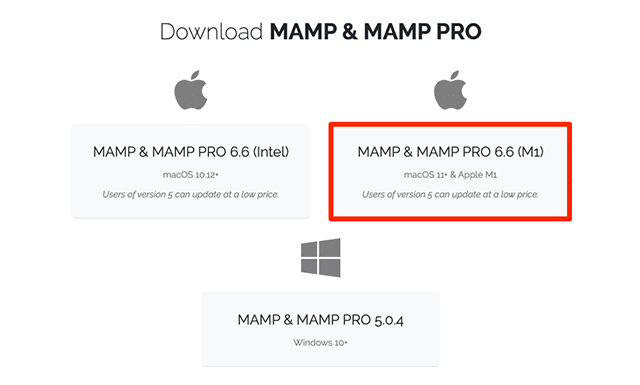
お使いのOS(とチップ)に従って、上記のいずれかを選択し、クリックします。
クリックすると、自動でパッケージがダウンロードされますので、ダウンロードして開いてください。
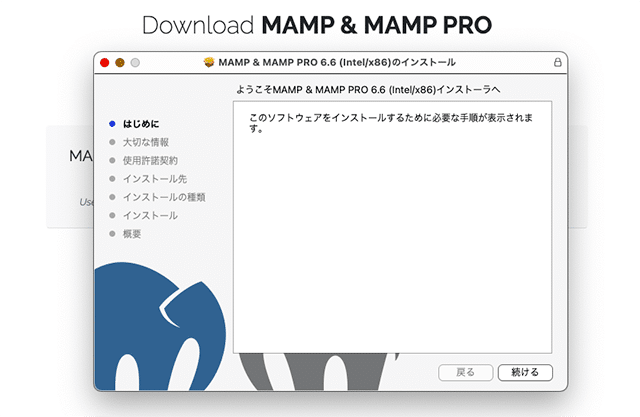
すると、このようにインストーラーが開きますので、画面の内容を確認の上「続ける」をクリックしてください。
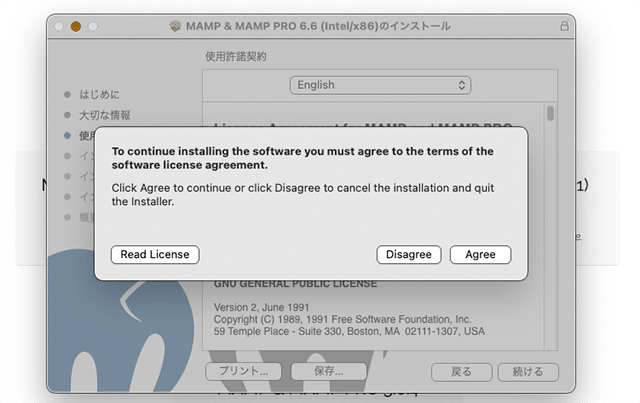
このように使用許諾契約のポップアップが表示されますが、こちらも確認の上「Agree(同意)」をクリックします。
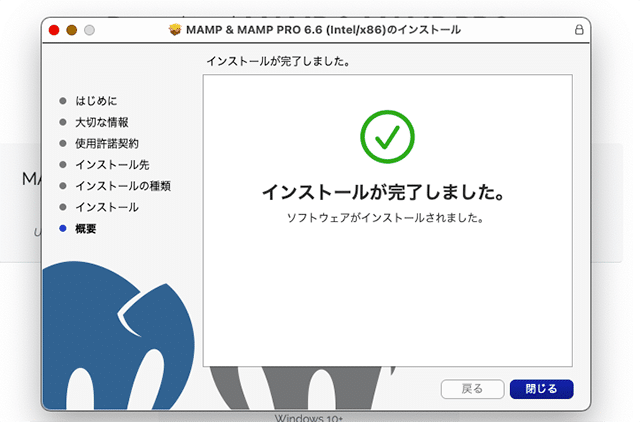
あとは、画面に従って「インストール」をクリックし、完了まで進みます。
ここまで非常に簡単な流れでしたが、MAMPのインストールが完了しました。
2-2.手順②:MAMPの初期設定
次に、インストールしたMAMPの初期設定を進めます。
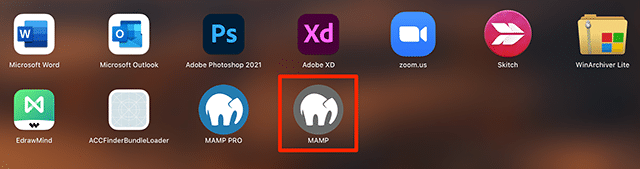
お使いのMacの「Launchpad」より「MAMP」をクリックします。
隣に有料版である「MAMP PRO」がありますが、こちらは不要ですので、あくまでもMAMPを選択してください。
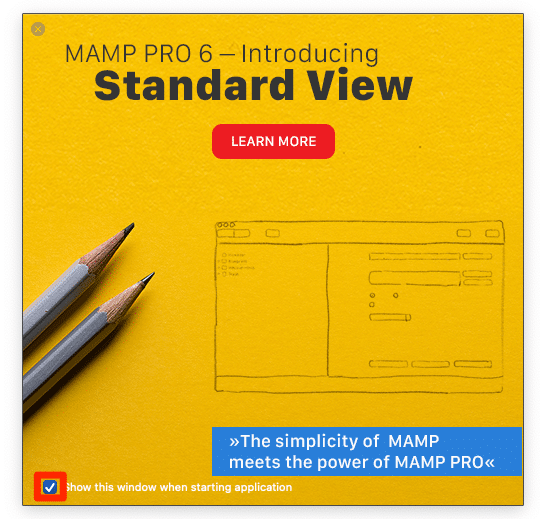
また、MAMPを起動すると、上の画像が表示されますが、毎回表示されると面倒ですから、左下のチェックを外してください。
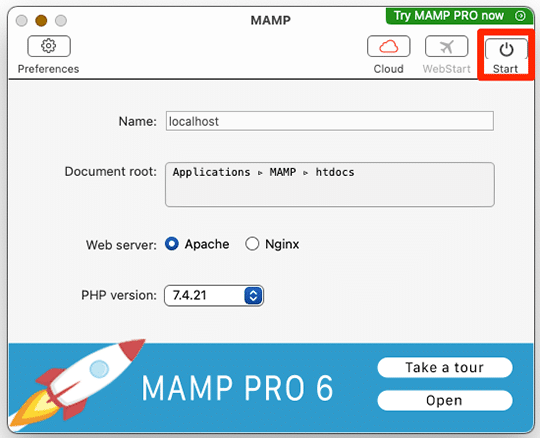
上の画像、コントロールパネルが開いたら、右上にある「Start」をクリックし「Apache(Webサーバー)」と「MySQL(DBサーバー)」を起動しましょう。
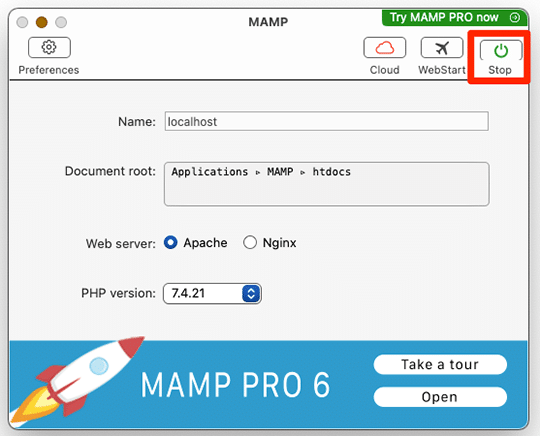
画像右上のように「Start」のアイコンが緑色に変わり、文字が「Stop」になれば、無事起動している証拠です。
非常に簡単ですが、以上がMAMPの初期設定の方法になります。
2-3.手順③:MySQLでデータベースを作成
続いて、ローカル環境のWordPressサイトが使用するデータベースを作成します。
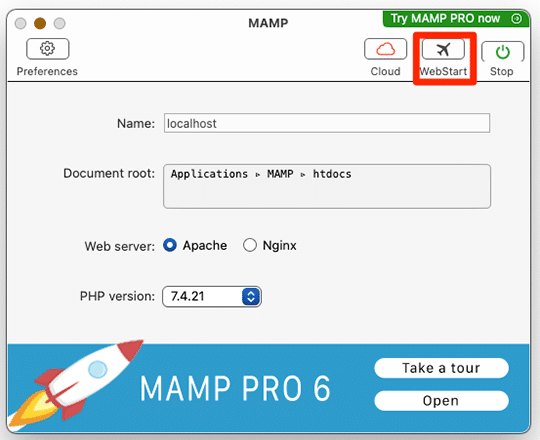
コントロールパネルの右上にある「WebStart」をクリックしてください。
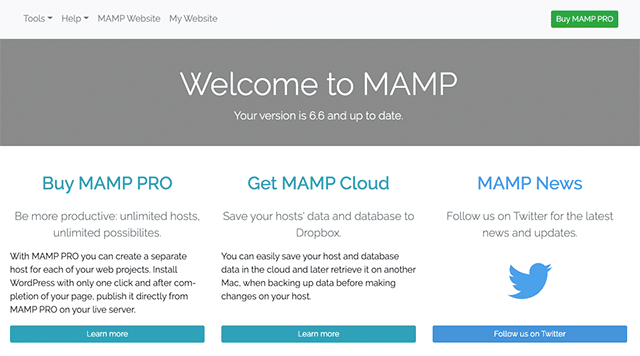
すると上の画像のように、MAMPのスタートページが開きます。
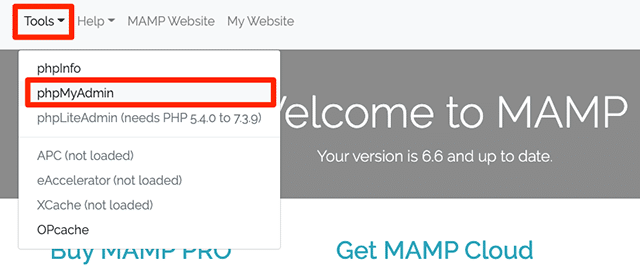
Webページ左上にある「Tools」→「phpMyAdmin」をクリックしましょう。
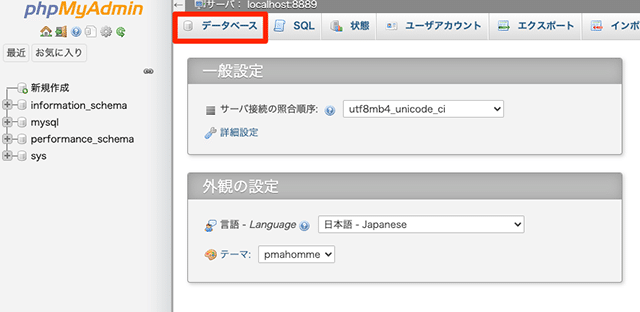
phpMyAdminが立ち上がりますので「データベース」タブをクリックします。
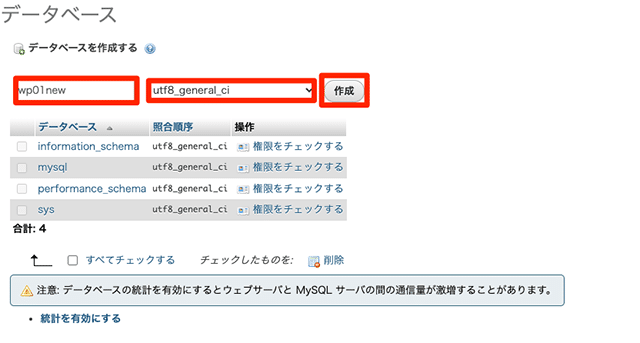
上の画像が開いたら、ローカル環境にインストールするWordPress用に、新規データベースを作成します。
今回はデータベース名を「wp01new」と任意に入力しましたが、分かりやすい名称であれば問題ありません。
データベース名を入力したら、文字コードが「utf8_general_ci」になっていることを確認し「作成」ボタンをクリックします。
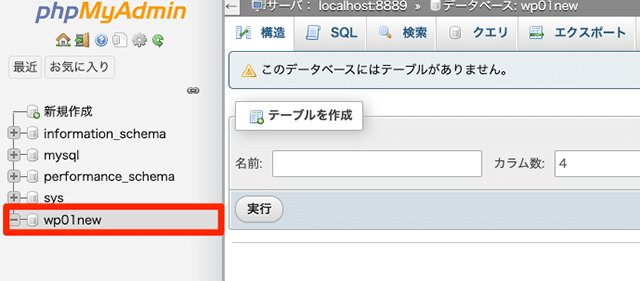
すると、このように新規データベース作成が完了しましたので、WordPressをインストールする環境が整いました。
2-4.手順④:WordPressをダウンロード
次に、WordPressファイルをダウンロードしましょう。
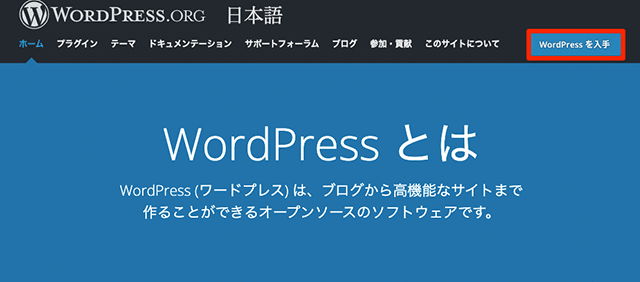
WordPress.orgへアクセスし、右上にある「WordPressを入手」をクリックします。
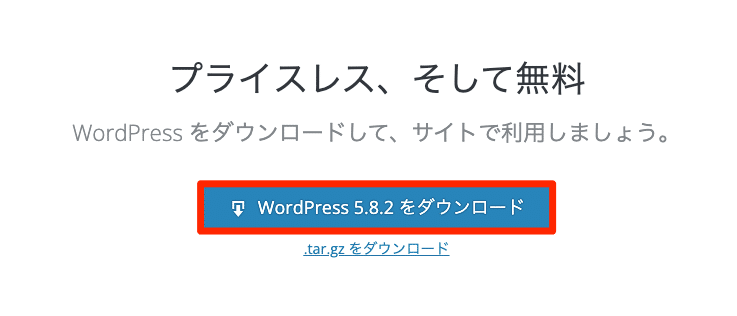
クリックするとダウンロードページに遷移しますので、ページをスクロールし、上記の「WordPress 5.8.2をダウンロードします。
なお「5.8.2」はWordPressのバージョンであるため、常に変動します。
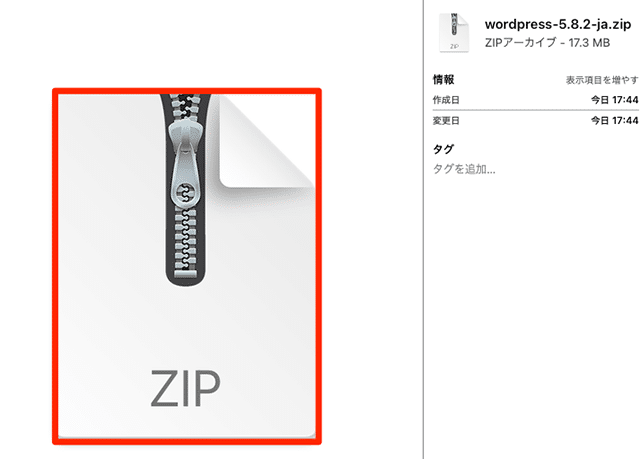
クリックしてダウンロードしたZipファイルを解凍してください。
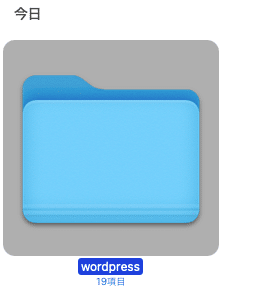
解凍すると「wordpressディレクトリ」が現れますので、こちらをダブルクリックで開いておきましょう。
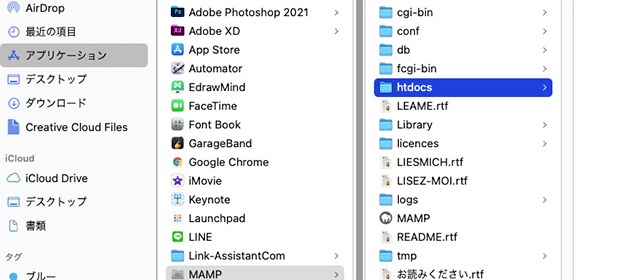
のちほど、WordPressディレクトリ内にあるファイルをコピーして使用します。
次に、Macの「アプリケーション」から「MAMP」を選択し「htdocs」フォルダを開きます。
このhtdocsディレクトリは、ローカル環境上の公開ディレクトリとなり、Webブラウザで「http://localhost:888/」にアクセスすると、htdocs内のファイルを見にいきます。
つまり、htdocs内にWordPressを置くことで、ローカル環境でWordPressが動作するというわけです。
今回は、htdocs内に「wp01」というディレクトリを作成し、WordPressをインストールしていきます。
ディレクトリの名称は、任意でwp01と決めていますが、特に指定はありません。お好きな名称をつけてください。
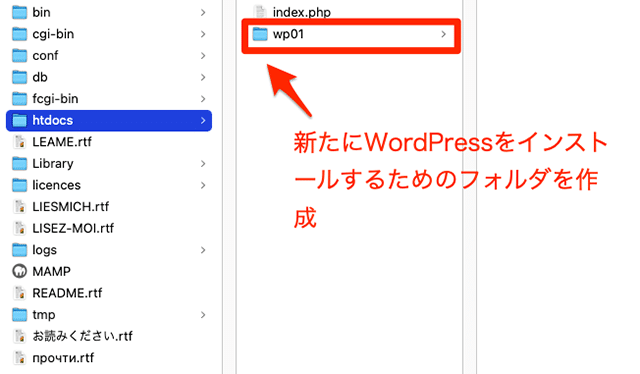
上の画像のように、htdocsフォルダ内に「wp01」ディレクトリを作成し、さきほどダウンロードし解凍したWordPressディレクトリ内のファイルやディレクトリを移動します。
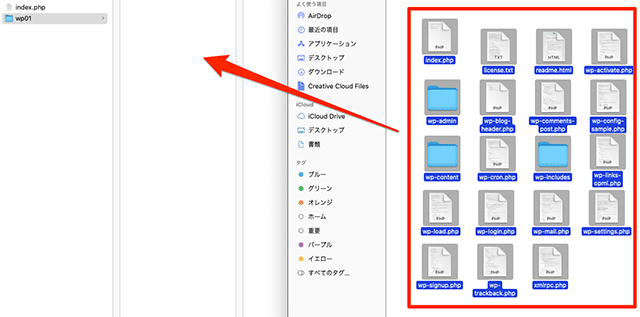
このように、MAMPのhtdocsに作成した「wp01」ディレクトリに、WordPressのファイルやディレクトリを全て移動できたら、完了です。
2-5.手順⑤:WordPressをインストール
最後に、WordPressをインストールしていきましょう。
Webブラウザを開き「localhost/wp01」と入力し、エンターキーを押します。
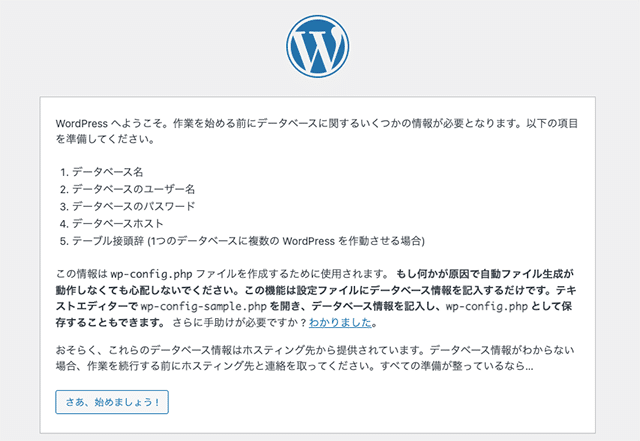
すると、上の画像のようにWordPressのインストール画面が現れますので「さあ、始めましょう!」をクリックしてください。
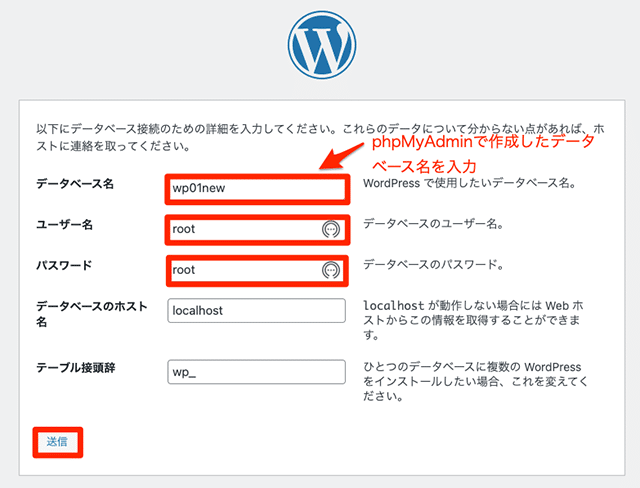
次に利用するデータベースの接続設定を進めます。
データベース名には、先ほどphpMyAdminで作成した新規データベース名を入力します。
ユーザー名とパスワードは、MAMPスタートページより、MySQLのユーザ情報を入力しましょう。
なお、データベースのホスト名とテーブル接頭辞はデフォルトのままで結構です。
全ての入力が完了したら「送信」をクリックしましょう。
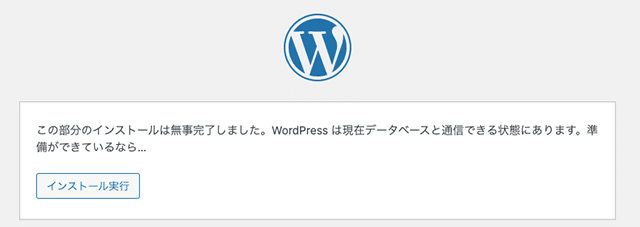
上の画面に遷移しますので「インストールを実行」をクリックしてください。
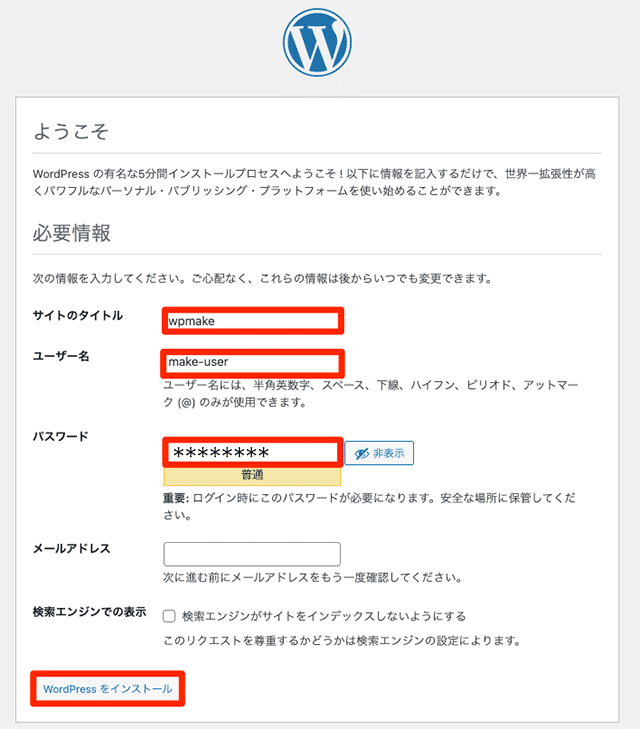
次に、WordPressのログイン情報を入力します。
サイトのタイトルには、これから運営予定のWordPressサイト名を入力しましょう。また、ユーザー名についても、任意の値を入力してください。
画像ではメールアドレスを入力していませんが、WordPressの更新情報など、通知を受け取るためのアドレスを入力してください。
入力が完了したら「WordPressをインストール」をクリックします。
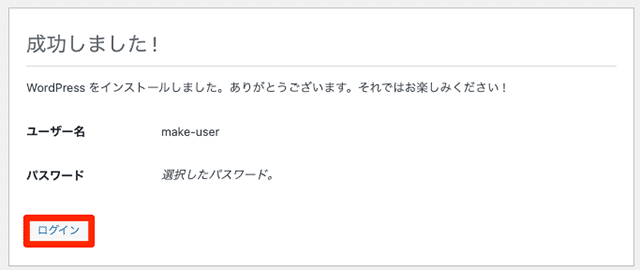
これで無事、WordPressのインストールが完了しましたので、ログインをクリックします。
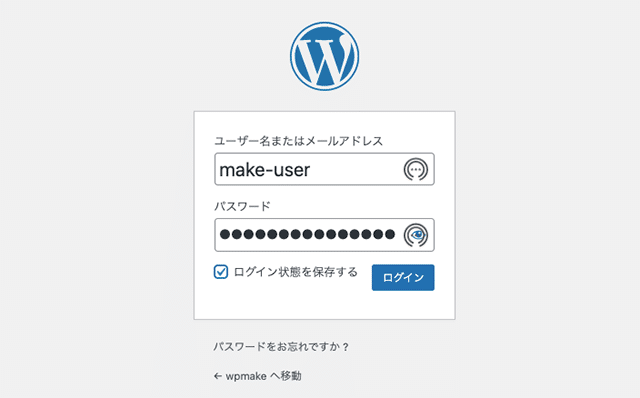
次に、インストールを実行した際に入力した「ユーザー名」「パスワード」を入力し、ログインボタンをクリックしてください。
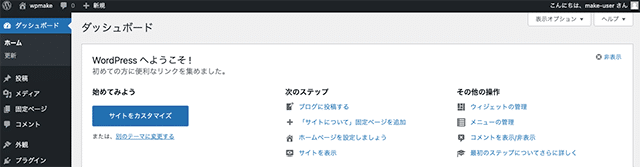
すると、このようにWordPressのダッシュボードが表示されました。
これで全ての手順が完了となります。お疲れさまでした。
3.まとめ
今回は、MAMP(マンプ)と呼ばれるフリーソフトを利用して、ローカル環境にWordPressをインストールする方法を5つの手順で紹介しました。
いきなり本番のサーバー上にWordPressをインストールしてしまうと、作業途中のコンテンツを公開してしまったり、意図せずコードを上書きしてしまったりと、トラブルの原因にもなりかねません。
このような場合に、あらかじめMAMPを利用してローカル環境を構築しておけば、開発途中のコンテンツを公開しトラブルに発展するリスクもありません。
また、アップデートやプラグインの更新による動作状況なども、事前に検証できるメリットがあります。
MAMPの導入は難しい設定はありません。phpMyAdminにてデータベースを作成し、htdocs配下にWordPressをおけば、ローカル環境が使えるようになります。
ぜひ、Web制作やプログラミングの経験が少ない方も、MAMPのインストールやWordPressのセットアップ方法を学び、理解を深めてみてください。
MAMPは、WordPressだけでなく、PHPを使ったWebアプリケーション制作など、さまざまな動きの実装の検証に利用できます。
また、WordPressサイト構築にあたっては最低限のセキュリティ対策を実施しておくことを推奨します。
以下に基本的なセキュリティ対策をまとめていますので、ぜひ参考にしてみてくださいね。
WordPressセキュリティ対策はここから!コード不要の初心者向け対策4選
WordPressサイト制作・カスタマイズなら「wp.make」にお任せ!
WordPressでのサイト制作やリニューアルを検討する時、以下のようなお悩みはありませんか?
- WordPressに詳しい制作会社に依頼したいが、どこがいいかわからない…
- セキュリティ対策をしっかりしたいが、社内にノウハウがないのでプロに任せたい…
- WordPressに最適なサーバーの選定や構築から依頼したい…
- SEO対策や高速化も考慮したサイト構築を行なってほしい…
- 制作後の保守・運用についてもサポートしてほしい…
- 今のサイトを簡単に運用できるようにしてほしい…
「wp.make」は、WordPressのプロフェッショナル集団によるWordPressサイト制作・カスタマイズサービスです。
サイトの制作だけでなく、WordPressに最適なサーバーの選定や構築といったインフラ面の支援から、SEO対策や表示スピードの高速化、高度なセキュリティ対策や制作後の保守・運用サポートまで、WordPressに関わることならあらゆるお悩みを解消いたします。
既存のお客さまからも
「コミュニケーションが取りやすく、クオリティが高い」
「WordPressのプロとして信頼感がある」
と大変ご好評をいただいています。
WordPressサイトの制作・カスタマイズをご検討されているなら、ぜひ以下からお気軽にご相談ください。
WordPress開発・カスタマイズなら 『wp.make』

全案件WordPressのみ!
株式会社e2eの『wp.make』はWordPress専門のWeb制作サービスです。
WordPress案件だけを扱っているから、技術・ノウハウ・対応力が圧倒的!
【WordPressサイト制作でよくあるお悩み】
・運用シーンが想定されておらず、更新しづらかった…
・打ち合わせで専門用語が多くてわかりづらい…
・制作後の保守には対応してくれなかった…
こんな事態になる前に、ぜひ一度、ご相談ください!
WordPressサイトを作るなら、一番WordPressに詳しいところへ!