基礎知識 2025.04.07 2025.04.10
WP-CLIとは?基本の使い方とよく使うコマンドを解説!

WP-CLIは、コマンドラインからWordPressサイトを操作するためのツールです。コマンドラインインターフェース(CLI)を使用することで、通常のブラウザ操作よりも迅速かつ効率的にサイトを管理できます。WordPressサイトの管理を効率化する手段として非常に有用です。
ただ、テキストベースの操作に慣れていない方にとっては、WP-CLIは難解で、使いにくい印象があるかもしれません。
そこで本記事では、WP-CLIの基本的な使い方とよく使うコマンドについて初心者にもわかりやすく解説します。最後まで読むことで、WP-CLIを使ってWordPressサイトの管理をスムーズに行えるきっかけとなれば幸いです。
WP-CLIとは
WP-CLI(WordPress Command Line Interface)は、コマンドラインからWordPressサイトが管理できるツールです。例えば、プラグインのインストールやユーザーの管理、データベースの操作などをスムーズに行えます。
私たちは通常WordPressの管理画面を通じてさまざまな管理や各種設定を行っています。しかし、WP-CLIを使用することでコマンドラインから直接WordPressを操作できます。
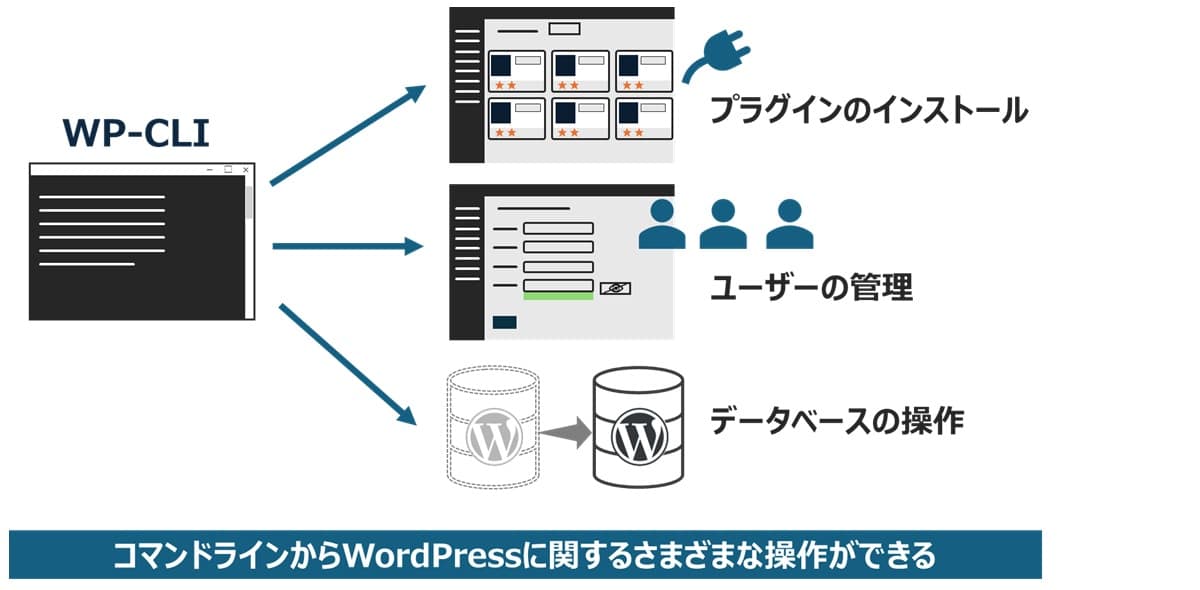
WP-CLIを使用する3つのメリット
使い慣れていて表示もわかりやすいWordPressの管理画面が既にあるのに、なぜわざわざテキストベースで直感的にわかりにくいWP-CLIを使用する必要があるのか?と疑問に思われる方もいるかと思います。
WP-CLIを使用する主なメリットは、WordPressの管理画面よりも迅速かつ効率的に操作できる点にあります。複数のサイトを運営している場合や、頻繁に変更作業が発生する場合、また、自動化によって作業を省力化したい場合などに、WP-CLIは非常に役立ちます。
面倒な作業も自動化できる
WP-CLIでは、スクリプトを作成して定型的な作業を自動化することができます。
サイト運営においてはバックアップやリビジョン削除など、定期的に行う作業が数多くあります。一つ一つはそれぞれ数分から数十分と短い作業であっても、毎日、毎週、毎月と、継続して同じ作業を続けることで、かなりの時間が積み重なります。
WP-CLIを使うことで、それらの定型作業を自動実行できます。また、人の手を介さないため、ヒューマンエラーの削減にも繋がります。
作業を効率化できる
WP-CLIは、コマンドラインから直接操作することで、ブラウザを介した管理よりも迅速にタスクを完了できます。
WP-CLIと同様に定型的な作業を自動化するツールであるRPA(Robotic Process Automation)と比較してみましょう。
RPAの場合は、人が操作するのと同じ操作をプログラムロボットが代わりに操作します。そのため、ログイン画面でユーザー名とパスワードを入力し、メニューを辿って該当の画面に遷移するなど、順番に操作していく必要があります。
一方、WP-CLIの場合は、コマンドラインから直接操作を実行するため、画面遷移がなくスピーディです。また、テキストベースのインターフェースのため、無駄なリソースを使用せずに済みます。
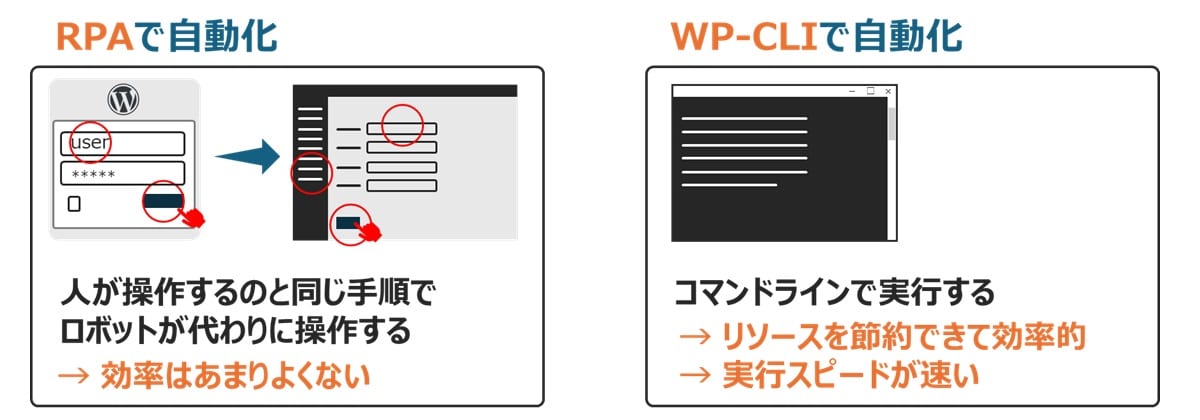
管理画面からでは難しい処理が可能になる
ブラウザのWordPress管理画面からは実行が難しい処理でも、WP-CLIでは操作可能なものがあります。例えば、トランジェント(transient)と呼ばれるWordPress内に保存される一時データを一括削除したい場合、ブラウザから行うのは困難です。しかし、WP-CLIを使用すると迅速に削除できます。
WP-CLIの基本的な使い方
WP-CLIに関する操作は、全てコマンドラインから行います。コマンド操作に慣れていない方でも迷わず使えるように、順番に解説します。
WP-CLIのインストール
WP-CLIを使用するためには、事前にツールをインストールしておく必要があります。通常、プログラムはインターネット上のサイトからダウンロードしてから実行してインストールします。しかし、WP-CLIでは、ファイルのダウンロードやインストールなどの操作もコマンドライン上で行います。
まず、以下の前提条件を確認しておきましょう。
- UNIX 系の環境 (OS X, Linux, FreeBSD, Cygwin) であること
- PHP 5.6 またはそれ以降のバージョンであること
- WordPress 3.7 またはそれ以降のバージョンであること
Windows環境でもインストール可能ですが、一部の機能に制限があります。また、WordPressのバージョンが最新版でない場合も、機能が低下する可能性があります。
パソコンのデスクトップ左下にある検索バーをクリックし、「cmd」と入力します。コマンドプロンプトが検索結果として表示されるので、クリックして起動します。
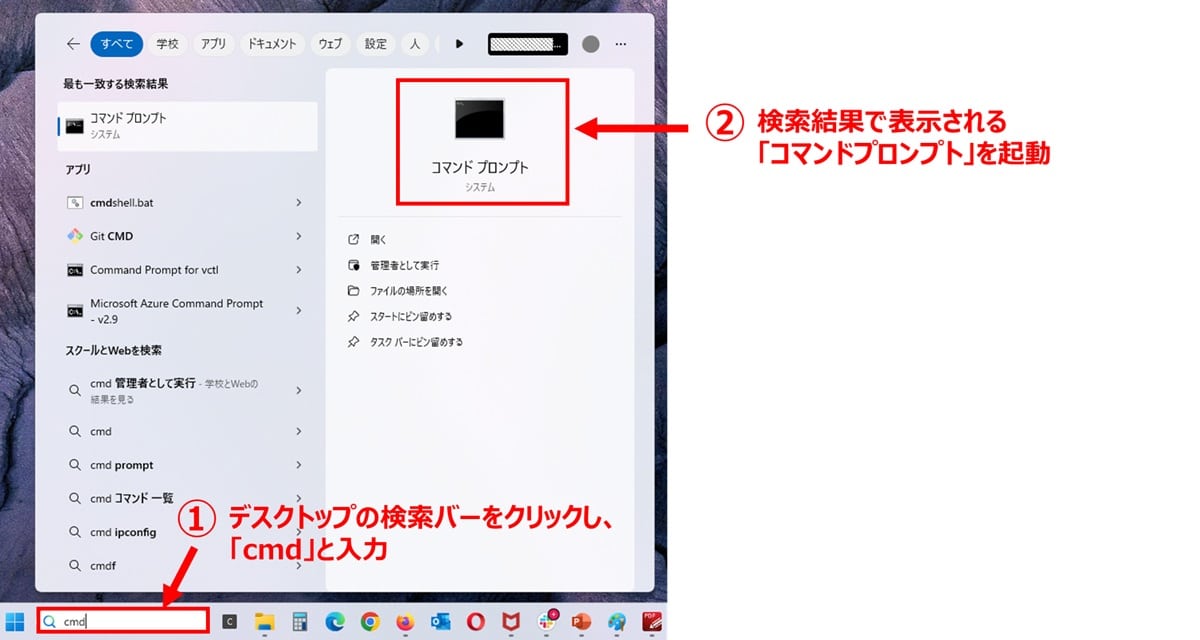
コマンドプロンプト上の入力画面(コマンドライン)で、以下のコマンドを入力してからエンターボタンをクリックして実行します。下のコマンドをコピーし、コマンドライン上で右クリックすると貼り付けできます。
手入力だと入力ミスの可能性があるので、コピペするのがおすすめです。
|
1 |
curl -O https://raw.githubusercontent.com/wp-cli/builds/gh-pages/phar/wp-cli.phar |
上記のコマンドは、wp-cli.pharというファイルをGithubからダウンロードするものです。コマンドが実行されると以下のような結果が表示されます。
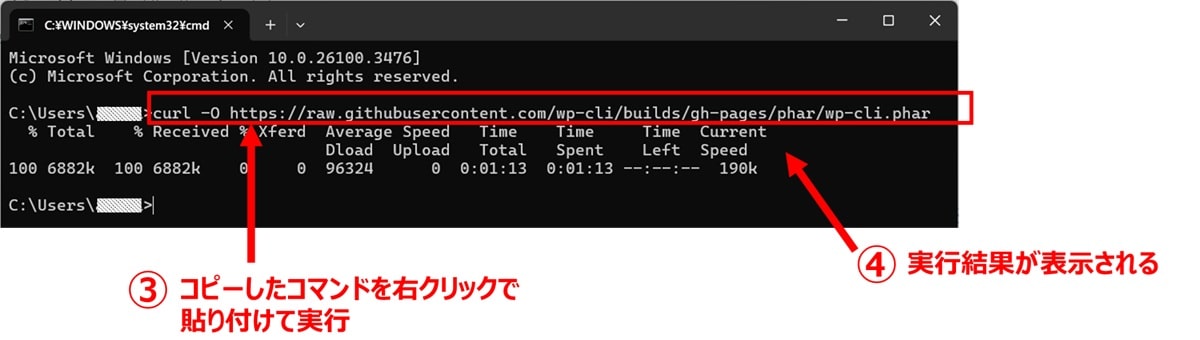
次に、WP-CLIが正しくインストールされていることを確認するために、以下のコマンドをコマンドライン上で実行します。
|
1 |
php wp-cli.phar --info |
上記のコマンドは、先ほどダウンロードしたwp-cli.pharファイルを実行してWP-CLIのバージョンやOSの情報などを表示するものです。
インストールを確認できたら、次は環境を設定します。以下のコマンドを実行してWP-CLIを実行可能にします。
|
1 2 |
chmod +x wp-cli.phar sudo mv wp-cli.phar /usr/local/bin/wp |
上記のコマンドは、wp-cli.pharファイルに実行権限を付与しています。+xは「実行可能にする」という意味です。また、管理者権限でwp-cli.pharファイルを/usr/local/binディレクトリに移動し、名前をwpに変更しています。
これで、コマンドライン上で「wp」と入力するとWP-CLIが使用できるようになります。
最後に、cdコマンドを使用してWordPress本体ファイルがあるトップディレクトリに移動します。
|
1 |
cd /Users/<WordPress本体ファイルがあるトップディレクトリのパス> |
全て完了したら、以下のコマンドを実行します。
|
1 |
wp --info |
OS、PHPバージョン、WP-CLIのディレクトリ情報などの情報が出力されれば事前の設定作業は完了です。
WP-CLIの基本的な使い方
インストールが完了したら、WP-CLIを使用することができます。使い方を理解するために、基本的なコマンドを紹介します。
WP-CLIでは、エントリーポイントの後にサブコマンドとアクションの組み合わせを指定して命令を実行します。基本的な書式は以下のとおりです。スペースで区切って記述します。
|
1 |
wp サブコマンド名 アクション名 --オプション名(任意) |
例えばWordPressのバージョン確認を行うコマンドは次のようになります。
|
1 |
wp core version |
以下のような構造になっています。
| wp | エントリーポイント | すべてのWP-CLIコマンドに共通する指定 |
|---|---|---|
| core | サブコマンド | 命令内容を指定する |
| version | アクション | 具体的な操作を指定する |
具体的には、コア機能に関連する操作を行うサブコマンド(core)を使用して、指定されたアクション(version:バージョンを表示する)を実行します。
続いて、プラグインをインストールするコマンドは次のようになります。
|
1 |
wp plugin install <plugin-slug> --activate |
以下のような構造になっています。
| wp | エントリーポイント | すべてのWP-CLIコマンドに共通する指定 |
|---|---|---|
| plugin | サブコマンド | 命令内容を指定する |
| install | アクション | 具体的な操作を指定する |
| –activate | オプション | オプションを指定する |
具体的には、プラグインに関する操作を行うサブコマンド(plugin)を使用して、
コマンドを間違えたり誤操作を行うと、正しく実行されないばかりか、サイトに不具合が発生する可能性もあります。心配な場合はバックアップを取得しておくことや、コマンドをチェックしながら慌てずに操作することをおすすめします。
WP-CLIのコマンド例
WP-CLIには、さまざまなコマンドが用意されています。全てのコマンドを覚えておくのは現実的ではないため、「こんなことができるんだ」と漠然と覚えておき、後から必要になったときにインターネットで検索するのが合理的です。
WP-CLIの代表的なコマンド例を紹介します。
| できること | コマンド |
|---|---|
| WordPressのバージョンを確認する | wp core version |
| WordPress本体を更新する | wp core update |
| プラグインをインストールする | wp plugin install <プラグイン名> |
| プラグインを更新する | wp plugin update <プラグイン名> |
| すべてのプラグインを一度に非アクティブ化する | wp plugin deactivate –all |
| プラグインを削除する | wp plugin delete <プラグイン名> |
| テーマをインストールする | wp theme install <テーマ名> |
| データベースを最適化する | wp db optimize |
| ユーザーを新規作成する | wp user create <username> <email> |
| ユーザーを削除する | wp user delete <username> |
また、WP-CLIのコマンドについて詳しく知りたい場合は、以下のコマンドを使用してヘルプを表示できます。
|
1 |
wp help サブコマンド名 |
まとめ
WP-CLIはコマンドラインでWordPressを操作できる便利なツールです。WP-CLIの操作に慣れていない人には少しハードルが高いですが、使ってみると多くのメリットがあることを実感できるはずです。
まずは一度、どんな風に使えるのかぜひ試してみてください。
WordPress保守・運用のパートナーなら「wp.support」にお任せ!
WordPressサイトを運用していて、以下のようなお悩みはありませんか?
- 管理画面を使いやすくしたいけれど、カスタマイズする時間や技術がない…
- サイトのUI/UXを改善したいけれど、自社内では難しい…
- WordPressサイトを高速化したいけれど、ノウハウがない…
- セキュリティ対策をしたいけれど、知識のある人材がいない…
- 日々の業務に追われて、バージョンアップなどの保守業務が放置気味…
- ちょっとしたトラブルを気軽に相談できる相手が欲しい…
「wp.support」は、WordPressのプロフェッショナル集団によるWordPress保守サービスです。
「セキュリティ対策」「バージョンアップ対応」「定期バックアップ」はもちろん、「電話サポートが無制限」なのでカスタマイズの方法やトラブル発生時にも気軽にプロに相談できます。
既に導入済みのお客様からも、
「些細なことでも気軽に相談できるパートナー的な存在」
「困ったら相談していいんだ、と気持ちが楽になった」
と大変ご好評をいただいています。
WordPress保守・運用のパートナーをお探しなら、ぜひお気軽にお問合せください。
バージョンアップが面倒だと思ったら WordPress保守・セキュリティ対策は『wp.support』にお任せ!

WordPressのバージョンアップやセキュリティ対策にお悩みではないですか?
面倒な保守・運用作業は全て任せて、コア事業に集中してください。
大手・上場企業100社以上のWebサイトの安全を守る、WordPressのプロフェッショナル集団が、あなたのWordPressサイトを守ります!
【対応範囲】
・WordPress、プラグインのバージョンアップ ・セキュリティ対策 ・継続的なバックアップ ・緊急時の復旧対応 ・技術サポート・電話/メールサポート無制限 etc...
WordPressに関することなら何でもご相談ください!