基礎知識 2021.10.12 2023.12.08
【初心者OK】WordPressブログの始め方!インストール後の初期設定編
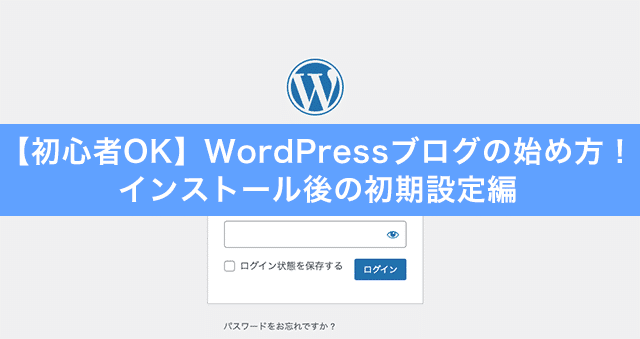
前回、WordPressでブログやサイトを開設したい方に向けて、エックスサーバーを利用した開設方法を11ステップで紹介しました。
エックスサーバーに完備されている「WordPressクイックスタート」を使うことで、初心者でも全工程10分で開設できます。
みなさんは、前回の記事から無事WordPressのインストール、ログインまで完了できましたでしょうか。
まだ対応していない方は、ぜひ以下記事よりご覧ください。
>>【簡単】エックスサーバーでWordPressサイトを開設する11ステップ
本記事では前回の続編として、WordPressのインストール後に最低限対応すべき、ブログの初期設定方法を11項目紹介します。
ブログをスムーズに書き始めるためにも、初期設定は必須ですので、1つずつみていきましょう。
また、ブログにユーザーを集客するには、SEO対策が重要になるので、SEO対策にもオススメの設定もご紹介します。
そもそも、「SEO対策」がわからない方は、以下の記事を参考にしてください。
SEOとは?SEOの分かりやすいやり方と具体的な対策方法を解説
1.WordPressブログを始める前にチェックしたい初期設定11項目
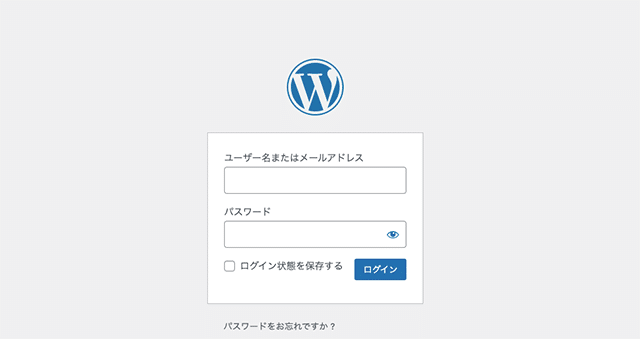
WordPressブログの初期設定は、ログインページへアクセスしてから行います。
まずは、インストールしたWordPressのログインページから「ユーザー名」「パスワード」を入力し、ログインしましょう。
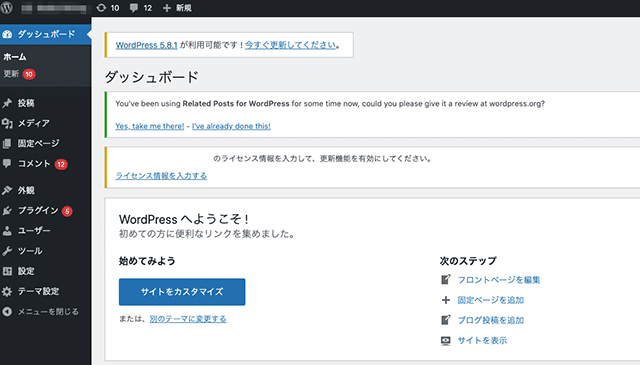
このようにWordPress管理画面にログインした状態で進めます。
その上で、今回行う初期設定は以下の通りです。
1-1.ブログを書き始める前に設定する4項目
- サイトアドレスの確認
- パーマリンクの設定
- デザインテーマの設定
- SSLの設定
投下するブログ記事のURLを設定するパーマリンクやブログに導入するデザインテーマなど、ブログを書く前に必要な設定です。
なお「4.SSL設定」については、前回ご紹介した「WordPressクイックスタート」からインストールされた方は自動で設定してあるため、不要です。
1-2.最低限導入すべき初期設定7項目
- サイトタイトルとキャッチフレーズ
- 基本的なカテゴリーの追加
- 不要な初期プラグインの削除
- 日本語の文字化け対策
- メタ情報の削除
- ニックネームの設定
- コメント設定を無効に
ブログ記事をスムーズに投稿するための7項目の初期設定です。
ブログ記事を投稿してからだと、スパムコメントが投稿されたり、カテゴリー設定が曖昧になったり使い勝手に影響するため、先に設定してください。
ブログを書き始める前に設定すべき全体像を把握できたところで、早速みていきましょう。
2.ブログを書き始める前に設定する4項目
- サイトアドレスの確認
- パーマリンクの設定
- デザインテーマの設定
- SSLの設定
それでは、上記に基づいて、1つずつブログを書き始める前の初期設定を実施します。
2-1.サイトアドレスの確認

まずインストールしたWordPressサイトのアドレスを確認してください。
レンタルサーバーの設定で独自ドメインではなく、初期ドメインが設定されているケースもありますので、確認しましょう。
たとえば、サイトアドレスが以下のような場合には、初期ドメインが設定されたままになっているため、各レンタルサーバーから変更してください。
- エックスサーバーの場合:〇〇〇〇.xsrv.jp
- さくらインターネットの場合:〇〇〇〇.sakura.ne.jp
- ロリポップの場合:〇〇〇〇.main.jp
そのほか、WordPressインストール時のサイトアドレスに、あらかじめ「/wp」が付与され「https://〇〇〇〇.com/wp」と表示されている場合があります。
そのままでも問題はありませんが、同じドメイン名で他サイトを運用する場合などを除いては、できる限りシンプルなアドレスが好ましいです。
必要がない場合には、削除しておくことをおすすめします。
なお「/wp」の具体的な削除方法についてはindex.phpと呼ばれるファイルの編集なども関係するため、初心者向けではありません。
ここでは割愛させていただきます。
2-2.パーマリンクの設定
パーマリンクとは、投稿するブログ記事ごとに設定されるURLのこと。
WordPressでは、このURLを6つの項目から自由に変更できるのですが、ここではSEO対策にもおすすめの以下設定をご紹介します。
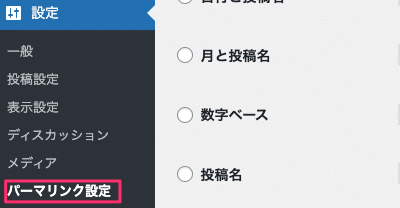
管理画面から「設定」→「パーマリンク設定」へ進みます。
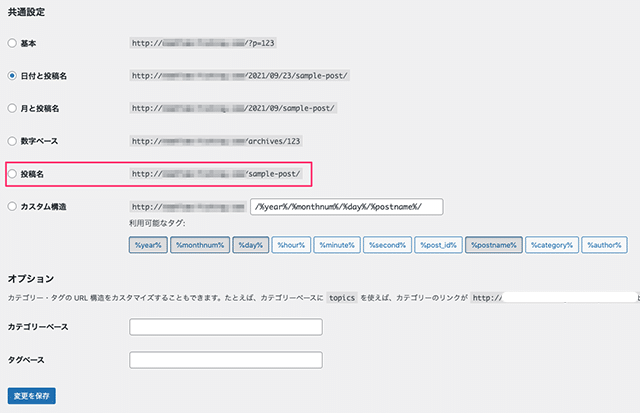
日付や数字など、さまざまなパーマリンクを設定できますが、URLがシンプルで使い勝手の良い「投稿名」にチェックを入れましょう。
パーマリンクのチェックが完了したら「変更を保存」をクリックしてください。
ここがポイント!
なおパーマリンクを「投稿名」にする場合、記事の編集画面でブログを書き始めると、次のようにパーマリンクが日本語で表記されます。
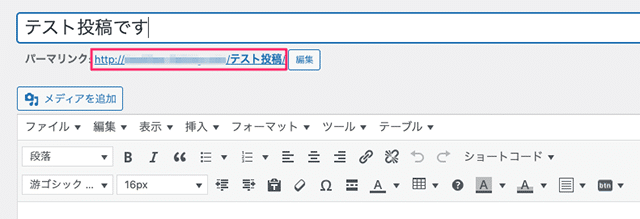
パーマリンクが日本語表記
パーマリンクが日本語のままだと、WordPressのバージョンによってはエラーが出る可能性もあります。
ここは手入力で、次のように英語表記へ変換しましょう。
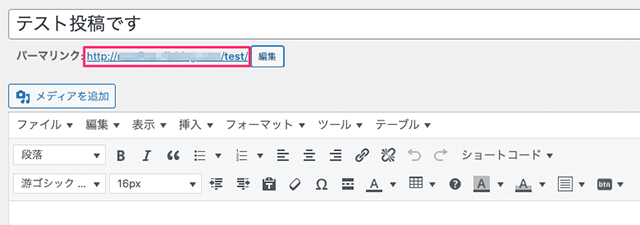
パーマリンクが英語表記
2-3.デザインテーマの設定
デザインテーマとは、ブログの「見た目=デザイン」のことであり、WordPressにはデフォルトでさまざまな無料/有料のテーマが用意されています。
基本的には、運用するサイトで取り扱う商品やサービスに応じて、デザインを決定します。
ただし、完全オリジナルデザインでブログを運用したい場合には、Web制作会社へテーマ作成を依頼することも可能。
ここでは、一般的なデザインテーマの設定方法について紹介します。
2-3-1.外観からテーマを選択
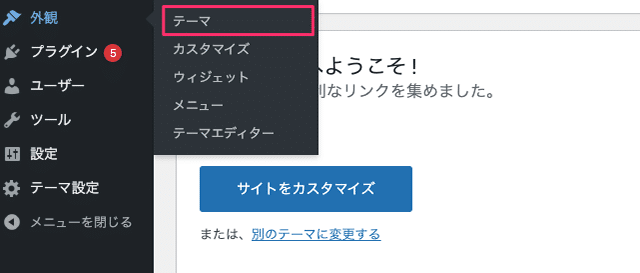
WordPress管理画面より「外観」→「テーマ」をクリックします。
2-3-2.新規追加をクリック
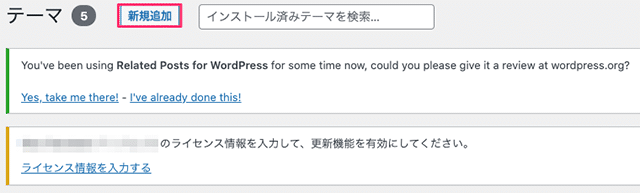
画面上部にある「新規追加」を選択。
2-3-3.新規テーマを探す
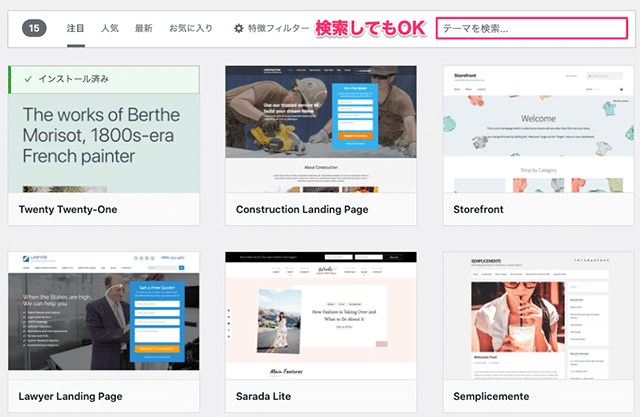
テーマの一覧画面が表示されますので、こちらでお好みのテーマを探してください。
無料から有料のものまで、世界中で作成されたWordPressのデザインテーマが公開されています。
必要に応じて、画面右上の検索窓より、テーマ検索をしてもOKです。
任意のデザインテーマを選択したら「インストール」→「有効化」をクリックします。
なお、新規テーマを追加するにあたり、以下の項目に注意してください。
ここがポイント!
- 初心者向けなら日本語対応テーマを選ぶ
- バージョンが頻繁に更新されているテーマを選ぶ
- 利用実績が多いものを選ぶ
- スマホ対応の有無で選ぶ
- SEO対策の有無で選ぶ
- マニュアルの有無で選ぶ
世界中で公開しているデザインテーマですので、英語表記で作成されたものもあります。
海外テーマの場合、日本語でのサポートやマニュアルには対応していないことが多く、初心者向けではありません。
国産ブログテーマのおすすめ
あくまで一例ですが、利用実績がある、ブログ向けの国産デザインテーマについて3つほどご紹介します。
- STORK19
- SANGO
- THE THOR
2-4.SSLの設定

SSL(Secure Sockets Layer)とは、インターネット上におけるウェブブラウザとウェブサーバーの間で、データの通信を暗号化する仕組みのこと。
SSLでは、個人情報の特定につながる住所・氏名・メールアドレスなどを暗号化できるため、悪意のある第三者からの盗聴や改ざんを防いでいます。
昨今、GoogleでもSSL化を推奨しており、SEO対策上も重要ですので、必ず設定しましょう。
なお、SSL設定については、前回ご紹介した「WordPressクイックスタート」からインストールされた方は自動で設定してあるため、不要です。
ここでは、前回同様エックスサーバーを利用したSSL設定方法をご紹介します。
2-4-1.サーバーパネルからSSL設定をクリック
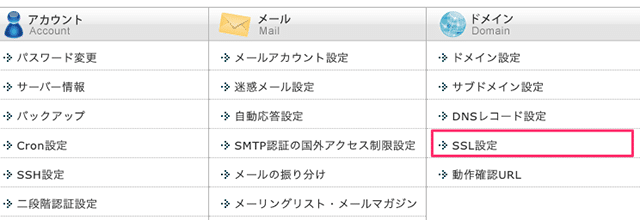
サーバーパネルにアクセスし「ドメイン」→「SSL設定」をクリック。
2-4-2.ドメイン選択画面から該当ドメインを選択
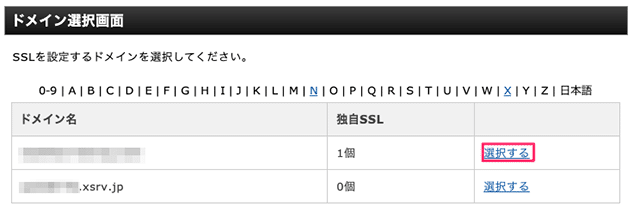
ドメイン選択画面から、SSL設定するドメインを選択します。
2-4-3.独自SSL設定を追加する
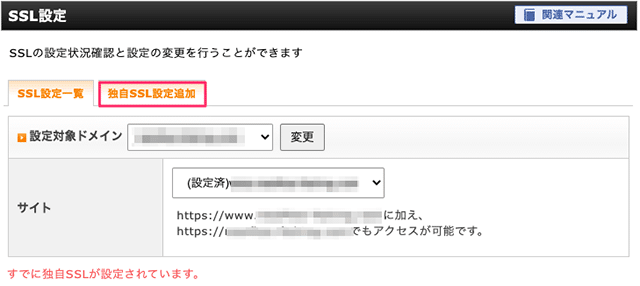
「独自SSL設定追加」をクリックし、確認画面で「追加する」を選択すれば、エックスサーバー側の設定は完了です。
2-4-4.WordPress上のアドレスを変更する
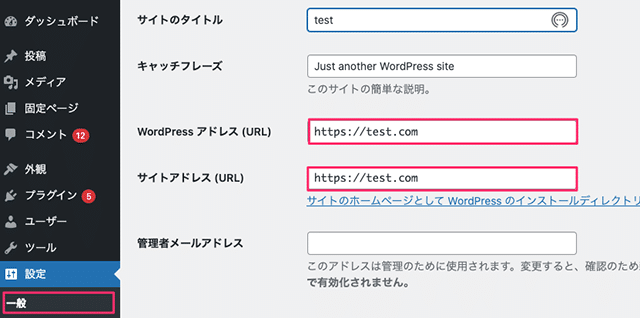
次にWordPress管理画面「設定」→「一般」をクリック。
WordPressアドレス、サイトアドレスともに「http」のままになっていますので、こちらを画像のように「https」に変更しましょう。
「変更を保存」をクリックし、サイトアドレスでアクセスしてみてください。
ブラウザのURL欄に「https」「鍵マーク」が表示されていれば、正常にSSL化が完了しました。
ここまでの内容で「 ブログを書き始める前に設定する4項目」が終了です。お疲れ様でした。
3.最低限導入すべき初期設定7項目
ここからは、最低限導入すべき初期設定7項目を解説します。
効率良くブログを投稿するための設定やWordPressを安全に使用するための設定が中心ですので、必ず対応してください。
- サイトタイトルとキャッチフレーズ
- 基本的なカテゴリーの追加
- 不要な初期プラグインの削除
- 日本語の文字化け対策
- メタ情報の削除
- ニックネームの設定
- コメント設定を無効に
3-1.サイトタイトルとキャッチフレーズ
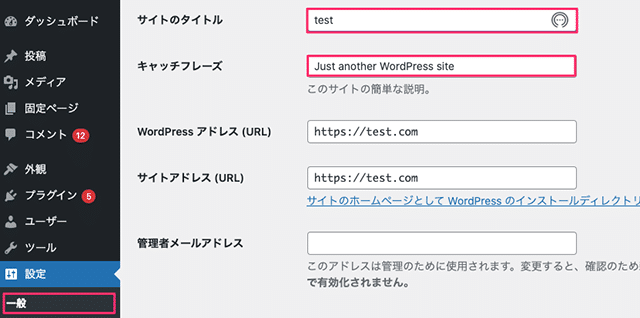
ブログを運営するにあたり、ブログ名はお決まりですか?
ここでは、決定したブログ名をWordPressサイトに反映する方法を紹介します。
WordPress管理画面より「設定」→「一般」をクリック。
画像のように「サイトのタイトル」「キャッチフレーズ」の入力欄がありますので、こちらに任意の名称を入力してください。
まだブログ名がお決まりでない場合は、あとから変更可能ですので、一度仮のタイトルを付けておくと良いでしょう。
3-2.基本的なカテゴリーの追加
カテゴリーとは、記事を投稿する際に、分類するための項目。
たとえば、レシピサイトのブログであれば、以下のようにメニューごとにカテゴリーを設定すると、読者がアクセスしやすいですよね。
カテゴリー例
- オムライス
- ビーフシチュー
- グラタン
WordPressでは、カテゴリーページを作成することも可能ですので、事前に設計しておくと便利です。
では、具体的なカテゴリーの追加方法をご紹介します。
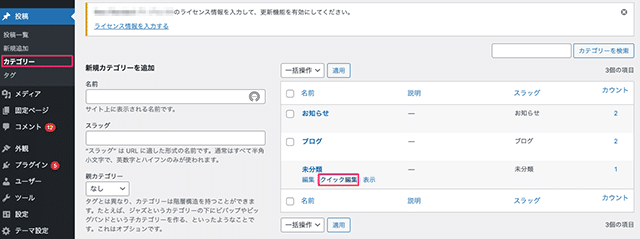
WordPress管理画面より「投稿」→「カテゴリー」をクリック。
次に「未分類」カテゴリーの「クイック編集」を選択してください。
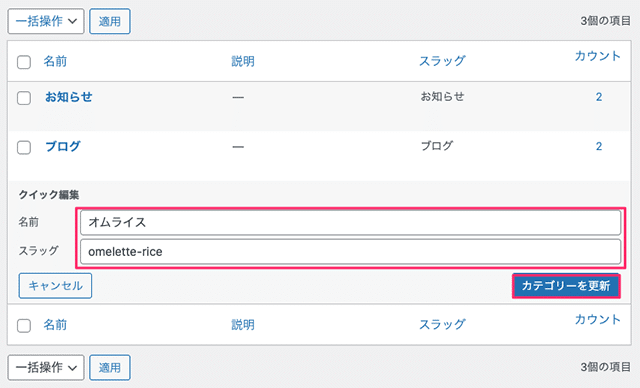
クイック編集からカテゴリーの「名前」と「スラッグ」を指定できるので、ここに任意の名称を入力します。
今回は、レシピサイトを想定して「オムライス」カテゴリーを作成。
スラッグとは、カテゴリーページが表示される際のURLのことです。
指定をしなければ、URLに日本語が挿入されてしまいますので、ここは英語に変換しておきましょう。
これで、オムライス用のカテゴリーページが作成できるようになりました。
このように、ブログを運用する際には、どのようにカテゴリーを作成するのかあらかじめ設計しておくことをおすすめします。
3-3.不要な初期プラグインの削除
プラグインとは、WordPressにさまざまな機能を追加するためのカスタマイズ機能のこと。
プラグインについても世界中に開発者がおり、豊富な機能が用意されていますが、追加する機能は必要なものを最小限にすることが重要。
便利なプラグインだからといって、次から次へ導入してしまうと、プラグイン同士が干渉し、サイトが正常に動作しません。
WordPressにはデフォルトで、導入されているプラグインがいくつかありますが、必要のないものもあるため、削除しましょう。
では、不要なプラグインの削除方法についてみていきます。
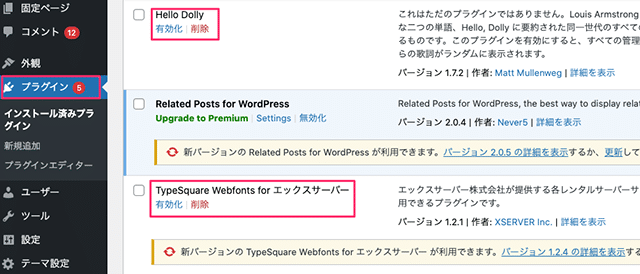
WordPress管理画面より「プラグイン」をクリックします。
このうち「Hello Dolly」は、ブログ運用では使うことがないため「削除」をクリックしましょう。
また「TypeSquare Webfonts for エックスサーバー」は、Webフォントのプラグインで、こちらも削除して問題ありません。
なお、WordPressのプラグインは、削除してもあとから追加できるため、安心してください。
3-4.日本語の文字化け対策
WordPressそのものは標準言語が、英語です。
そのためデフォルトの状態で使用すると「日本語の文字化けが発生する」「文字数カウントが正常に表示されない」などのトラブルが起きやすいです。
日本語の文字化け対策として「WP Multibyte Patch」というプラグインを導入しなければなりません。
では、実際にプラグインをインストールしていきましょう。
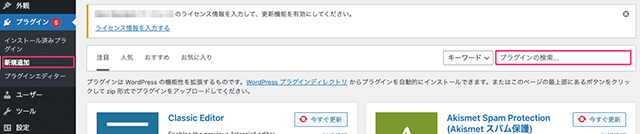
WordPress管理画面より「プラグイン」→「新規追加」をクリック。
画像右上の検索窓に「WP Multibyte Patch」と入力しましょう。
上の画像のように該当のプラグインが表示されたら、「今すぐインストール」をクリックし「有効化」すればOKです。
インストールしただけでは、有効化されませんので注意してください。
3-5.メタ情報の削除
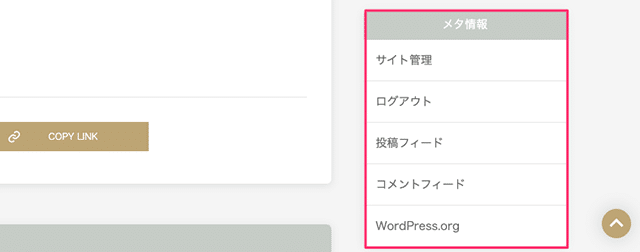
WordPressは、デフォルトで投稿記事や固定ページに、画像のような「メタ情報」が挿入されています。
メタ情報は、ブログを訪れた読者には不要であり、第三者にログインURLを教えてしまうことにもなるため、削除しましょう。
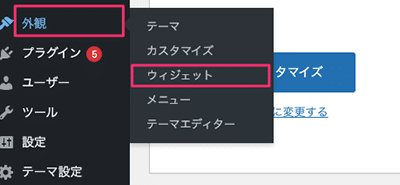
WordPress管理画面より「外観」→「ウィジェット」をクリックします。
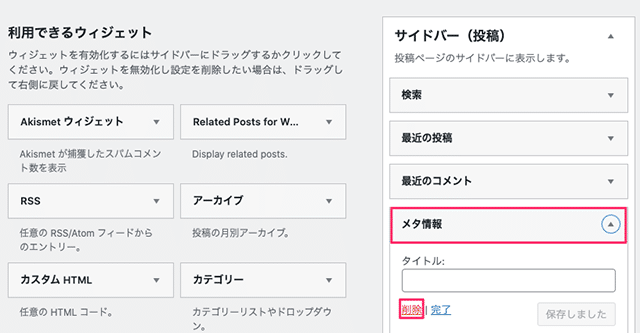
利用できるウィジェット画面が表示されたら「メタ情報」から「削除」をクリックしましょう。
これで投稿ページや固定ページからメタ情報が削除されます。
3-6.ニックネームの設定
WordPressに導入しているテーマの仕様によっては、記事投稿時に、ログインアカウント名が投稿者名として表示されてしまう場合があります。
このような状況では、セキュリティ上好ましくありませんから、別にニックネームを決めて、投稿者名として使用します。
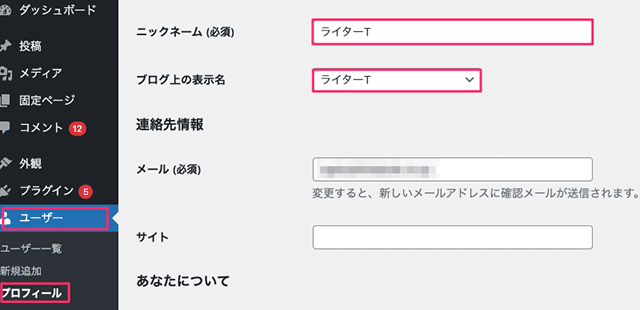
WordPress管理画面より「ユーザー」→「プロフィール」をクリック。
画像のように表示されたら、任意の「ニックネーム」を入力し、ブログ上の表示名のプルダウンをニックネームに設定します。
これでログオンアカウント名は、投稿者名として表示されません。
3-7.コメント設定を無効に
WordPressは、各ページにおいてデフォルトで、読者からのコメントを投稿できる仕組みです。
ブログ運営者が、読者と交流を深められる点が魅力ですが、コメント機能を有効にしておくことでスパムによる悪質コメントが投稿されることも。
スパム対応のプラグインを使用する方法もありますが、初期のブログでは多くのアクセスは期待できないため、コメントをオフにしておきましょう。
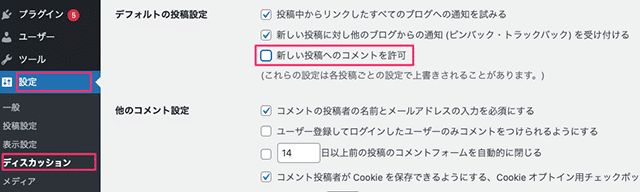
WordPress管理画面より「設定」→「ディスカッション」をクリックします。
次に「新しい投稿へのコメントを許可」のチェックを外せば完了です。これで、WordPressコメント機能はオフになります。
まとめ
本記事をご覧いただければ、WordPressインストール後に、ブログ記事をスムーズに投稿するための、初期設定方法が理解できます。
WordPressサイトは開設して終了ではありませんから、最適に運用するためにも、しっかり初期設定を進めてください。
WordPress保守・運用のパートナーなら「wp.support」にお任せ!
WordPressサイトを運用していて、以下のようなお悩みはありませんか?
- 管理画面を使いやすくしたいけれど、カスタマイズする時間や技術がない…
- サイトのUI/UXを改善したいけれど、自社内では難しい…
- WordPressサイトを高速化したいけれど、ノウハウがない…
- セキュリティ対策をしたいけれど、知識のある人材がいない…
- 日々の業務に追われて、バージョンアップなどの保守業務が放置気味…
- ちょっとしたトラブルを気軽に相談できる相手が欲しい…
「wp.support」は、WordPressのプロフェッショナル集団によるWordPress保守サービスです。
「セキュリティ対策」「バージョンアップ対応」「定期バックアップ」はもちろん、「電話サポートが無制限」なのでカスタマイズの方法やトラブル発生時にも気軽にプロに相談できます。
既に導入済みのお客様からも、
「些細なことでも気軽に相談できるパートナー的な存在」
「困ったら相談していいんだ、と気持ちが楽になった」
と大変ご好評をいただいています。
WordPress保守・運用のパートナーをお探しなら、ぜひお気軽にお問合せください。
バージョンアップが面倒だと思ったら WordPress保守・セキュリティ対策は『wp.support』にお任せ!

WordPressのバージョンアップやセキュリティ対策にお悩みではないですか?
面倒な保守・運用作業は全て任せて、コア事業に集中してください。
大手・上場企業100社以上のWebサイトの安全を守る、WordPressのプロフェッショナル集団が、あなたのWordPressサイトを守ります!
【対応範囲】
・WordPress、プラグインのバージョンアップ ・セキュリティ対策 ・継続的なバックアップ ・緊急時の復旧対応 ・技術サポート・電話/メールサポート無制限 etc...
WordPressに関することなら何でもご相談ください!