基礎知識 2024.03.26 2024.03.28
WordPressのドメイン変更方法や注意点を解説

社名・ブランド名の変更に伴うサイトURLの変更など、頻度は高くないもののドメインの変更が必要となる場合があります。エラーを発生させずにドメインを変更するためには、適切な手順の理解が不可欠です。この記事では、図を交えながらドメイン変更に伴うWordPress移行の方法を解説します。
この記事を読むことで、WordPressサイトにおけるドメイン変更の手順が理解できます。
ドメイン変更が必要な場面
ドメインとは、Webサイトの場所を判別する、いわば「インターネット上の住所」です。
ドメイン変更とは、もともと「https://hogehoge.com」という住所(URL)で運営していたサイトを、「https://fugafuga.com」という異なる住所(URL)に引っ越し(ドメイン変更)をすることを意味します(hogehoge.comからfugafuga.comへドメイン変更した場合)。
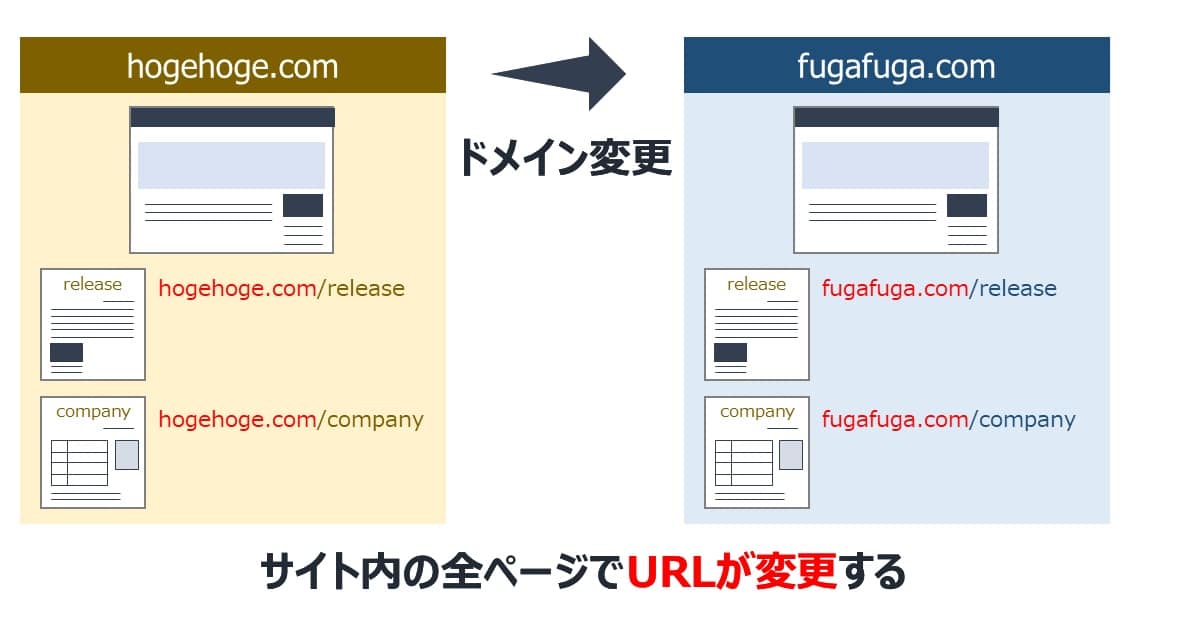
ドメイン変更が必要になるのは、以下のようなケースです。
ケース1:社名・ブランド名の変更
コーポレートサイトやブランドサイトでは、社名やブランド名をドメインにすることが多いです。そのため社名変更やブランド名変更に伴いドメインを変更するケースがあります。
ケース2:ドメインの使用期限切れ
まれにですが、契約しているドメインを更新できず使用期限が切れてしまうケースがあります。再取得できれば問題ないのですが、気づいた時には別の方が使用してしまっている、ということもあります。この場合は元のドメインが使用できなくなるため、別のドメインへ変更する必要が生じます。
元のドメインの使用権限が無くなってしまうと、後述するリダイレクト設定やSEO評価・被リンクの引き継ぎも出来なくなってしまうため要注意です。
ドメインを変更する際の手順
ドメインを変更すると、全てのWebページでURLが変更されることになります。そのため正しい手順で変更を行わないと、リンク切れやSEOの評価リセットなどのトラブルが生じてしまいます。
トラブルを避け、SEO評価でも極力悪影響がないようにするためには、ドメイン変更の手順を守り、漏れなく作業を行うことが重要です。今回は、失敗が少ない方法としてプラグインを使用した方法を紹介します。
- 既存サイトのデータをエクスポート
- 新規ドメインでWordPressをインストールする
- 新規ドメイン側にデータをインポートする
- SEO関連の設定を行う
【ステップ1】既存サイトのデータをエクスポートする
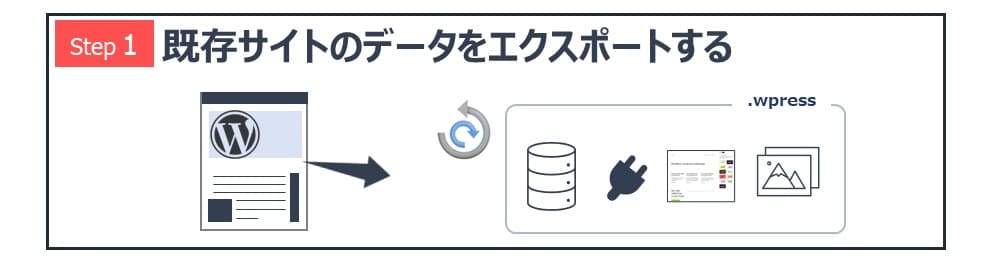
まず、プラグイン「All-in-One WP Migration」を使用して移転元となるWebサイトのデータをエクスポートします。
「All-in-One WP Migration」は簡単にWebサイトを移行できる便利なプラグインです。6000万以上のサイトで利用されており、政府機関や大学でも利用されている信頼度が高いツールです。
WordPress管理画面から「プラグイン」→「新規プラグインを追加」を開いてキーワード欄にプラグイン名(All-in-One WP Migration)を入力します。プラグインが表示されたら「今すぐインストール」をクリックし、続いて「有効化」をクリックします。
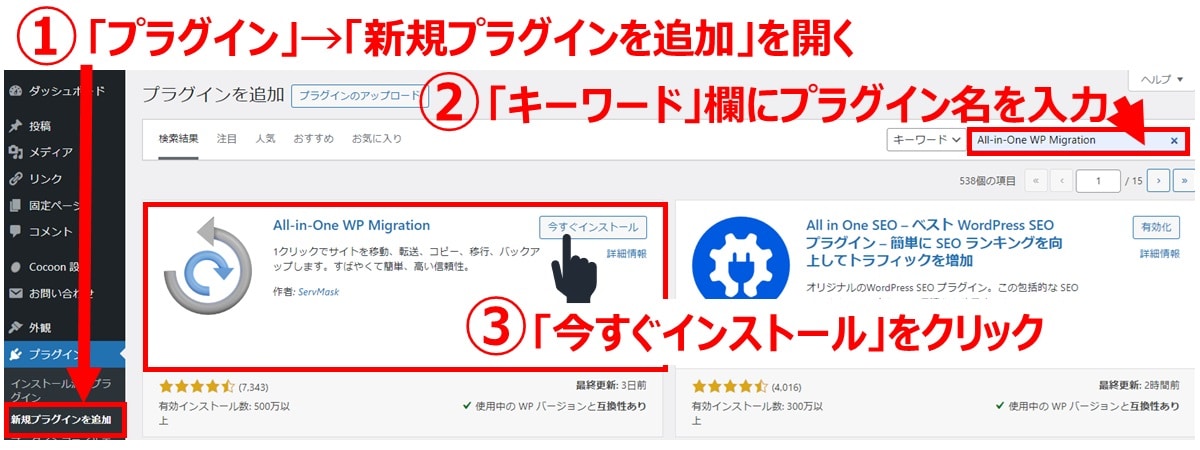
「All-in-One WP Migration」→「エクスポート」を開き、画面内の「エクスポート先」をクリックして「ファイル」を指定します。
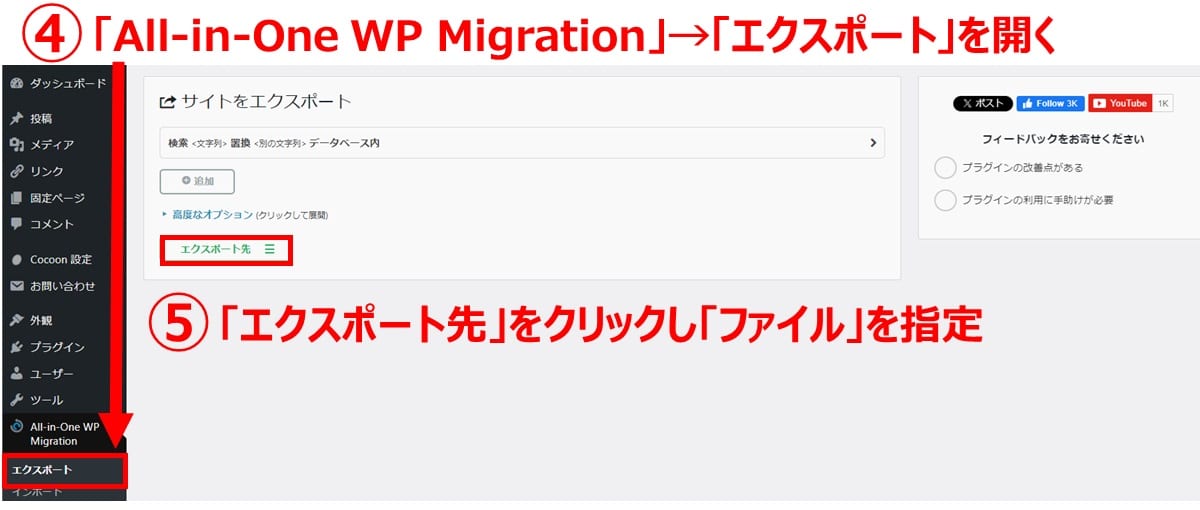
エクスポート先は、以下のいずれかを選択可能です。「ファイル」以外を指定すると費用がかかるため、特別な事情がなければファイルを使用するのがおすすめです。
- ファイル
- FTP
- DROPBOX
- GOOGLE DRIVE
- AMAZON S3
- BACKBLAZE B2
- ONEDRIVE
- BOX
- MEGA
- DIGITALOCEAN
- GOOGLE CLOUD
- AZURE STRAGE
- AMAZON FLACIER
- PCLOUD
- WEBDAV
- S3 CLIENT
エクスポート先を指定すると、ダウンロード用のファイルが準備されるのでファイル名をクリックしてダウンロードを開始します。ローカルPCにファイル(拡張子.wpress)がダウンロードできたら、「閉じる」をクリックしてダイアログボックスを閉じます。
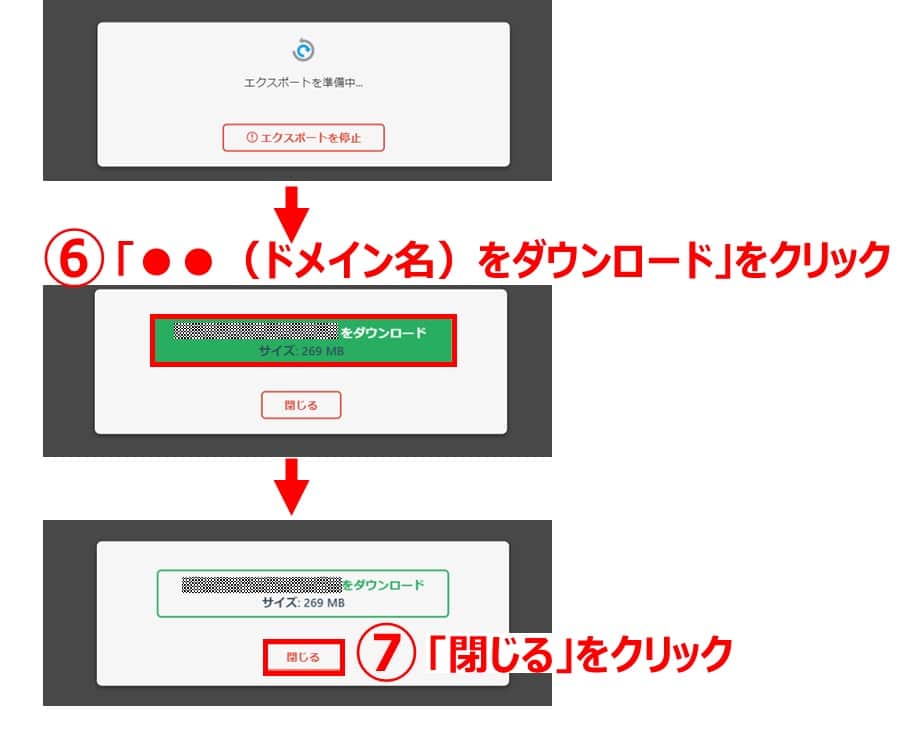
【ステップ2】新規ドメインでWordPressをインストールする
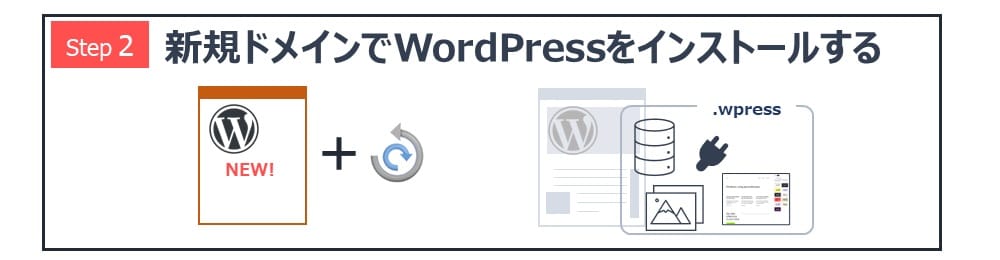
レンタルサーバーの管理画面から新規ドメインでWordPressをインストールします。こちらにも「All-in-One WP Migration」をインストール・有効化しておきます。
新規ドメイン側のWordPress・データベースは「All-in-One WP Migration」以外は初期状態で問題ありません。
また、この段階でGoogleのクローラーにインデックスされないよう、新規ドメイン側でインデックスをブロックするように設定します。
【WordPressでサイトをnoindex設定する方法】
- WordPress管理画面から「設定」→「表示設定」を開きます。
- 画面内にある「検索エンジンでの表示」項目で、「検索エンジンがサイトをインデックスしないようにする」にチェックを入れます。
- 「変更を保存」をクリックして完了です。
【ステップ3】新規ドメイン側にデータをインポートする
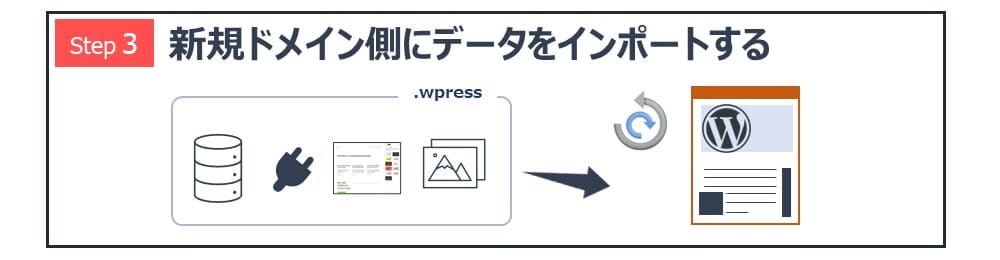
【ステップ1】でエクスポートしたデータを、新規ドメインにインポートします。
WordPress管理画面から「All-in-One WP Migration」→「インポート」を開き、画面内の「インポート元」をクリックして「ファイル」を指定します。ファイル選択画面が表示されるので、事前にエクスポートしておいた.wpressファイルを指定します。
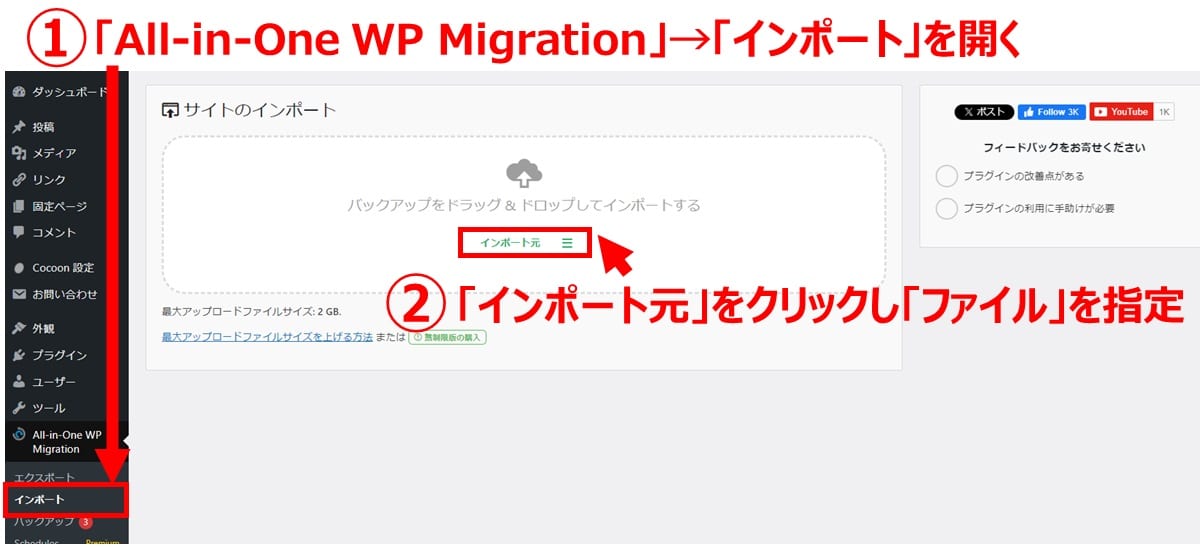
インポートできるファイルサイズは最大2GBです(2024年2月時点)。もしインポートするファイルがそれより大きい場合は、追加でプラグイン「All-in-One WP Migration Import」をインストールして使用してください。
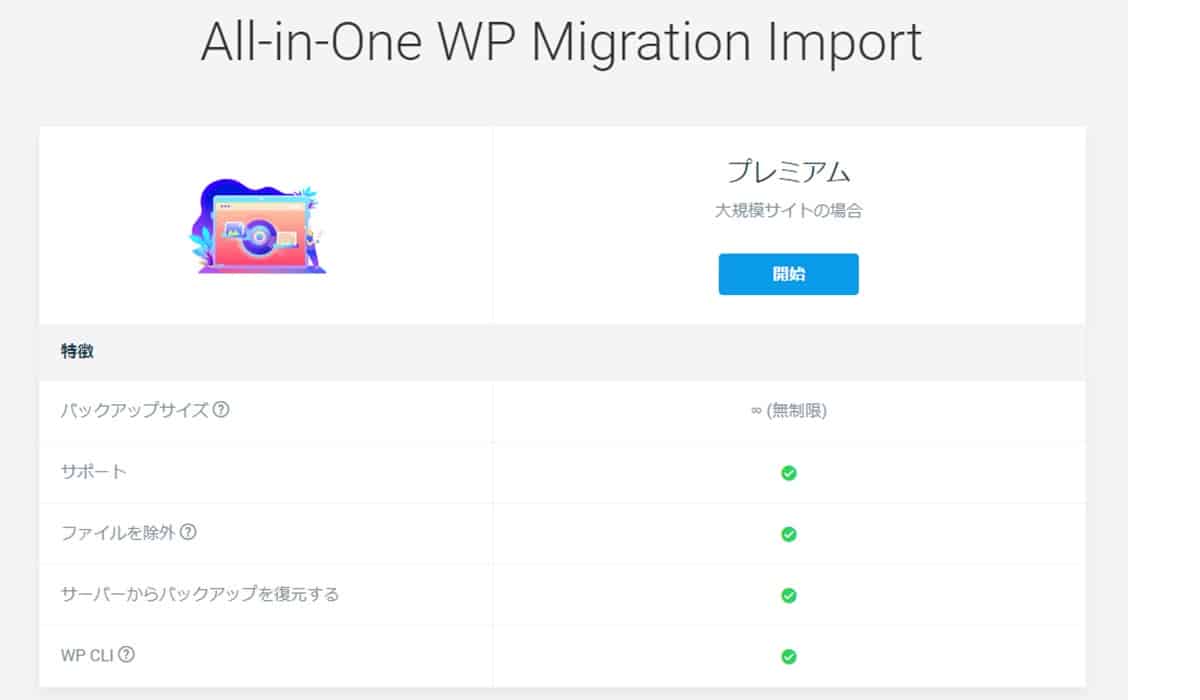
All-in-One WP Migration Import(https://import.wp-migration.com/ja/)
インポートが終了したら、「設定」→「パーマリンク」を開き、「変更を保存」をクリックします。さらにもう一度同じボタンをクリックして完了です。Webサイトを再読み込みしてインポートしたデータが反映されているかどうかチェックしてください。
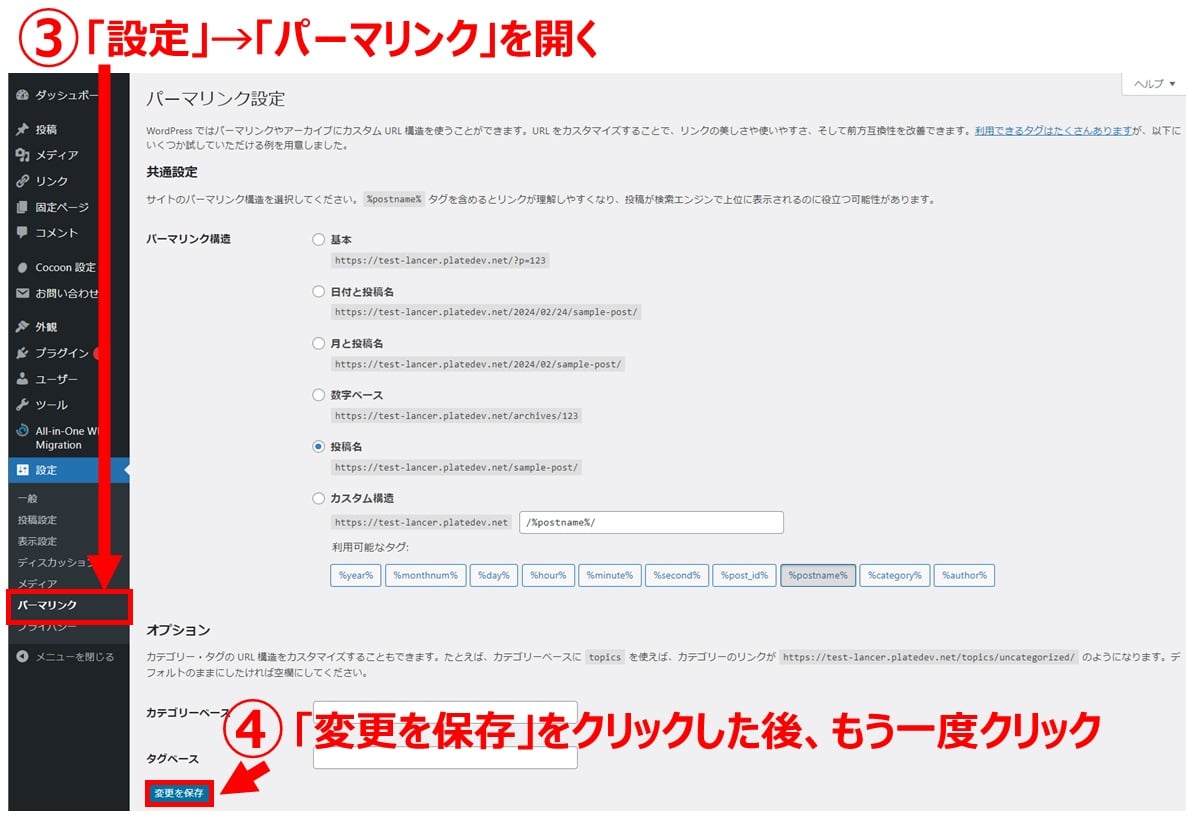
【ステップ4】SEO関連の設定を行う
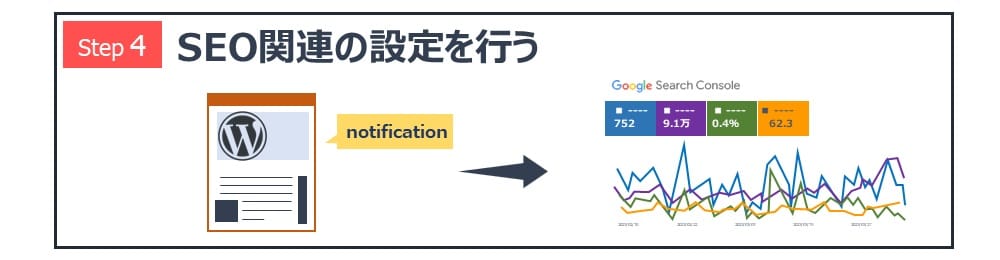
データの移行が完了したら、以下の作業を行います。
- 新規ドメインをGoogle Search Consoleに登録する
- 事前に設定したnoindex設定を解除する
- 旧ドメイン側でnoindex設定を行う(リダイレクトしない場合)
旧ドメイン側で、このあとにご紹介するリダイレクト設定をおこなう場合は、3つめの項目は対応不要です。(SEO評価を引き継げるので、通常はリダイレクト設定をおこなうことを推奨)
ただし、何らかの理由でリダイレクト設定をしない場合には、同じ内容のWebサイトが2つ存在することになり、Googleからコピーコンテンツと疑われる恐れがあるため、noindex処理をおこなう必要があります。
リダイレクト設定をする
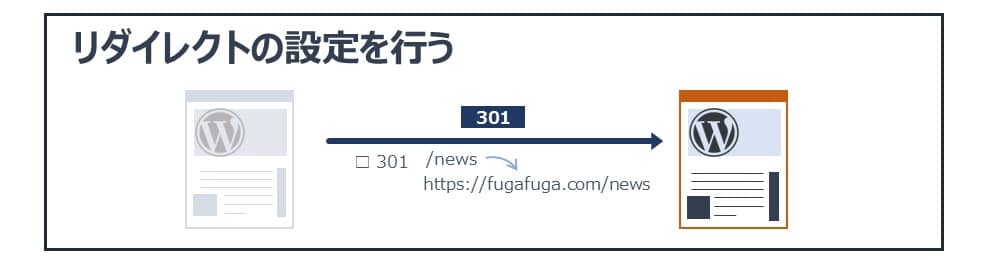
WordPressの移行が終了したら、次にリダイレクトの設定を行います。リダイレクトとは、旧ドメインURLへのアクセスを新ドメインURLへ転送することです。適切にリダイレクトを行うことで、URLのリンク切れを防ぐだけでなく、SEOの評価を引き継ぐことができます。
方法は2つあります。
- 直接.htaccessにルールを記述する方法
- プラグイン「Redirection」を使用する方法
リダイレクトは旧ドメインの全てのページで設定する必要があります。.htaccessにルールを記述する方法は複雑なため、WordPressサイトでは安全に変更できる「Redirection」を使用する方法がおすすめです。
WordPressのリダイレクトについては、以下の記事で詳しく解説しています。
WordPressのリダイレクト設定方法を解説!プラグインあり・無し
リダイレクト設定を行った後は、Google Search Consoleのアドレス変更ツールを使用してSearch Console側でもサイト移転の設定を行っておきましょう。このツールを使うことで、Google側にドメイン変更がミスや一時的なものでなく、意図的な変更であることを伝えることができ、新しいドメインを正規ページとして判断してくれやすくなります。
参考:Google Search Console アドレス変更ツール
ドメイン変更の際に、旧ドメインのWordPressコンテンツを新ドメインのWordPressに移行 する時に古い内部リンク(旧ドメインURL)が残っている場合があります。これらのリンクはリダイレクトされますが、いつまでも古い情報を残しておくのは適切ではありませんので、旧ドメインURLの記述は書き換えておくことが推奨されます。
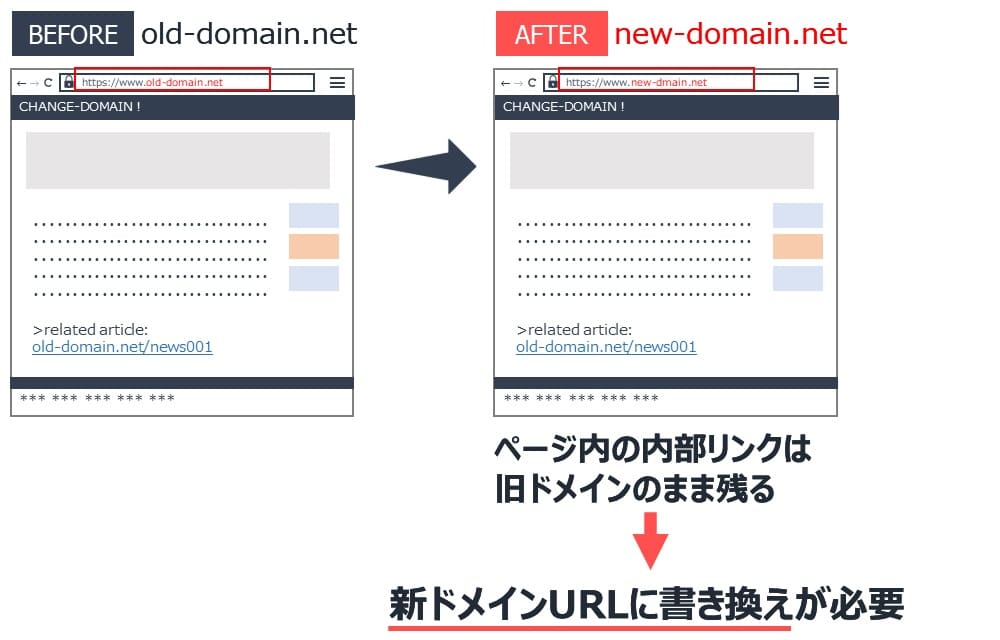
リダイレクトの種類について
リダイレクトは、用途によって301リダイレクトと302リダイレクトを使い分けます。今回のようにドメインを変更した場合は、301ドメインを使用します。
①301リダイレクト
恒久的に新たなURLへ転送する場合に使用するリダイレクトです。301リダイレクトを使用すると、検索エンジンの評価も引き継がれます。
②302リダイレクト
工事中やサイトメンテナンスなど、一時的に新たなURLへ転送する場合に使用するリダイレクトです。302リダイレクトの場合は、一時的なURLで最終的に元のURLへ戻るため検索エンジンは以下のようになります。
- 旧ドメインの評価は引き継がれない
- 検索エンジンの検索結果は古いURLが表示される
SNSのシェア数は引き継げない
リダイレクトを設定することで、旧ドメインURLのアクセスは新ドメインへ引き継がれます。しかし、Webサイトに設置したシェアボタンのカウントは引き継がずにリセットされてしまいます。
ドメインを変更する際には、このようなデメリットがある点にも注意してください。
いつまでリダイレクトすればいいの?
リダイレクトの設定をしたはいいものの、いつまでリダイレクトを続けるべきか迷われる方も少なくないでしょう。
リダイレクト継続期間の考え方には、以下の2パターンがあります。パターン1のリダイレクトを半永久的に継続するのが望ましいですが、自社の状況を考慮していずれかを決定してください。
【パターン1】半永久的にリダイレクト継続
ひとつは、旧ドメインからのアクセスを想定して半永久的にリダイレクトを継続するパターンです。
外部サイトからの被リンクを受けている場合は、リダイレクト処理を継続しておかないと被リンクの効果が切れてしまいます。外部サイト運営者にサイトのドメイン変更を伝えるというのも方法のひとつですが、対応してもらえない可能性もあります。
また、印刷物などに旧ドメイン情報が残っており、旧ドメインのURLにアクセスするユーザーがいるのであれば、リダイレクトは継続したほうがよいでしょう。
ただし、旧ドメインの管理を継続するということになるため、ドメイン費用、サーバー費用、SSL証明書費用は継続してかかることに注意してください。
【パターン2】1年後(Googleの転送処理が完了した後)
もうひとつは、旧ドメインURLの評価が新しいドメインに引き継がれたタイミングで解除するパターンです。Googleのクローラーがリダイレクトを認識するためには何回かクロールする必要があります。確実にクロールされるまでの期間として、最低1年間はリダイレクトを保持しておくと良いでしょう。
Googleの担当者からもリダイレクト期間について、
「i have a concrete answer now: at least 1 year. (but try keeping them indefinitely if you can for your users).※すくなくとも1年、ユーザーのために可能であれば無期限」
と発言しています。
旧サイトを管理する手間やサーバー費用などの問題があるのであれば、1年経過したらリダイレクトを解除し、旧ドメインを解約しても問題ありません。SSLの契約更新も不要です。
リダイレクトを継続していた間に旧ドメインから引き継いだSEOの評価は、リダイレクトを解除しても保持します。ただし、外部サイトからの被リンク評価は、新ドメインURLで被リンクしなおされない限り、減少していくので注意が必要です。
【Point】旧ドメイン廃止のリスクも考慮しよう
新しいドメインへと移転し、旧ドメインが不要になったからといってすぐに廃止するのはリスクがあります。ドメインを解約してしまうと誰でもそのドメインを取得できるため、詐欺サイトやアダルトサイトに使用される可能性もあるためです。顧客や取引先が旧ドメインにアクセスした際に詐欺サイトが表示されるとトラブルに繋がったり、自社の評価を棄損したりするリスクがあります。旧ドメインを廃止する場合は、関係者への周知徹底や廃止前に十分な期間リダイレクト設定をおこなうなど、対策を検討しましょう。
(参考)管理画面でURLを変更する方法
WordPressでは、管理画面からドメインの書き換えができるようになっています。これは、「http」から「https」への切り替えや同一ドメインからサブディレクトリやサブドメインでの運用に切り替える場合などで使用します。ただし、今回紹介したような「別ドメインへ移転する」場合には、この方法は使いません。
【手順】
WordPress管理画面の「設定」→「一般」を開きます。「一般設定」にある「サイトアドレス(URL)」を新しいドメインに書き換え、「変更を保存」をクリックして終了します。
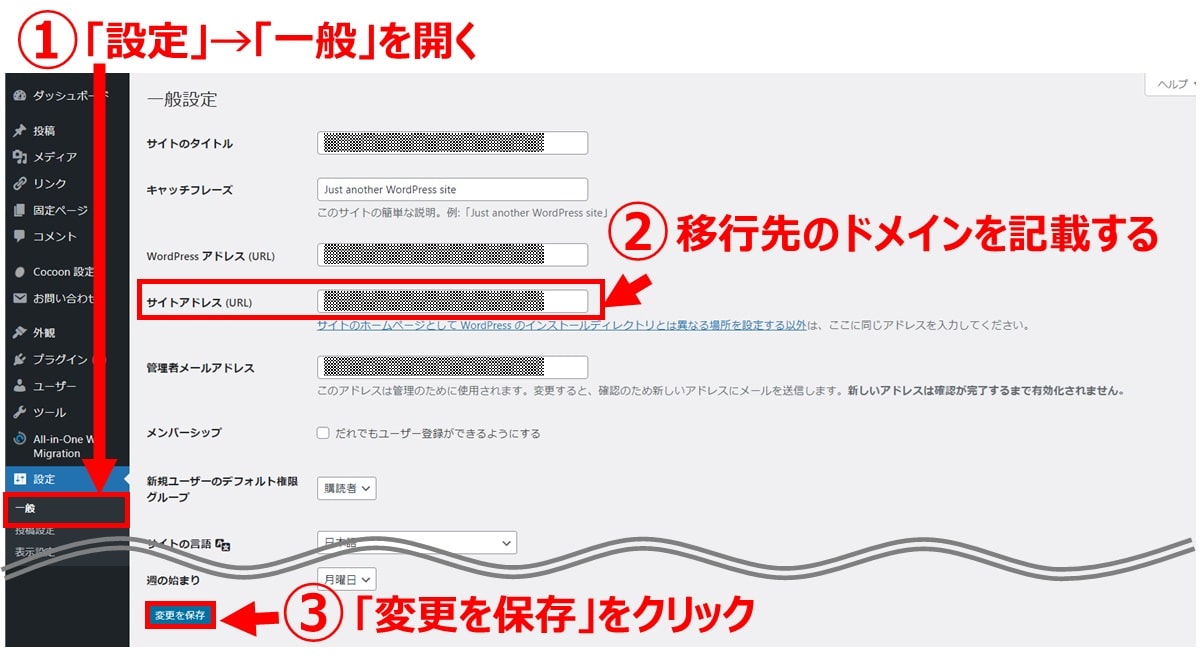
上記の方法のほか、「wp-config.php」を編集する方法や、レンタルサーバーの管理画面から「phpMyAdmin」の設定を変更する方法もあります。
まとめ
WordPressサイトのドメイン変更を行う際には、思った以上に作業することが多いと感じた方も多いのではないでしょうか。
- 新規ドメインを契約する
- WordPressの移行作業を行う
- リダイレクト設定を行う
- Google Search Consoleでアドレス変更
・データエクスポート
・新規WordPress立ち上げ
・データの移行
・インデックス拒否、Google Search Consoleに新規ドメインを登録
一つ一つは難しい作業ではないものの、作業漏れや設定ミスがあるとサイトが表示されないトラブルや、SEOの致命的な問題が起こりえます。WordPressの強みであるプラグインを最大限活用しながら、間違えがないように慎重に作業を行いましょう。
そもそもサイト運営においてドメイン変更はそう何度も発生する作業ではありません。無理に内製化するよりも、早めにプロにお任せしてしまうのも良い方法です。
WordPressサイト制作・カスタマイズなら「wp.make」にお任せ!
WordPressでのサイト制作やリニューアルを検討する時、以下のようなお悩みはありませんか?
- WordPressに詳しい制作会社に依頼したいが、どこがいいかわからない…
- セキュリティ対策をしっかりしたいが、社内にノウハウがないのでプロに任せたい…
- WordPressに最適なサーバーの選定や構築から依頼したい…
- SEO対策や高速化も考慮したサイト構築を行なってほしい…
- 制作後の保守・運用についてもサポートしてほしい…
- 今のサイトを簡単に運用できるようにしてほしい…
「wp.make」は、WordPressのプロフェッショナル集団によるWordPressサイト制作・カスタマイズサービスです。
サイトの制作だけでなく、WordPressに最適なサーバーの選定や構築といったインフラ面の支援から、SEO対策や表示スピードの高速化、高度なセキュリティ対策や制作後の保守・運用サポートまで、WordPressに関わることならあらゆるお悩みを解消いたします。
既存のお客さまからも
「コミュニケーションが取りやすく、クオリティが高い」
「WordPressのプロとして信頼感がある」
と大変ご好評をいただいています。
WordPressサイトの制作・カスタマイズをご検討されているなら、ぜひ以下からお気軽にご相談ください。
WordPress開発・カスタマイズなら『wp.make』

全案件WordPressのみ!
株式会社デジタルアイデンティティの『wp.make』はWordPress専門のWeb制作サービスです。
WordPress案件だけを扱っているから、技術・ノウハウ・対応力が圧倒的!
【WordPressサイト制作でよくあるお悩み】
・運用シーンが想定されておらず、更新しづらかった…
・打ち合わせで専門用語が多くてわかりづらい…
・制作後の保守には対応してくれなかった…
こんな事態になる前に、ぜひ一度、ご相談ください!
WordPressサイトを作るなら、一番WordPressに詳しいところへ!