セキュリティ 2019.10.24 2023.07.26
UpdraftPlusを使って簡単にWordPressをバックアップする方法

WordPressはインターネットで公開している以上サイトが改ざんされたり自己で破損してしまったりといったことは付き物。そんなとき、すぐにサイトを復旧するためにバックアップは不可欠です。
有名なバックアップ用プラグインとしては、「UpdraftPlus」と「BackWPup」が挙げられます。
今回は、「UpdraftPlus」を使って、バックアップを簡単に行う方法を紹介していきます。
「BackWPup」を使ったバックアップの方法や設定の仕方については、以下の記事をご参考ください。
「UpdraftPlus」プラグインの導入
WordPressのバックアップは直接FTP等でバックアップする方法もありますが、FTPの知識がない方には難しいですし、手間もかかります。
今回は日本語対応しており機能豊富な「UpdraftPlus」を使用します。
「UpdraftPlus」のインストール方法
WordPressの管理画面にログインし、メニューから「プラグイン」の「新規追加」をクリックしてください。
検索バーに「UpdraftPlus」と入力すると、一番上に表示されますので、「今すぐインストール」をクリック。
インストールが終了すれば、「有効化」をクリックしてください
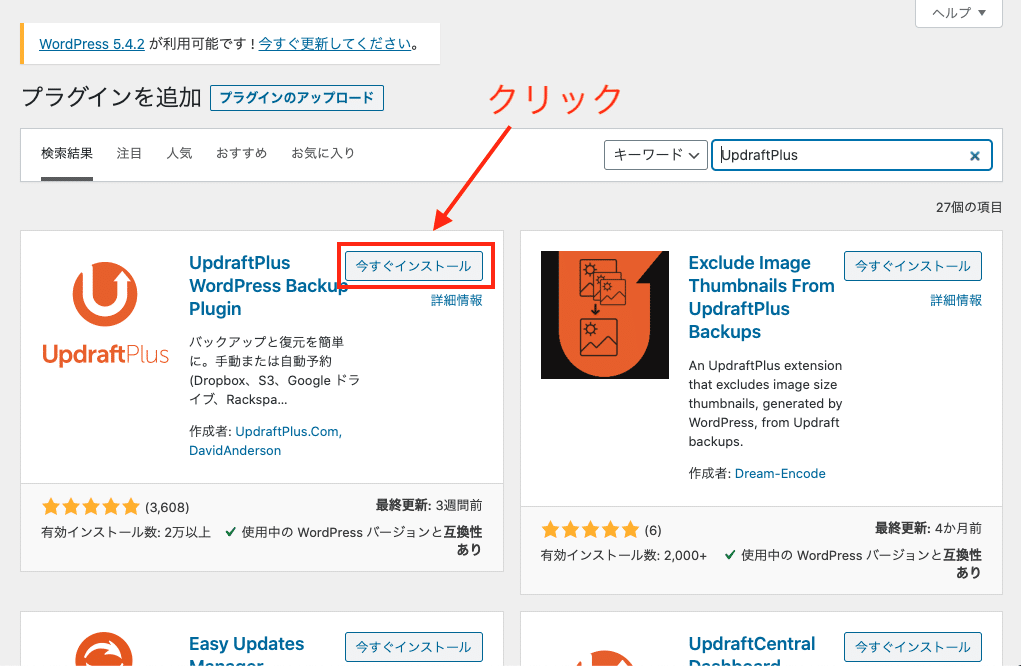
FTPの知識がある方は、以下のURLにアクセスして
https://ja.wordpress.org/plugins/updraftplus/
プラグインファイルをダウンロードし、「wp-content/plugins」のディレクトリにアップロードすることでもインストールすることができます。
アップロードが完了すれば、WordPressの管理画面から有効化してください。
「UpdraftPlus」の概要
UpdraftPlusを利用する際は「設定」から「UpdraftPlus Backups」を開きます。
設定やバックアップ等ができる画面が出てくると思いますのでおおまかな機能を説明します。
| 現在の状態 | ここでは主にバックアップ、復元、複製(有料版のみ)の実行最後に行ったバックアップの情報が記載されています |
|---|---|
| バックアップ済み | バックアップした一覧から復元、削除、ログの閲覧またバックアップした情報を個別にダウンロードできます |
| Migrate / Clone | 有料版のみの機能でバックアップからWordPressを複製したりできます |
| 設定 | バックアップのスケジュールやバックアップの保存先、バックアップ時の除外ファイル等の設定ができます |
| 上級ツール | サーバーの情報の閲覧やデータベースに関するツール等が利用できます |
| プレミアム / 拡張 | 有料版との機能差の確認、有料版の購入などができます |
バックアップ方法
設定->UpdraftPlus Backupsを開くか管理バーのUpdraftPlus->現在の状態 / 今すぐバックアップを開きます。
今すぐバックアップをクリックすると別窓が出てきますのでそこでバックアップする項目が選択できます初期状態ですと全てバックアップされます。
その下にOnly allow this backup to be deleted manually (i.e. keep it even if retention limits are hit).とありますがこれは自動バックアップを設定していた際に通常であれば古いものから順にバックアップが削除されるようになっているのですがチェックを入れておくと削除されません。
右下の今すぐバックアップをクリックするとバックアップが開始されます。
バックアップを開始: OKと表示がでればバックアップ完了です。
復元方法
管理バーの「UpdraftPlus」から「バックアップ済み」を開きます。そうするとバックアップ一覧が出てきますので、復元したいバックアップの復元をクリックしますそうすると何を復元するか選択する画面が出てきますので復元したい項目を選択して復元をクリックします。
そうすると本当に復元してよいかという確認画面がでるので問題なければ復元をクリックします。
自動バックアップの設定方法
管理バーの「UpdraftPlus」から「設定」を開きます。
「ファイルのバックアップスケジュール」でWordPressのファイルのバックアップ間隔を設定できます。
「スケジュールされたバックアップを保持」で自動バックアップが完了した際に保管するバックアップの数を設定できます。
その下はデータベースの設定項目でファイルのバックアップ設定と同様です。
まとめ
大事なサイトであればあるほど、WordPressのバックアップは必ず行うようにしてください。
このように「UpdraftPlus」プラグインを使用すれば簡単にバックアップと復元ができます。
日本語化されており、設定方法も難しくないので、ぜひ試してみてください。
もし、「自分でバックアップするのが不安だ」「万が一の時に復元してもらいたい」という場合は、WordPressのプロである私たちにお任せください。
バックアップ・復元やWordPressやプラグインのバージョンアップ、セキュリティ対策についてお困りの際はWordPress保守・管理のプロ wp.supportにお気軽にご相談ください。
WordPress保守・運用のパートナーなら「wp.support」にお任せ!
WordPressサイトを運用していて、以下のようなお悩みはありませんか?
- 管理画面を使いやすくしたいけれど、カスタマイズする時間や技術がない…
- サイトのUI/UXを改善したいけれど、自社内では難しい…
- WordPressサイトを高速化したいけれど、ノウハウがない…
- セキュリティ対策をしたいけれど、知識のある人材がいない…
- 日々の業務に追われて、バージョンアップなどの保守業務が放置気味…
- ちょっとしたトラブルを気軽に相談できる相手が欲しい…
「wp.support」は、WordPressのプロフェッショナル集団によるWordPress保守サービスです。
「セキュリティ対策」「バージョンアップ対応」「定期バックアップ」はもちろん、「電話サポートが無制限」なのでカスタマイズの方法やトラブル発生時にも気軽にプロに相談できます。
既に導入済みのお客様からも、
「些細なことでも気軽に相談できるパートナー的な存在」
「困ったら相談していいんだ、と気持ちが楽になった」
と大変ご好評をいただいています。
WordPress保守・運用のパートナーをお探しなら、ぜひお気軽にお問合せください。
バージョンアップが面倒だと思ったら WordPress保守・セキュリティ対策は『wp.support』にお任せ!

WordPressのバージョンアップやセキュリティ対策にお悩みではないですか?
面倒な保守・運用作業は全て任せて、コア事業に集中してください。
大手・上場企業100社以上のWebサイトの安全を守る、WordPressのプロフェッショナル集団が、あなたのWordPressサイトを守ります!
【対応範囲】
・WordPress、プラグインのバージョンアップ ・セキュリティ対策 ・継続的なバックアップ ・緊急時の復旧対応 ・技術サポート・電話/メールサポート無制限 etc...
WordPressに関することなら何でもご相談ください!