セキュリティ 2024.07.04 2024.07.05
WordPressのユーザー権限とは?権限グループの概念や設定方法を解説

WordPressの権限グループは、Webサイトの管理を効率的かつ安全に行うための重要な機能です。ユーザーごとに適切な権限を設定することで、各人の職務に合った機能を提供し、予期せぬ操作を防ぎます。
権限グループを設定する際には、許可されている機能の違いや設定方法を理解することが重要です。そこで本記事では、WordPressで設定できるユーザー権限について基本的な部分から実際の設定方法、便利なプラグインについて解説します。
WordPressの権限グループとは
WordPressの権限グループは、ユーザーごとにサイトで利用できる内容を管理する機能です。ログインしたユーザーを権限ごとにグループに分け、それぞれ何ができるか、どの程度の操作が可能かを制御します。
権限グループは、あらかじめ「購読者」「寄稿者」「投稿者」「編集者」「管理者」「特権管理者」という6種類が用意されています。
例えば「寄稿者」は、外部ライターに記事登録を依頼する場合などに割り当てます。公開した投稿の編集・削除が許可されていないため、不用意に編集されないようにできます。
また、「特権管理者」は少し特殊な権限グループで、一般的なサイトの場合は選択できません。複数のWordPressサイトを統合したマルチサイトを利用する場合のみ「特権管理者」を選択可能で、サイトを横断した管理権限を付与することができます。
WordPressでは、「権限グループ」「権限」という概念を持っています。
権限とは、「記事を編集する」「画像をアップロードする」など、ユーザーが行うことができる操作を指します。一方、権限グループとは、いくつかの権限を割り当てたグループを指します。権限グループは、全てのユーザーに対して割り当てられます。
権限グループと割り当てられた主な権限
| 購読者 | 寄稿者 | 投稿者 | 編集者 | 管理者 | 特権管理者 | |
|---|---|---|---|---|---|---|
| 投稿の閲覧 | 〇 | 〇 | 〇 | 〇 | 〇 | 〇 |
| 投稿の編集 | 〇 | 〇 | 〇 | 〇 | 〇 | |
| 投稿の削除 | 〇 | 〇 | 〇 | 〇 | 〇 | |
| ファイルのアップロード | 〇 | 〇 | 〇 | 〇 | ||
| 投稿の公開 | 〇 | 〇 | 〇 | 〇 | ||
| 公開済み投稿の編集 | 〇 | 〇 | 〇 | 〇 | ||
| 公開済み投稿の削除 | 〇 | 〇 | 〇 | 〇 | ||
| 他ユーザーの投稿を削除 | 〇 | 〇 | 〇 | |||
| 他ユーザーのページを削除 | 〇 | 〇 | 〇 | |||
| 他ユーザーの投稿を編集 | 〇 | 〇 | 〇 | |||
| 他ユーザーのページを編集 | 〇 | 〇 | 〇 | |||
| ページの削除 | 〇 | 〇 | 〇 | |||
| ページの編集 | 〇 | 〇 | 〇 | |||
| ページの公開 | 〇 | 〇 | 〇 | |||
| 公開済みページの編集 | 〇 | 〇 | 〇 | |||
| 公開済みページの削除 | 〇 | 〇 | 〇 | |||
| カテゴリー管理 | 〇 | 〇 | 〇 | |||
| リンク管理 | 〇 | 〇 | 〇 | |||
| コメントの承認 | 〇 | 〇 | 〇 | |||
| パスワード保護した投稿の削除 | 〇 | 〇 | 〇 | |||
| パスワード保護した投稿の編集 | 〇 | 〇 | 〇 | |||
| パスワード保護した投稿の閲覧 | 〇 | 〇 | 〇 | |||
| パスワード保護したページの削除 | 〇 | 〇 | 〇 | |||
| パスワード保護したページの編集 | 〇 | 〇 | 〇 | |||
| パスワード保護したページの閲覧 | 〇 | 〇 | 〇 | |||
| 許可されていないhtml、javascript の使用 |
〇 | 〇 | 〇 | |||
| プラグインのインストール | 〇 | 〇 | ||||
| テーマのインストール | 〇 | 〇 | ||||
| ユーザー一覧へのアクセス | 〇 | 〇 | ||||
| オプション管理 | 〇 | 〇 | ||||
| ユーザーの権限変更 | 〇 | 〇 | ||||
| ユーザーの削除 | 〇 | 〇 | ||||
| テーマの切り替え | 〇 | 〇 | ||||
| WordPressのアップデート | 〇 | 〇 | ||||
| プラグインのアップデート | 〇 | 〇 | ||||
| テーマのアップデート | 〇 | 〇 | ||||
| ダッシュボードの編集 | 〇 | 〇 | ||||
| カスタマイズ | 〇 | 〇 | ||||
| サイトの削除 | 〇 | 〇 | ||||
| インポート | 〇 | 〇 | ||||
| エクスポート | 〇 | 〇 | ||||
| プラグインのアクティベート | 〇 | 〇 | ||||
| ユーザーの作成 | 〇 | 〇 | ||||
| プラグインの削除 | 〇 | 〇 | ||||
| テーマの削除 | 〇 | 〇 | ||||
| ユーザーの削除 | 〇 | 〇 | ||||
| ファイルの編集 | 〇 | 〇 | ||||
| プラグインの編集 | 〇 | 〇 | ||||
| テーマオプション(外観内のウィ ジェット、メニュー、ヘッダー、カ スタマイズ)の編集 |
〇 | 〇 | ||||
| テーマエディタの編集 | 〇 | 〇 | ||||
| ユーザーの編集 | 〇 | 〇 | ||||
| ネットワーク上でのサイト削除 | 〇 | |||||
| ネットワーク上でのサイト作成 | 〇 | |||||
| ネットワーク管理 | 〇 | |||||
| ネットワークサイトメニュー管理 | 〇 | |||||
| ネットワークユーザー管理 | 〇 | |||||
| ネットワークプラグイン管理 | 〇 | |||||
| ネットワークテーマ管理 | 〇 | |||||
| ネットワークオプションメニュー の管理 |
〇 | |||||
| プラグインのアップロード | 〇 | |||||
| テーマのアップロード | 〇 |
購読者グループが持つ権限
「購読者」は、プロフィール管理のみを実行できるグループです。購読者の名前のとおり、所属するユーザーは投稿の閲覧だけが可能です。
寄稿者グループが持つ権限
「寄稿者」は、自分が作成した投稿を編集・閲覧だけできるグループです。所属するユーザーは、投稿を削除したり公開したりはできません。画像などのファイルをアップロードすることもできません。
本来、寄稿者とは新聞や雑誌に自分の原稿を送る人を指します。メディア(Webサイト)運営には携わらず、自身の投稿のみを編集する人というイメージです。
投稿者グループが持つ権限
「投稿者」は、自分が作成した投稿を公開までできるグループです。所属するユーザーは、自分で作成した投稿を自身の判断で公開できます。
編集者グループが持つ権限
「編集者」は、全ての投稿を管理・公開できるグループです。所属するユーザーは、他のユーザーが作成した投稿を含め、全ての投稿を公開できます。
本来、編集者とは雑誌や書籍などの制作作業を行う人を指します。メディア(Webサイト)の運営に携わり、他のユーザーが作成した投稿を編集・管理する人というイメージです。
管理者グループが持つ権限
「管理者」は、そのサイト全てを制御できるグループです。所属するユーザーは、プラグインのインストールやユーザーの追加など、サイトの設定を変更できます。
特権管理者グループが持つ権限
「特権管理者」は、全ての権限を持っているグループです。マルチサイトを運営する上で必要となる特別な権限を持っています。
WordPressで権限グループを設定する手順
WordPressで権限グループを設定するには、「新規ユーザーを作成する際に権限グループを設定する」または「既存ユーザーの権限グループを変更する」のいずれかで行います。
新規にユーザーを作成して権限グループを設定する場合
WordPress管理画面から「ユーザー」→「新規ユーザーを追加」をクリックします。必須項目であるユーザー名、メールアドレスおよびパスワードを設定し、権限グループを設定します。
それ以外の項目は任意項目のため、特に変更しなくてもOKです。必須項目、パスワード、権限グループの設定が完了したら「新規ユーザーの追加」をクリックして保存します。
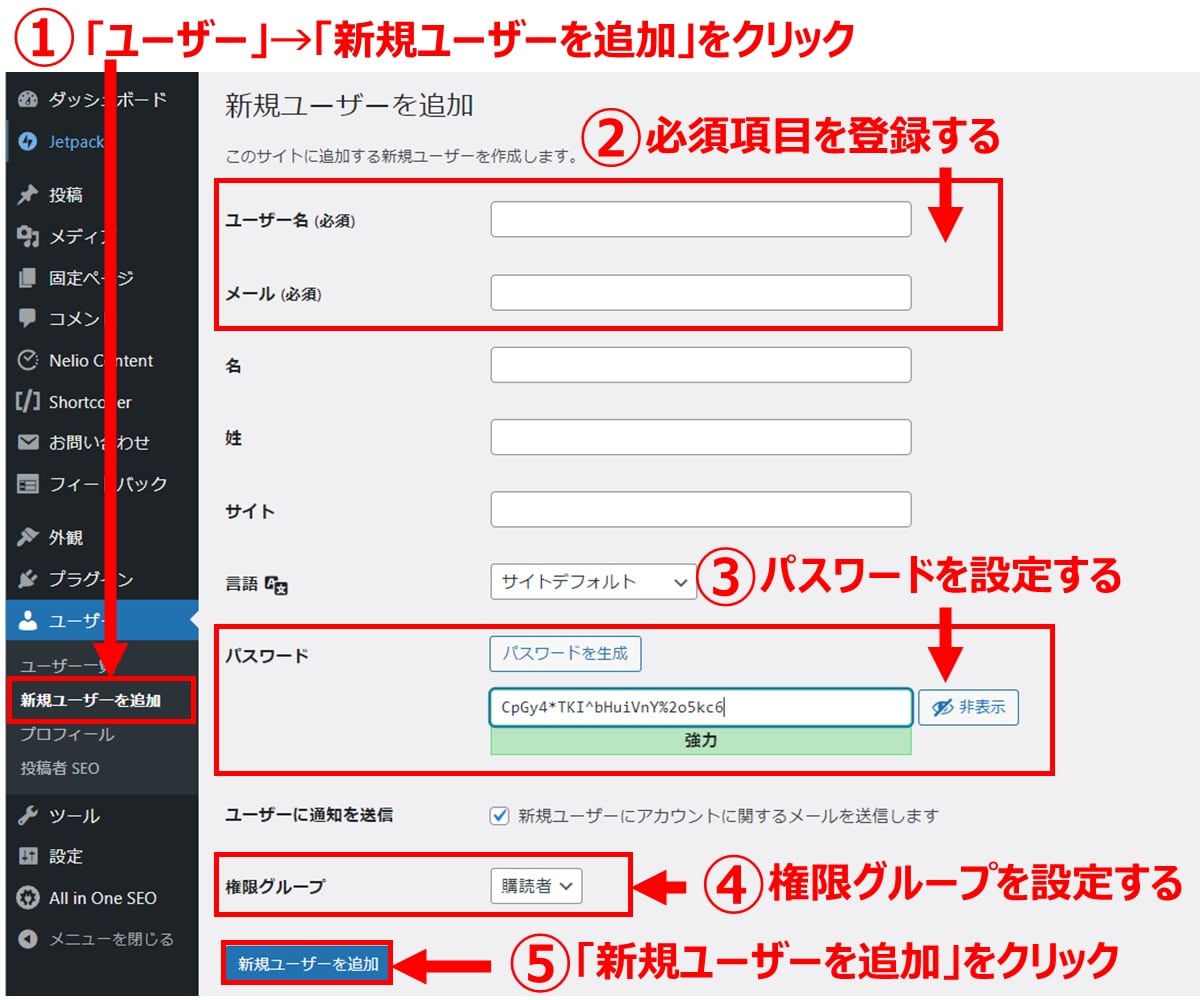
設定項目
| 項目名 | 設定内容 |
|---|---|
| ユーザー名(必須) | ユーザーがログインする際に必要になるユーザー名を登録します |
| メール(必須) | メールアドレスを登録します |
| 名 | ユーザーの名前を登録します |
| 姓 | ユーザーの姓を登録します |
| サイト | Web サイト の URL を入力 |
| 言語 | サイトデフォルトのままでOK |
| パスワード | ユーザーがログインする際に必要になるパスワードを設定します |
| ユーザーに通知を送信 | チェックすると、登録時にユーザー名とログインURLがユーザーのメー ルアドレス宛に送信されます |
| 権限グループ | 適切な権限グループを設定します |
既存ユーザーの権限グループを変更する場合
WordPressの管理画面から「ユーザー」→「ユーザー一覧」を選択して編集したいユーザー名をクリックします。
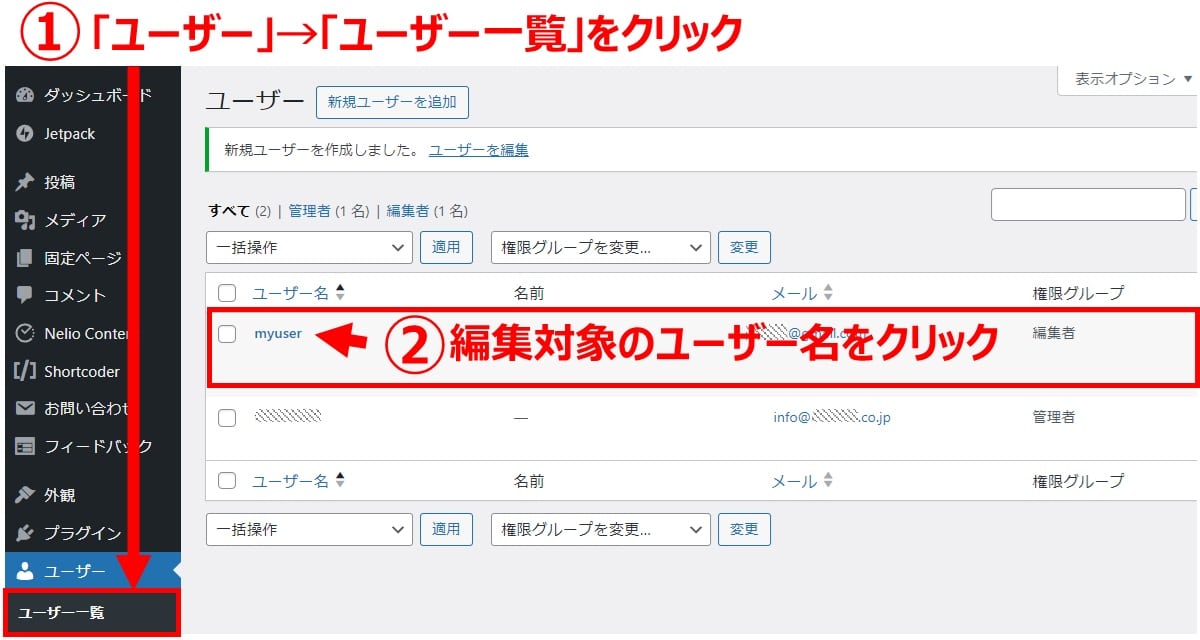
ユーザー編集画面が表示されるので、「権限グループ」を変更してから「ユーザーを更新」をクリックします。
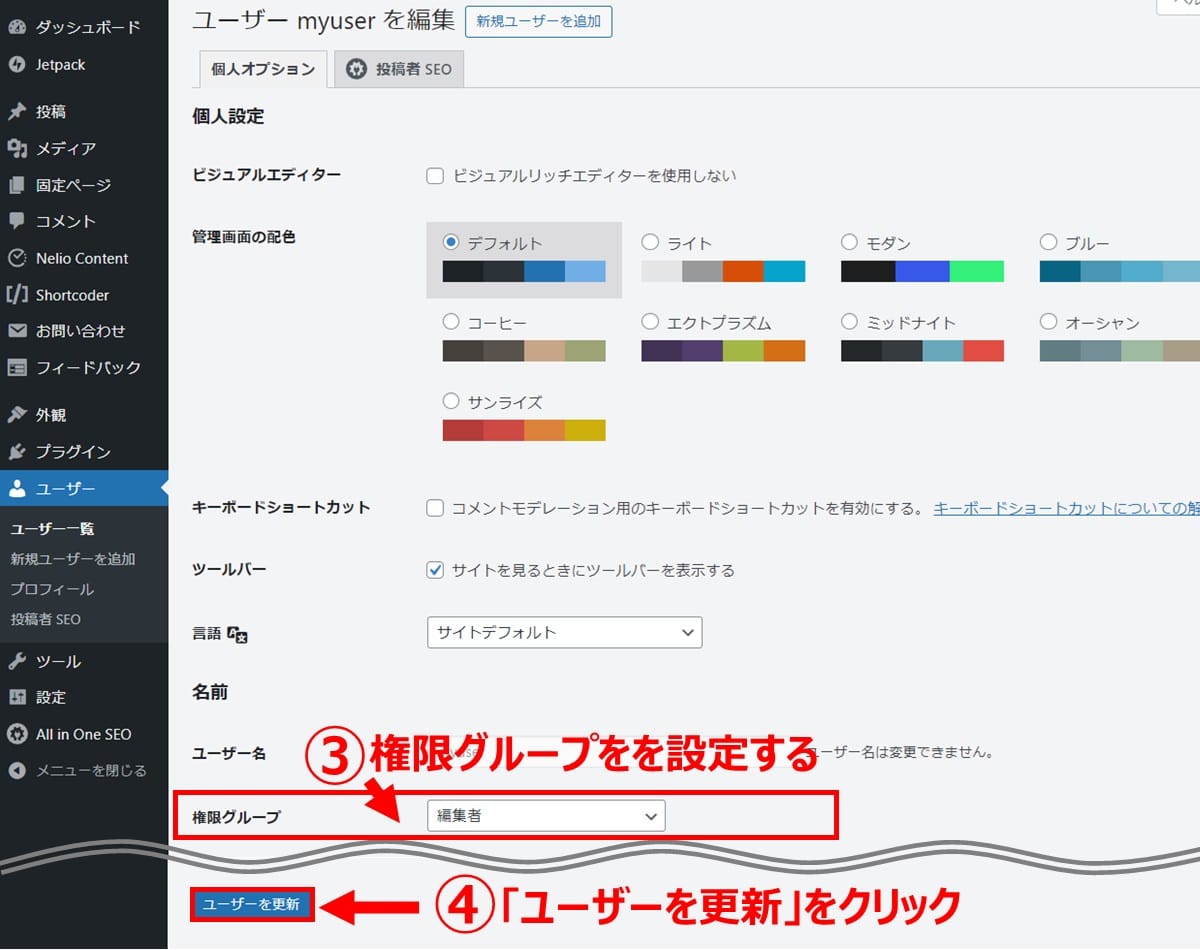
プラグイン「User Role Editor」を使用すると細かくユーザー権限設定ができる
WordPressが持つデフォルトの権限グループだと、自社のフローに適した設定が難しいケースがあります。
例えば、外部のライターに権限グループを設定する場合を考えてみます。「寄稿者」だと、投稿時に画像などのファイルをアップロードする権限がなく、「投稿者」だと社内の承認を得ないままライターの判断で投稿が公開されてしまうリスクが生じます。
そのような場合には、細かく権限の設定が可能なプラグイン「User Role Editor」を導入することで適切な権限設定が可能です。
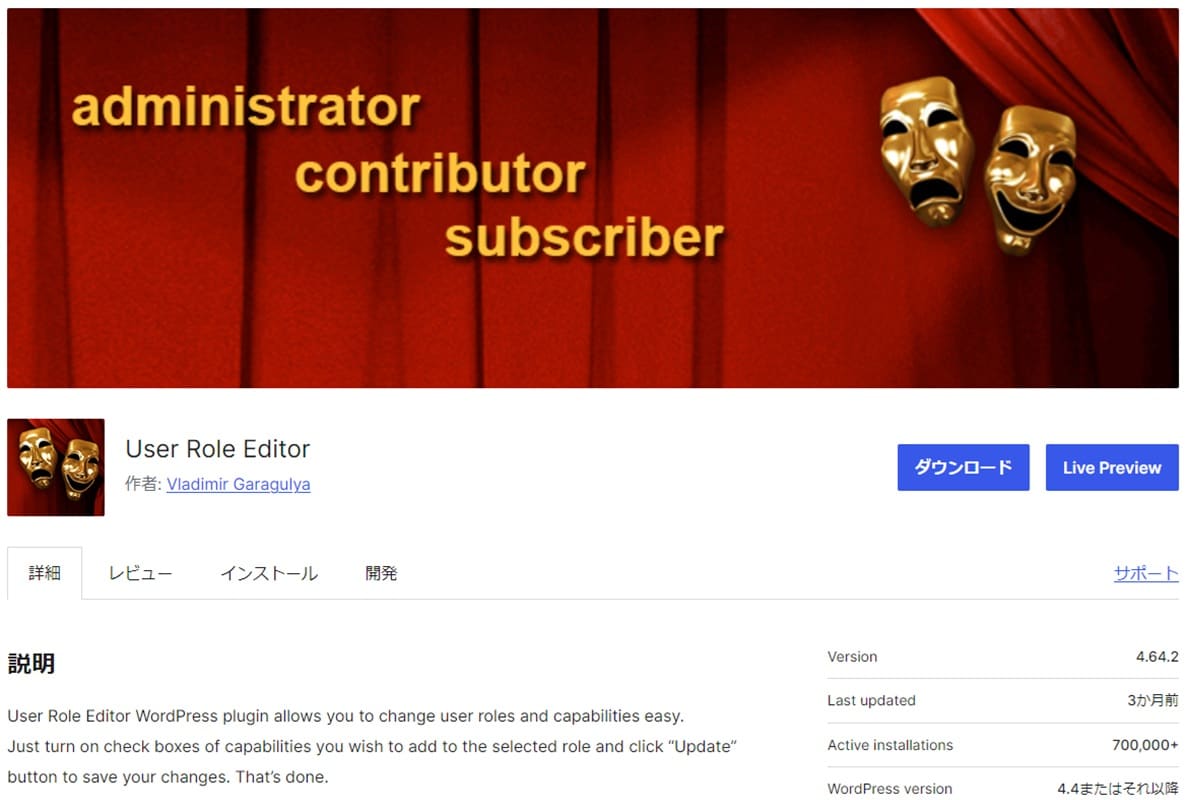
WordPressでユーザー権限の設定が必要な理由
ユーザー権限の設定が必要な主な理由は、セキュリティと効率性の向上です。
ユーザーを効率的に管理
権限グループを設定することにより、各ユーザーの作業範囲が明確になり効率的にユーザーを管理できます。
サイトの安全を維持できる
ユーザーが必要な機能のみアクセスできるよう制限することで、誤って重要な設定を変更したり、悪意のある行為が行われるするリスクを軽減します。これにより、サイトのセキュリティを強化し、安全性を向上できます。
ページ閲覧権限の設定ができる
権限グループはページ作成時だけでなくユーザー側の制御にも役立ちます。例えば会員向けサイトを作成する場合に、投稿の閲覧だけができる「購読者」グループを活用して、会員登録をした人限定のコンテンツを容易に作成できます。
さらに会員の種別ごとに細かく権限グループを設定することで、特定のページやコンテンツの閲覧を制限できます。
WordPressでユーザー権限を設定する際のポイント
実際にWordPressでユーザー権限を設定する際には、設定する権限は必要最低限にし、不必要な権限は与えないようにします。ユーザーに権限グループを設定する際に、細かく権限を設定する手間を惜しんで多くの権限を持つ「編集者」グループを割り当ててしまいがちです。しかし高権限ユーザーの数が多いとトラブルが起きやすいため、「管理者」「編集者」などのグループを割り当てる際には、必要最低限の人数にとどめたほうが良いでしょう。
まとめ
WordPressでは、サイトの「管理者」「編集者」「投稿者」「寄稿者」「購読者」といった異なる役割が設定できます。これらグループは、それぞれ異なる権限を持ち、サイトの特定の部分へのアクセスを制御します。
ユーザー権限グループの設定は、ウェブサイトの運用において非常に重要です。これにより、サイトのセキュリティを強化し、チームの生産性向上にもつながるためです。
WordPress保守・運用のパートナーなら「wp.support」にお任せ!
WordPressサイトを運用していて、以下のようなお悩みはありませんか?
- 管理画面を使いやすくしたいけれど、カスタマイズする時間や技術がない…
- サイトのUI/UXを改善したいけれど、自社内では難しい…
- WordPressサイトを高速化したいけれど、ノウハウがない…
- セキュリティ対策をしたいけれど、知識のある人材がいない…
- 日々の業務に追われて、バージョンアップなどの保守業務が放置気味…
- ちょっとしたトラブルを気軽に相談できる相手が欲しい…
「wp.support」は、WordPressのプロフェッショナル集団によるWordPress保守サービスです。
「セキュリティ対策」「バージョンアップ対応」「定期バックアップ」はもちろん、「電話サポートが無制限」なのでカスタマイズの方法やトラブル発生時にも気軽にプロに相談できます。
既に導入済みのお客様からも、
「些細なことでも気軽に相談できるパートナー的な存在」
「困ったら相談していいんだ、と気持ちが楽になった」
と大変ご好評をいただいています。
WordPress保守・運用のパートナーをお探しなら、ぜひお気軽にお問合せください。
バージョンアップが面倒だと思ったら WordPress保守・セキュリティ対策は『wp.support』にお任せ!

WordPressのバージョンアップやセキュリティ対策にお悩みではないですか?
面倒な保守・運用作業は全て任せて、コア事業に集中してください。
大手・上場企業100社以上のWebサイトの安全を守る、WordPressのプロフェッショナル集団が、あなたのWordPressサイトを守ります!
【対応範囲】
・WordPress、プラグインのバージョンアップ ・セキュリティ対策 ・継続的なバックアップ ・緊急時の復旧対応 ・技術サポート・電話/メールサポート無制限 etc...
WordPressに関することなら何でもご相談ください!