セキュリティ 2022.06.07 2023.08.14
WordPressのアップデート方法を図解!不具合への対処法も紹介

WordPressのアップデートを行いたいものの、適切な方法が分からず、放置してしまっている方は多いのではないでしょうか。また、WordPressのアップデートを行わない方の中には、アップデートによって発生する不具合を懸念している方もいるでしょう。
しかし、WordPressはアップデートを行うことでより便利になるだけでなく、脆弱性の修正によりセキュリティ面が強化されるため、実施を強く推奨します。また、表示速度改善の効果が得られることもあり、SEO対策の観点から見ても、WordPressのアップデートは有効です。
そこで本記事では、WordPressのアップデートを行う具体的な方法や、不具合が起きたときの対処法について解説します。
WordPressのアップデートを行う場合は、ぜひ本記事を参考にしてください。
WordPressのアップデートが必要な理由
冒頭でも説明した通り、WordPressの運用においては、最新版へのアップデートを強く推奨しています。
アップデートにより重大なエラーが発生するなどの理由から、古いバージョンのWordPressを利用している方も、可能な限り、推奨されるバージョンへ更新することをおすすめします。
WordPressのアップデートが必要な理由は、次の3つです。
セキュリティ対策になる
WordPressのアップデートには、セキュリティに関連する脆弱性が修正される場合があります。
WordPressはオープンソースですから、アップデート時の変更箇所も発表されますし、プログラムコードの修正前後の比較も、誰でも簡単に行うことができます。ですから、脆弱性を修正しないままでいると、悪意のあるハッカーに利用される危険があります。
サイトのセキュリティ対策を考慮するなら、WordPressのバージョンは常に最新を心がけましょう。
WordPressのエラーを防げる
WordPress本体のアップデートを怠ると、テーマやプラグインの互換性に問題が起こることがあります。
WordPress本体のバージョンが古いところに、最新のテーマやプラグインを導入しようとしたとします。
その際、テーマやプラグインが最新バージョンのWordPressで導入されているプログラムを呼び出そうとしますが、古いバージョンには存在しない場合があり、不具合やエラーに繋がり、最悪の場合、サイトが表示されなくなります。
こうしたエラーを防ぐためにも、定期的なアップデートが必要です。
ただし、その逆に、古いテーマやプラグインを使い続けていると、最新版のWordPressとの互換性がなくなって、不具合やエラーに繋がる可能性もあるため、WordPressだけでなくテーマやプラグインも最新バージョンが公開されたら、早めにアップデートしていきましょう。
新しい機能やプラグインに対応できる
WordPressのアップデートにより、コンテンツ制作をより便利にする新しい機能が使えるようになります。
例えばWordPress5.0から実装されたブロックエディターには、その後のアップデートでさまざまな機能が追加されています。
また、新しくリリースされるプラグインは、WordPressの古いバージョンには非対応であることが多いです。
新たな機能やプラグインを利用するためにも、WordPress本体のアップデートを行いましょう。
WordPressのバージョンアップはなぜ必要なのか?5つの理由を紹介
WordPressのアップデートは2種類存在する
WordPressには、2種類のアップデートが存在しており、それぞれ目的が異なります。2種類のアップデートは下記の通りです。
- メジャーアップデート
- マイナーアップデート
それぞれ順番に解説します。
メジャーアップデート
メジャーアップデートでは大きな修正や改善、機能追加が行われます。
明確に決まりがあるわけではありませんが、頻度は3ヶ月に1度程度。
メジャーアップデートの場合は、「WordPress 5.8.4→WordPress 5.9」のように数字が変わります。たとえば、バージョンを「x.y.z」とした場合は、xもしくはyが変更されるということです。
WordPress全体に大きな変化が起こる分、テーマやプラグインによっては不具合やデザインの変更が起きやすいため、アップデートを行う前には情報収集を行った上で慎重に行うことが大切です。
アップデートによる不具合の報告が見当たらなければ、後述するWordPressのアップデート方法に即してアップデートを行いましょう。
マイナーアップデート
マイナーアップデートでは、不具合の修正や小規模な機能の追加を中心に行われます。
こちらも明確に決まりがあるわけではありませんが、頻度としては、1ヶ月に1回程度が多い印象です。
マイナーアップデートを行った場合、「WordPress 5.8.3→WordPress 5.8.4」のように、末尾の数字が変わります。
修正内容としては軽微な場合が多いですが、使っているWordPressテーマやプラグインによっては不具合が起きることがあります。アップデート後に困らないためにも、こまめにバックアップを取っておくことを推奨します。
WordPressのアップデートの有無はどこで確認をするか
WordPressのアップデート情報は、WordPressの管理画面サイドバーにある「ダッシュボード」>「更新」から確認できます。
アップデートがある場合、「更新」に赤いバッジが付くとともに、「WordPress◯.◯.◯が利用可能です!今すぐ更新してください。」という通知が表示されます。
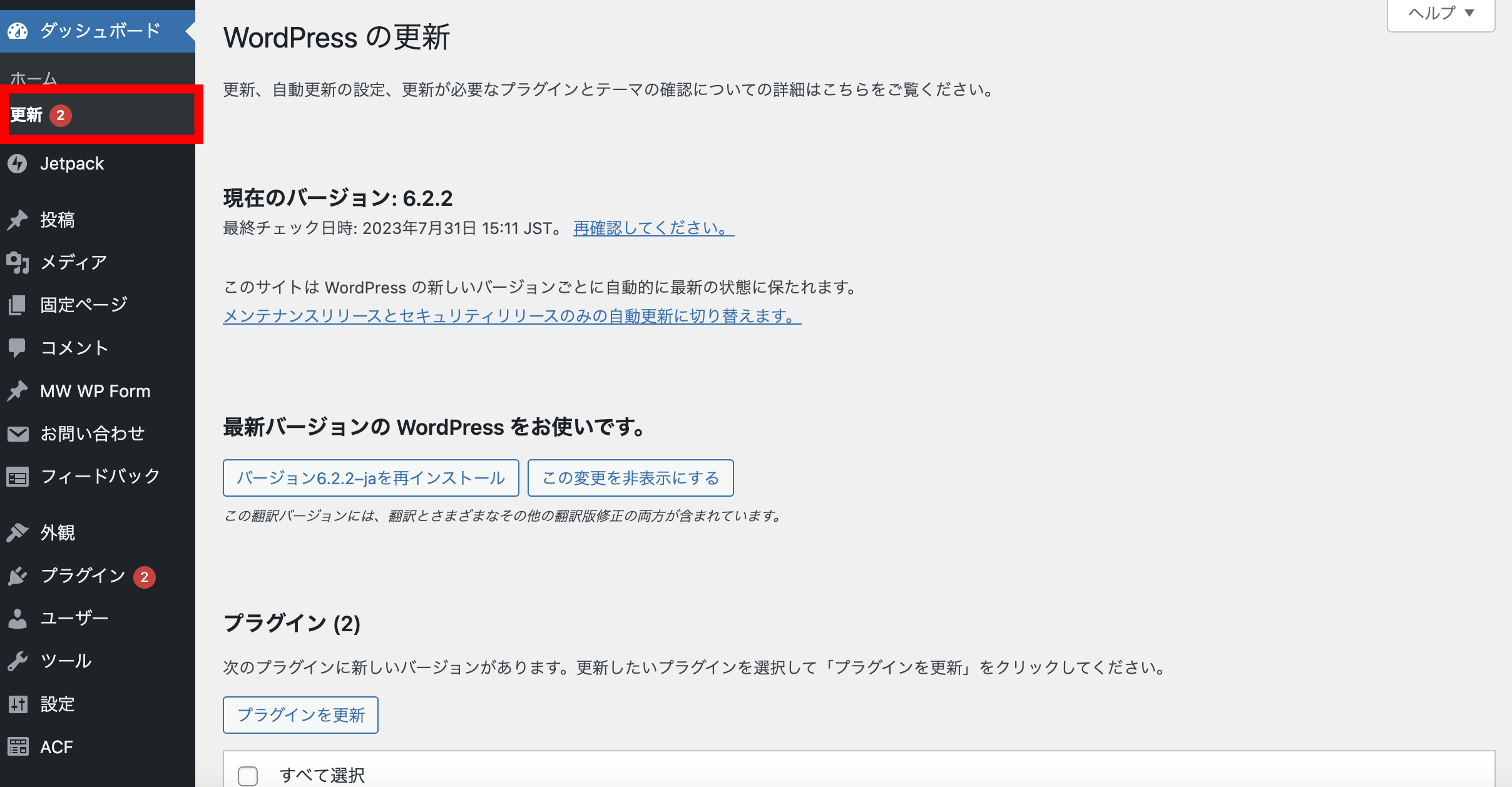
なお、同じ画面でプラグインやテーマのアップデート情報も確認できます。
また、WordPressの更新スケジュールは、WordPressの公式サイトからも確認可能です。
更新スケジュールは下記で確認できるため、更新スケジュールを把握しておきたい場合は随時確認すると良いでしょう。
WordPressのアップデート前に確認したい注意点
WordPressのアップデート情報が通知されていたからといって、すぐにアップデートを行わないようにしましょう。
まずは自分のサイトにアップデートが必要かどうかを判断するため、次のことを確認します。
既にアップデートした他のユーザーの情報を確認する
テーマやプラグインによっては、WordPress本体のアップデートが原因で機能が使えなくなったり、レイアウト崩れなどの不具合が生じたりする可能性があります。
そのため、初心者の場合はアップデートを実施する前に、既にアップデートした他のユーザーの情報収集を行うべきです。
自分のWordPressサイトと同じテーマやプラグインを使っているユーザーが、アップデート後も不具合なく利用できているか、SNSやWordPressコミュニティなどで確認することを推奨します。
PHPやDBのバージョン要件を満たしているか確認する
最新のWordPressを実行するための推奨環境が整っているか、確認します。
WordPressを常に最新のバージョンに保ったとしても、PHPやDB(データベース)のバージョンが古ければ、正常に機能を利用できなかったり動作が重くなったりします。
そのため、PHPやDBも推奨されるバージョンにアップデートする必要があります。
PHPやDBのバージョンが適切かどうかは、管理画面のサイドバーの「ツール」>「サイトヘルス」から確認できます。
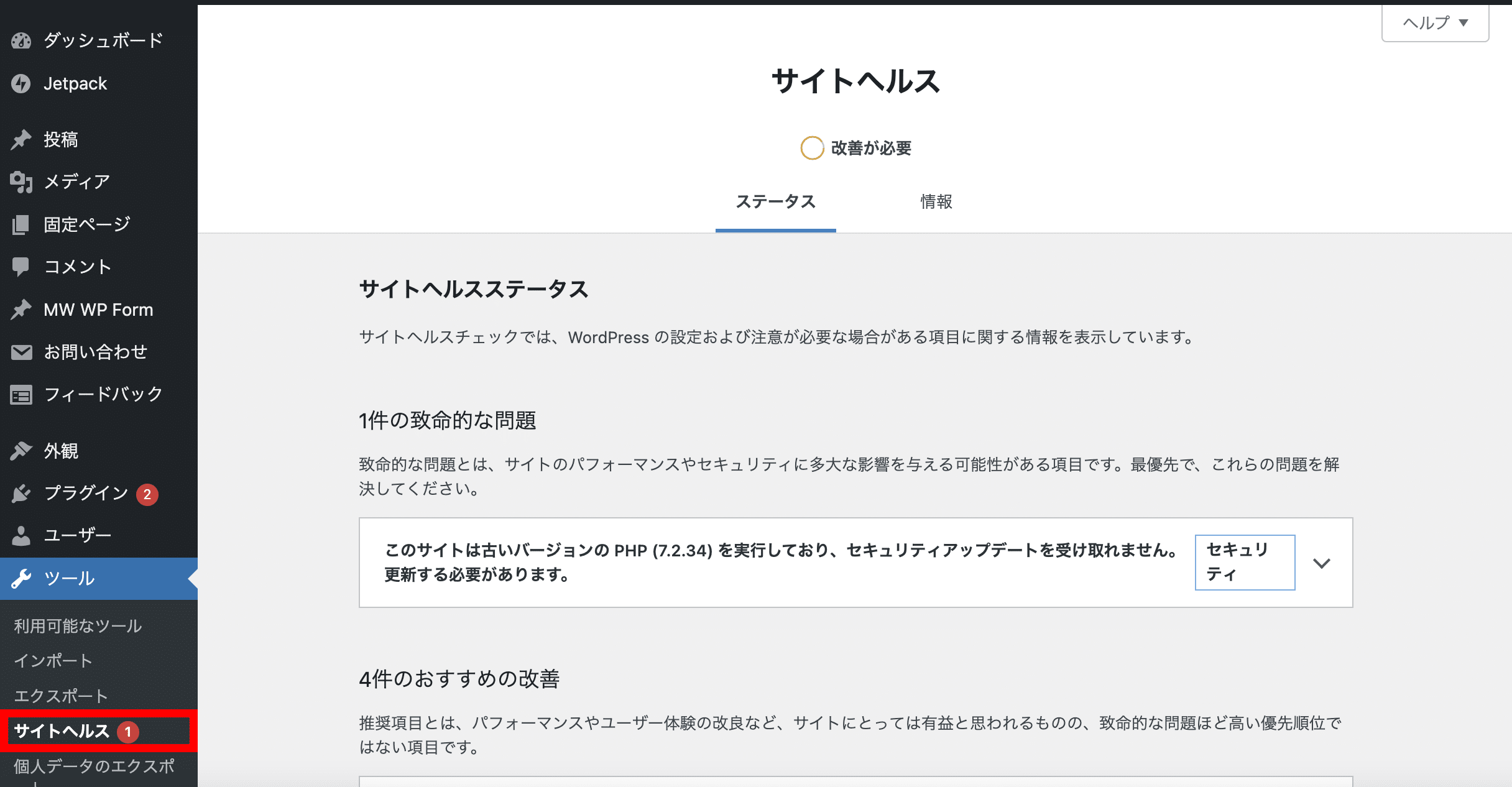
サイトヘルスに「サイトが PHP の古いバージョンを実行しており、更新をおすすめします」または「古いデータベースサーバー」と記載されている場合は、PHPやDBのアップデートを行いましょう。
PHPやDBのアップデートは、サーバー上で行います。
お使いのサーバーのマニュアルを確認しながら、アップデートを実施してください。
WordPressのPHPのアップデート方法については、こちらの記事を参考にしてください。
【WordPress】PHPを安全にバージョンアップする手順。確認から更新までを図解
WordPressのアップデートを手動で行う方法
ここからは、具体的なWordPressのアップデートの方法について解説します。WordPressを手動でアップデートする場合、下記の手順で行います。
- WordPressのバックアップを取る
- プラグインを一時的に無効化する
- プラグインの更新を行う
- テーマの更新を行う
- WordPress本体のアップデートを行う
- 無効にしたプラグインを有効化する
- デザイン崩れ等がないか確認する
それぞれ順番に解説します。
なお、WordPressは自動でアップデートすることも可能です。
自動アップデートの方法は、「WordPressは自動更新も可能」の項目でご確認ください。
WordPressのバックアップを取る
先述した通り、WordPressのアップデートによって不具合が生じることがあります。
不具合が起きたときにバージョンを戻すためにも、WordPressのアップデート前にバックアップを取っておきましょう。
バックアップを行う方法は多様ですが、どのような手段でも問題ありません。プラグインを用いる手法が最も簡単なのでおすすめです。
数あるバックアッププラグインの中でも、「BackWPup」は利用ユーザーが多い上に、自動バックアップ機能なども備わっているため、非常に使いやすいです。
バックアップの手法に迷っている方や、バックアップ用のプラグインを探している方は、「BackWPup」を使うと良いでしょう。
BackWPupは、WordPressの管理画面上でバックアップの作成を行うことができます。
詳しい使い方に関しては下記の記事で解説していますので、本記事と併せてご覧ください。
プラグインを一時的に無効化する
WordPressのアップデートを行う前に、利用しているプラグインを無効化しましょう。なぜなら、プラグインを有効化したままWordPressの更新後に不具合があった場合、どのプラグインが不具合を引き起こしているか判別が難しくなるからです。
プラグインの無効化は、WordPressの管理画面サイドバー「プラグイン」>「インストール済みプラグイン」から行えます。
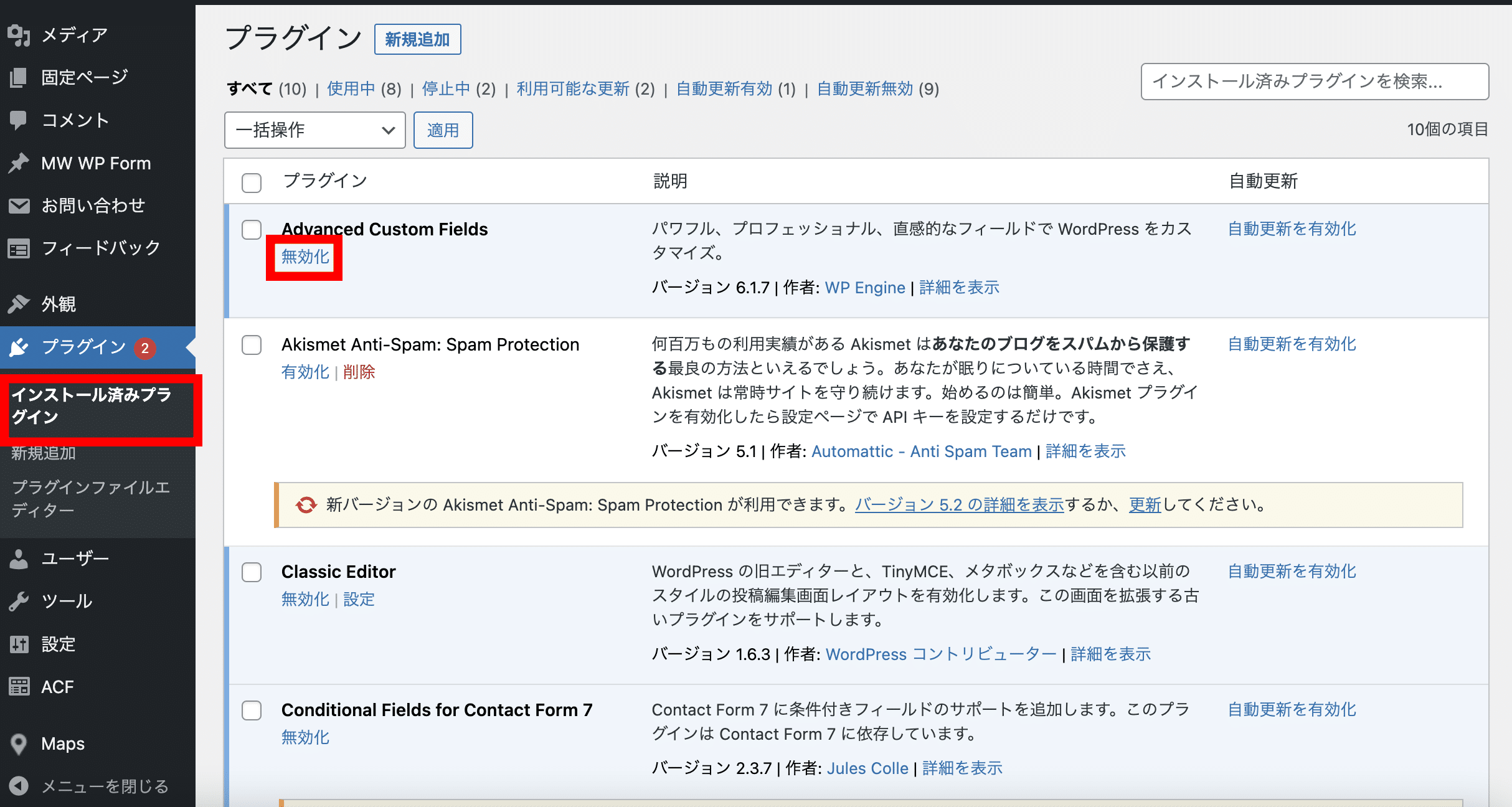
注意点として、プラグインの無効化によって関連するパーツのレイアウト崩れやフォームやランキング、その他投稿機能の操作といった多数の機能が停止する可能性があります。基本的に、再度有効化すれば元に戻りますが、プラグインの無効化している間は、これらの機能が停止する可能性があることを念頭に置いた上で行いましょう。
なお、エラーログを参照するなどして不具合の原因が特定できる方の場合、事前にプラグインを全て無効化する必要はありません。更新後に問題があるプラグインがあれば、特定して無効化および不具合に対する対応を実施しましょう。
プラグインの更新を行う
プラグインの無効化を行うと同時に、プラグインの更新も行いましょう。
WordPress本体やテーマの更新、プラグインの更新は同時に行えないので、それぞれ個別に行う必要があります。
WordPressの管理画面サイドバーにある「ダッシュボード」>「更新」にある「プラグインを更新」ボタンから更新が可能です。
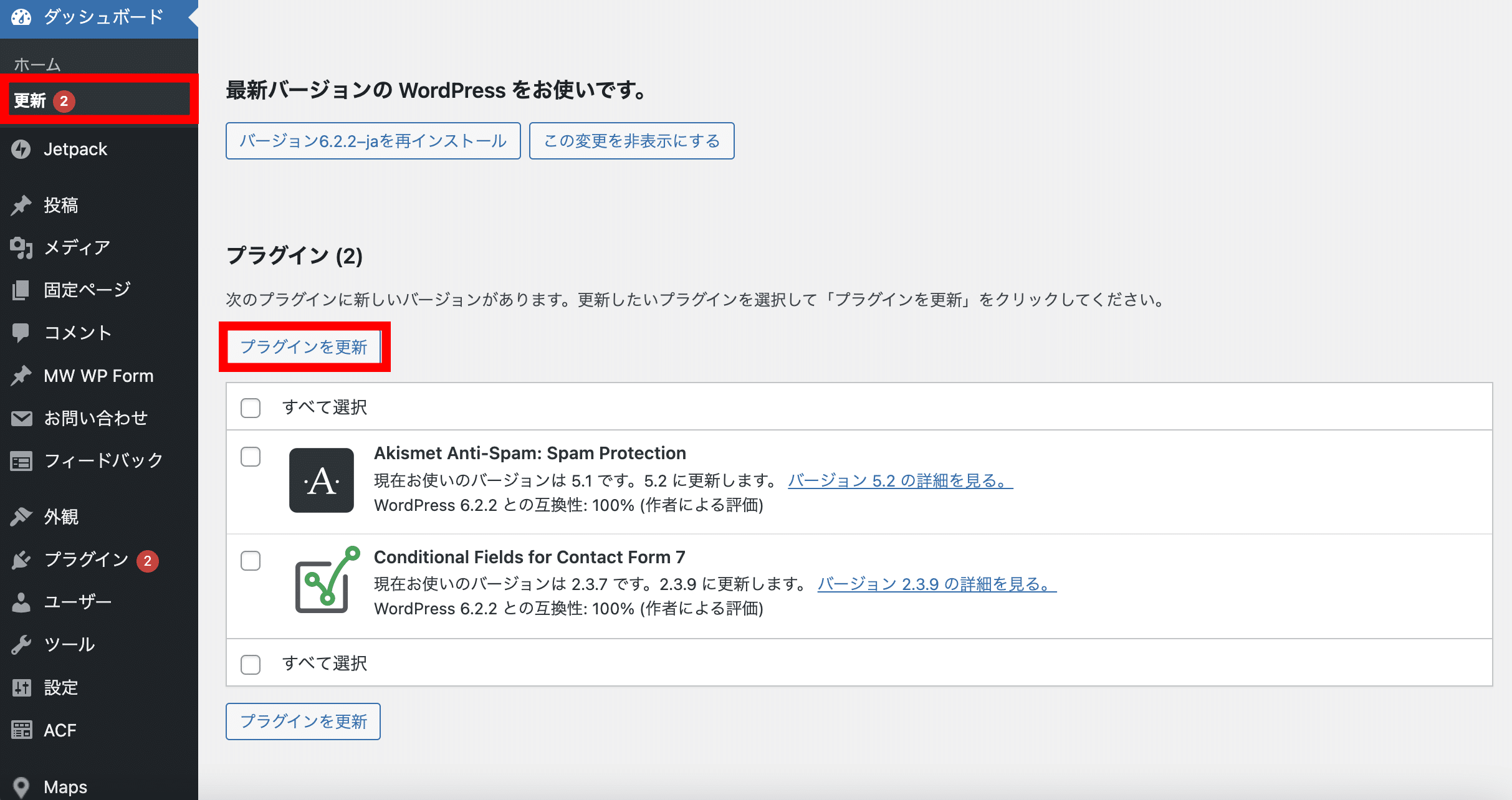
または、「プラグイン」>「インストール済みプラグイン」で、対象のプラグインを選択して更新をかけることもできます。
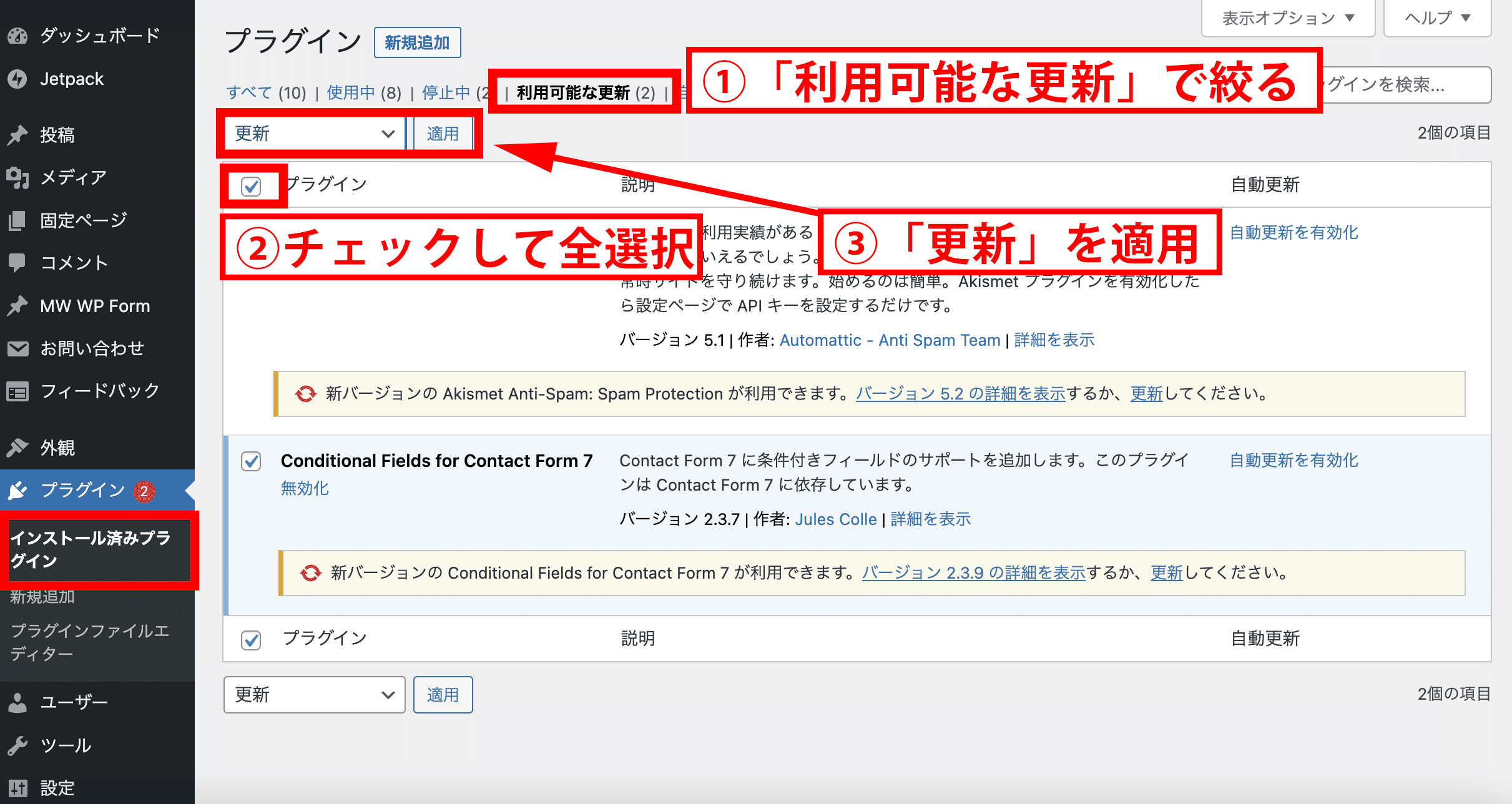
テーマの更新を行う
プラグインの更新と無効化が完了したら、テーマの更新を行いましょう。
テーマの更新はプラグインの更新と同様に、管理画面の「更新」から行えます。テーマはサイト全体のデザインや機能を支える重要な要素であるため、レイアウト崩れや各種機能停止などの不具合が起きた場合は、サイトの運営に深刻な損失を与える恐れがあります。
そのため、テーマの更新はこまめに行い、常に安全な状態でサイト運営を心がけましょう。
WordPress本体のアップデートを行う
プラグインやテーマの準備が整ったら、WordPress本体のアップデートを行いましょう。
「ダッシュボード」>「更新」をクリックし、青いボタンで表示されている「今すぐ更新」をクリックすることで、WordPressのアップデートが始まります。
無効にしたプラグインを有効化する
WordPress本体のアップデートが完了したら、無効にしていたプラグインを有効化しましょう。
手間はかかるものの、1つずつプラグインを有効化し、サイトにエラーや不具合が起きていないかを確認することで、新バージョンに対応していないプラグインを発見しやすくなります。
もし、新バージョンに対応していないプラグインが見つかった場合は、そのプラグインの使用を控えるとともに、別の似た機能を持つプラグインを用いることを強く推奨します。
デザイン崩れ等がないか確認する
プラグインもすべて有効化し終えたら、サイトのデザイン崩れなどが起きていないかを確認しましょう。
プラグインに問題がない場合は、テーマに問題があるケースが考えられます。他のユーザーの意見や、テーマの開発元の情報を収集しつつ、修復が困難である場合は、バックアップを用いてWordPress・プラグインのダウングレードを行いましょう。
WordPressのアップデートが反映されない時は?
WordPressをアップデートしたものの、デザインや機能が反映されていなかったり、挙動がおかしかったりすることがあります。
その原因の1つとして、ブラウザが一時的に保存しているキャッシュデータがあります。特に、ブロックエディターではキャッシュデータの影響を受けやすいため、アップデート後にブロックエディターで不具合が見られた場合には必ず確認しましょう。
キャッシュデータによって不具合が疑われる場合は、ブラウザの「シークレットウィンドウ」もしくは「プライベートブラウジング」という機能でWebページを確認しまよう。これらの機能を使用すると、キャッシュデータに依存しないページ閲覧が可能となり、アップデートが反映をすぐに確認できます。
また、スーパーリロードを行うことも手段の1つです。スーパーリロードとは、キャッシュデータを用いることなく、強制的に再読み込みを実行することです。
スーパーリロードの方法はOSによって異なります。それぞれのOSでのスーパーリロードの方法は下記の通りです。
- Windows:「Ctrl」+「F5」
- Mac:「Command」+「Shift」+「R」
よくあるWordPressアップデート後の不具合
WordPressをアップデートすることで、WordPressの機能の一部に不具合が生じたり、WordPressが使えなくなったりすることがあります。
よくあるWordPressアップデート後の不具合は、下記の通りです。
- メンテナンス中と表示される
- エラー表示が起こる
- 画面に「このサイトで重大なエラーが発生しました」と表示される
- 画面が真っ白になる
それぞれの内容と対処法について解説します。
メンテナンス中と表示される
WordPressは、更新時にメンテナンスモードという状態に入ります。メンテナンスモードは、一時的にサイトに入れなくなる機能です。
基本的には、更新が完了すると自動的にメンテナンスモードが解除されるものの、更新中に管理画面の操作を行うことによって、メンテナンスモードが解除されないことがあります。
この場合も、10分程度待てばメンテナンスモードが解除されることがほとんどであるため、焦らずに待機しましょう。
なお、10分以上待ってもメンテナンスモードが解除されない場合、ファイルマネージャーやFTPソフトを開いて、「.maintenance」ファイルを削除することで解除できます。
エラー表示が起こる
アップデート後に、サイトの外観や管理画面でエラー表示が起こることがあります。
エラー表示の原因の1つとして、プラグインやテーマがアップデート後の最新版WordPressに対応していないことが挙げられます。
基本的には、プラグインやテーマの提供元が、最新版のWordPressに対応するように早急に修正を行うため、放っておいても改善するケースがほとんどです。
ただし、すぐにサイトの復旧を行う必要がある場合、プラグインの停止やWordPressテーマの変更を行いましょう。プラグインやテーマが原因の場合、最新版WordPressに対応したプラグインのみを有効化し、対応したテーマを用いることでエラーが改善されます。
プラグインやテーマの更新情報を確認し、最新版へ対応したことを確認してから、再度既存の状態に戻すと良いでしょう。
画面に「このサイトで重大なエラーが発生しました」と表示される
サイトや管理画面を開こうとしても「このサイトで重大なエラーが発生しました」と表示される場合は、アップデートの失敗や不具合が疑われます。
本来は、エラーが起きている箇所を究明して適切な対応を行う必要があるものの、WordPressやPHPに関する知識が必要になります。
非エンジニアの方や、WordPressやPHPに対する知見がない方がこのようなエラーに見舞われた場合、事前に取っておいたバックアップデータを用いてアップデート前の元の状態に戻すことをおすすめします。
バックアップデータで復旧を行う手順は、「バックアップの復元方法」で解説しています。
また次の記事でも詳しい対処法を解説しているため、参考にしてください。
WordPressで「重大なエラーが発生しました」の原因と対処法
画面が真っ白になる
アップデートを行った後、画面が真っ白になってしまう不具合が発生する場合があります。
(※真っ白になるのは古いWordPressで、最近のWordPressでは、真っ白にならずにエラーが表示されます)
画面が真っ白になってしまった場合も、一旦バックアップを復元し、WordPressをアップデート前に戻して、原因を特定して対処しましょう。
原因特定や対処法に関する詳細は、以下の記事をご覧ください。
WordPressの画面が真っ白になった時の対処法〜バージョンアップ編〜
バックアップの復元方法
前項でも説明した通り、アップデート後にバックアップの復元が必要になるケースもあります。
ここでは、バックアップとデータベースの復元方法について解説します。
まずは、バックアップを復元させます。
- バックアップファイルをダウンロードする。zipファイルとなっている場合は解凍する
- FTPソフトを用いて、レンタルサーバーにログインする
- 「.sql」ファイルを除いたすべてのファイルとフォルダを、WordPressをインストールしたディレクトリに加える。ファイルやフォルダの上書きを確認された場合は、上書きを行う
続いて、データベースの復元方法は下記の通りです。
- phpMyAdminに接続する。なお、phpMyAdminへの接続方法は、それぞれのレンタルサーバーによって異なる
- 対象のデータベースを削除する
- ログインが完了したら、対象のデータベース名から「インポート」をクリックし、ファイルを選択する
- 上述にあった対象の「.sql」ファイルをアップロードする
上記の手順が完了したら、再度サイトや管理画面を開いてみて、正常に動作しているかを確認しましょう。
上記の説明で分からない場合は、以下の図解付きの記事でバックアップの復元方法を確認してください。
WordPressは自動更新も可能
WordPressでは、アップデートを自動的に行うように設定できます。また、WordPress バージョン5.6以降からは、自動更新がデフォルトの設定になったため、新規にWordPressを導入する際は注意しましょう。
WordPressの自動更新の設定方法は、大きく分けて下記の32つです。
- ダッシュボードから設定する方法
- プラグインを使う方法
- 【上級者向け】functions.phpにコードを追加する方法
ただし、メジャーアップデートによってサイトに不具合が見られるケースも多いため、更新の自動化は慎重に行いましょう。
マイナーアップデートだけ自動化する、という設定を使うのも良いでしょう。
それぞれの手順は下記の通りです。
ダッシュボードから設定する方法
WordPressの管理画面「ダッシュボード」>「更新」から自動更新の設定を行えます。
「WordPressのすべての新しいバージョンに対する自動更新を有効にします。」というボタンをクリックすることで、メジャー・マイナー両方のアップデートに対して自動更新を行うよう設定します。
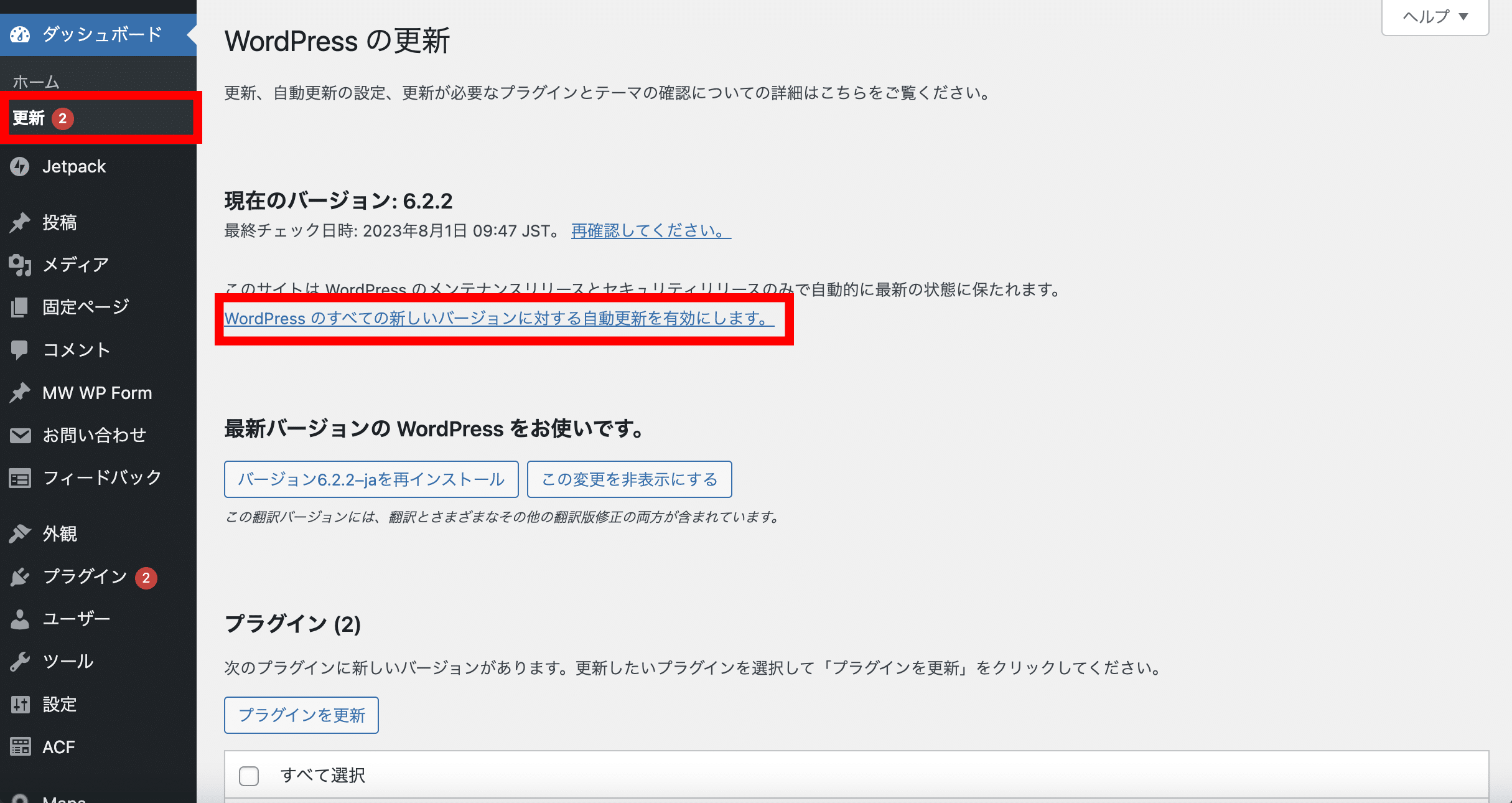
なお「メンテナンスリリースとセキュリティリリースのみの自動更新に切り替えます。」という文言をクリックすると、マイナーアップデートのみ自動更新するよう設定されます。
プラグインを使う方法
プラグインを使って自動更新を設定する方法です。
1.プラグイン「Advanced Automatic Updates」をインストールし、有効化する。
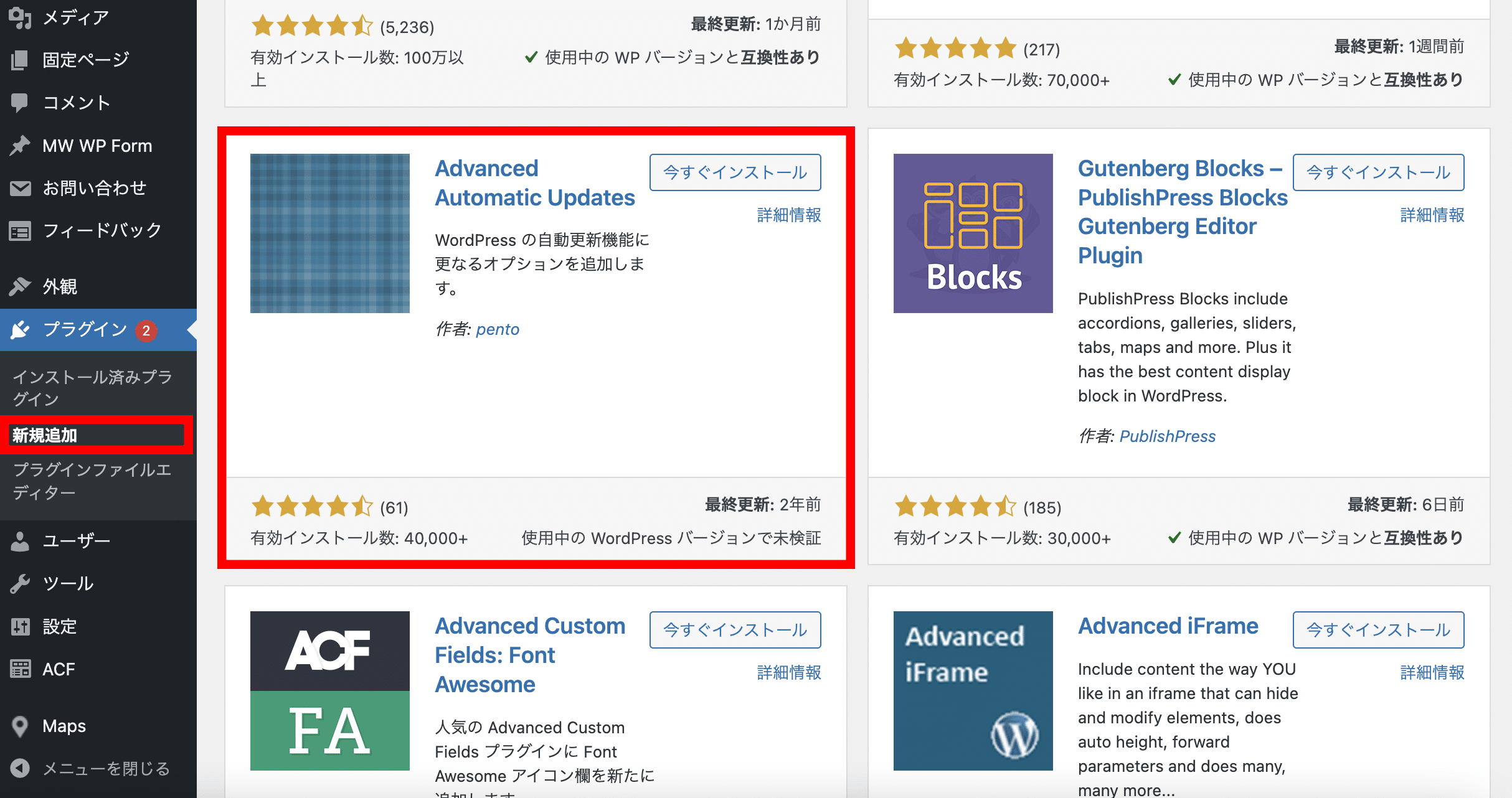
2.「インストール済みプラグイン」からAdvanced Automatic Updatesの「設定」をクリックすると、自動更新の対象を設定できる。
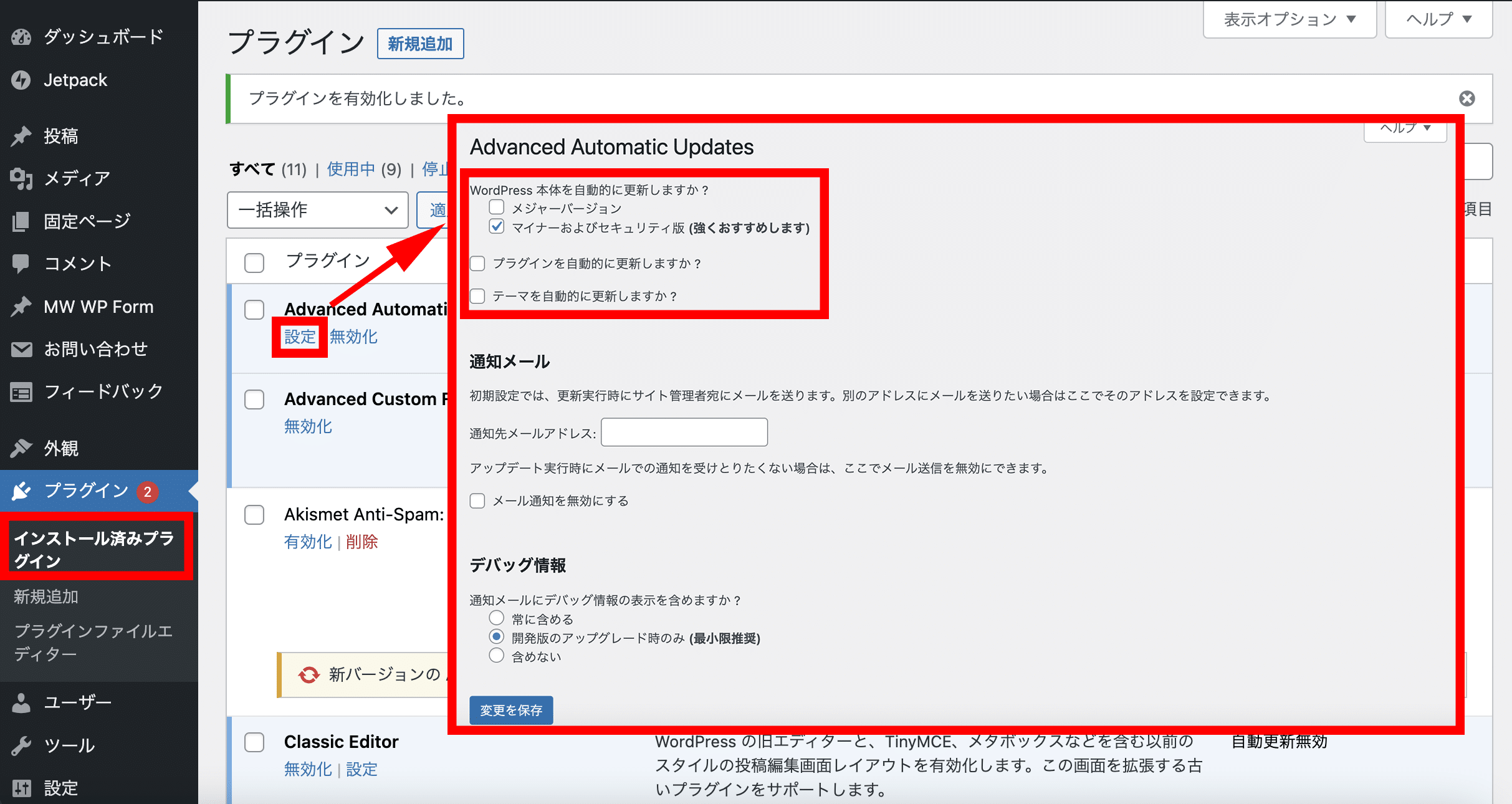
【上級者向け】functions.phpにコードを追加する方法
functions.phpにコードを追加し、メジャー・マイナーいずれのアップデートも自動化します。
こちらは、上級者向けの方法です。
1.WordPress管理画面の「外観」>「テーマファイルエディター」から、「テーマのための関数 (functions.php)」を開く。
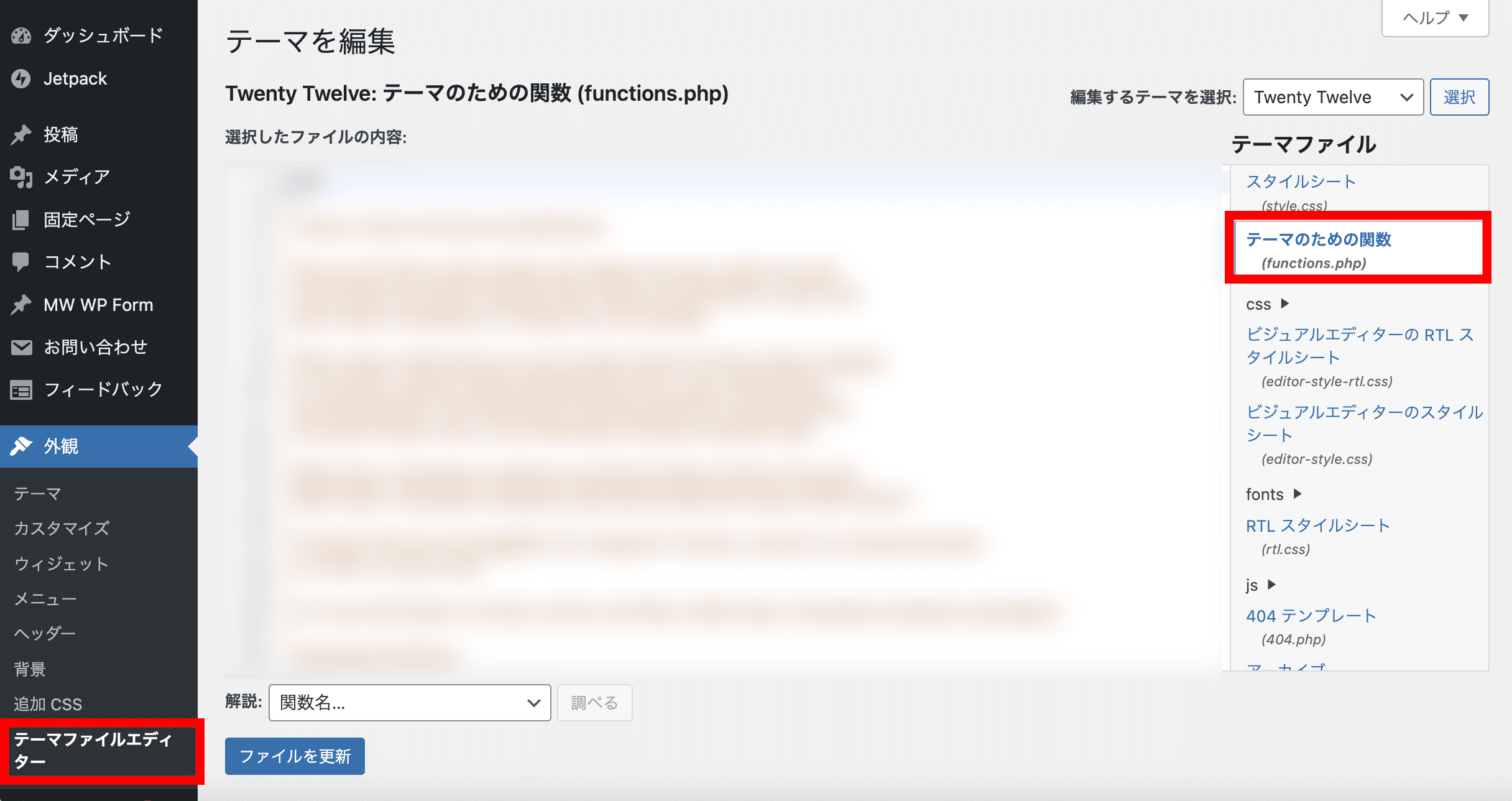
2.下記のコードを追加する。
add_filter( ‘allow_minor_auto_core_updates’, ‘__return_true’ );
add_filter( ‘auto_update_theme’, ‘__return_true’ );
add_filter( ‘auto_update_plugin’, ‘__return_true’ );
WordPressのアップデートをプロに任せるメリット
WordPressのアップデートは自分でも行えますが、プロに任せるという選択肢もあります。
プロに任せるメリットは、次の通りです。
安全にアップデートを行える
繰り返しになりますが、WordPressのアップデートによって不具合が起こることがしばしばあります。
プロに依頼した場合、まずテスト環境で問題がないか確認した後、本番サイトでアップデートを実施するのが一般的なので、安全にアップデートを行うことができます。
万が一不具合が起きても、早急に対応してもらえるので安心です。
アップデート以外のセキュリティ対策も依頼できる
WordPressのセキュリティ対策には、本体のアップデート以外にもさまざまな方法があります。
例えば、プラグイン・テーマのアップデートや改ざんチェック、サーバー保守など多岐に渡ります。
こうしたセキュリティ対策を行ってくれるのが、WordPressの保守サービスです。
WordPressの保守サービスについてさらに詳しく知りたい方は、こちらもチェックしてください。
WordPress保守とは?選び方やおすすめ10選、利用者の声を紹介
本業に集中できる
WordPressのアップデートは定期的に発生します。
その度にアップデートの実施の可否を確認し、バックアップを取り、プラグインとテーマの更新を行い、不具合があれば対処し…と対応していると、膨大な手間がかかります。
セキュリティ対策のためにもWordPressのアップデートは必要と分かっていても、本業が忙しくなかなか対応できない方も多いかと思います。
WordPressのアップデートをはじめ保守をプロに任せることで、本業に集中しながらWordPressのセキュリティ対策を行うことができます。
まとめ
本記事では、WordPressのアップデートを行う方法や、アップデート時の注意点、不具合が起きたときの対処法について解説しました。
WordPressはアップデートを重ねることで、より便利になるとともに、セキュリティ面も強化されていきます。そのため、新しいバージョンがリリースされている場合は積極的にアップデートを行いましょう。
ただし、アップデートによって不具合が起きることも珍しくないため、必ず実際にアップデートを行ったユーザーの声をリサーチすることが大切です。
同時に、不具合が生じた場合は、本記事で解説したような適切な対処法を速やかに取ることを推奨します。
自身でWordPressのアップデートを行うことを不安に感じる場合や、アップデート後の不具合が修正できず困っている場合は、プロにお任せすることをおすすめします。
WordPress保守・運用のパートナーなら「wp.support」にお任せ!
WordPressサイトを運用していて、以下のようなお悩みはありませんか?
- 管理画面を使いやすくしたいけれど、カスタマイズする時間や技術がない…
- サイトのUI/UXを改善したいけれど、自社内では難しい…
- WordPressサイトを高速化したいけれど、ノウハウがない…
- セキュリティ対策をしたいけれど、知識のある人材がいない…
- 日々の業務に追われて、バージョンアップなどの保守業務が放置気味…
- ちょっとしたトラブルを気軽に相談できる相手が欲しい…
「wp.support」は、WordPressのプロフェッショナル集団によるWordPress保守サービスです。
「セキュリティ対策」「バージョンアップ対応」「定期バックアップ」はもちろん、「電話サポートが無制限」なのでカスタマイズの方法やトラブル発生時にも気軽にプロに相談できます。
既に導入済みのお客様からも、
「些細なことでも気軽に相談できるパートナー的な存在」
「困ったら相談していいんだ、と気持ちが楽になった」
と大変ご好評をいただいています。
WordPress保守・運用のパートナーをお探しなら、ぜひお気軽にお問合せください。
バージョンアップが面倒だと思ったら WordPress保守・セキュリティ対策は『wp.support』にお任せ!

WordPressのバージョンアップやセキュリティ対策にお悩みではないですか?
面倒な保守・運用作業は全て任せて、コア事業に集中してください。
大手・上場企業100社以上のWebサイトの安全を守る、WordPressのプロフェッショナル集団が、あなたのWordPressサイトを守ります!
【対応範囲】
・WordPress、プラグインのバージョンアップ ・セキュリティ対策 ・継続的なバックアップ ・緊急時の復旧対応 ・技術サポート・電話/メールサポート無制限 etc...
WordPressに関することなら何でもご相談ください!