基礎知識 2019.10.24 2023.08.29
【5ステップ】初心者でも簡単にできるWordPressのインストール手順
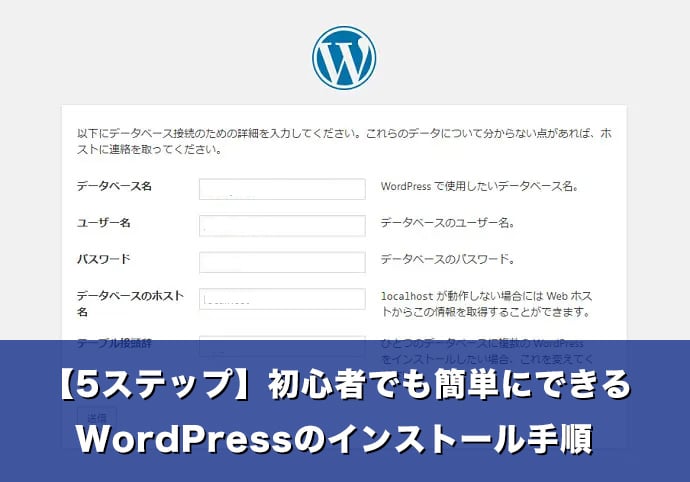
WordPressをインストールしようと思ってもやり方がわからないと悩んでいませんか?
今回は初めての方でもわかりやすくWordPressのインストール方法をご紹介していきます。
目次
WordPressのインストール方法は2種類
WordPressをインストールする方法は、
- レンタルサーバーの機能を使う
- 手動でインストールする
の2種類があります。
レンタルサーバーの簡単インストール機能を利用する
Webサイトを立ち上げるためには、サーバーを用意する必要があります。これはWordPressサイトでなくても同様で、多くの場合、レンタルサーバーを利用することになるでしょう。
近年、WordPressの需要の高まりから、「WordPress簡単インストール」の機能がついているレンタルサーバーも少なくありません。
この機能を使えば、FTPソフトなども必要なく、サーバーの管理画面からポチポチと操作をしていくことで、簡単にWordPressサイトを立ち上げることが可能です。
おすすめのレンタルサーバーは「Xserver(エックスサーバー)」。
簡単インストールの機能があるのはもちろん、「無料独自SSL」や「毎日の自動バックアップ」など機能が充実しており、「KUSANAGI」の技術を導入した高速環境もあります。コストパフォーマンスが非常に高いため、初心者の方にもオススメです。
手動でインストールする方法のメリット・デメリット
「簡単インストール機能」を使わず、全て手動でインストールすることも可能です。
手動でインストールする場合のメリット・デメリットをご紹介します。
メリット
- 最新版以外のWordPressをインストールできる
- データベース名・パスワードなどを自分で決められる
- 簡単インストール機能がなくてもWordPressを導入できる
デメリット
- データベースやWordPressファイルなどを自分で用意する必要がある
- FTPソフトを使用する必要がある
- 知識がないと若干難易度が高い
「簡単インストール機能」と「手動インストール」の比較
簡単インストール機能と手動インストールの比較をまとめたので、どちらにするか迷っている方はご参考ください。
| 簡単インストール機能 | 手動インストール | |
|---|---|---|
| 導入可能なWordPressのバージョン | 各サーバーの設定による | 任意のバージョン |
| データベース名/パスワード | 自動決定される場合がある | 任意で設定 |
| FTPソフトでの操作 | 不要 | 必要 |
WordPressの手動インストールの準備
ここからは、手動インストールの方法について解説していきます。
WordPressの手動インストールは、多少手間がかかり、専門用語も出てきますが、初心者の方でも十分に可能な作業です。
まずは、手動インストールを開始する前に必要な準備を確認していきましょう。
独自ドメインの準備(取得・設定)
まずは独自ドメインを取得と設定をしましょう。
ドメインとはWebの住所とも言えるもので、”https://~~~.jp”の「~~~.jp」の部分がドメインにあたります。末尾には「.com」「.net」「.co.jp」などもあります。「~~~」の部分は、会社名やサービス名など好きな文字列を考えましょう。
これらのドメインを取得するには、ドメインを取得するための業者(レジストラ)に申し込む必要があります。
有名なドメイン取得業者は
など。
ドメイン取得業者は、どの業者を使っても大きな違いはありませんが、レンタルサーバー会社がドメイン取得サービスも展開していれば、統一するのがおすすめ。”サーバーを契約するとドメイン取得費用代無料”などの特典を受けられたり、ネームサーバーを変更する手間が省けたりと負担が軽減されるなどメリット・シナジーがあることが多いです。
上記のエックスサーバードメインは、前述したレンタルサーバー「Xserver(エックスサーバー)」と同じ会社です。
サーバーの準備
前述したように、WordPressのインストールにはサーバーが必要です。レンタルサーバーを利用する場合は、PHPとMySQLに対応しているものを選びましょう。
無料のレンタルサーバーや低価格なレンタルサーバーではPHPやMySQLに対応していないものがあるので、必ず確認してください。
FTPクライアント(FTPソフト)の準備
WordPressを手動でインストールするためには、FTPソフト(FTPクライアント)が必要です。
FTPソフトとは、サーバーにファイルをアップロードするときに必要なソフトのこと。WordPressのファイルをサーバーにアップロードする際にFTPソフトを使用します。
FTPソフトはフリーソフトが数多く存在するので、使いやすそうだと感じたものを選びましょう。
この記事では、「FileZilla」を使っていきますので、記事と同じ画面で操作したい方はダウンロードをしておいてください。
FileZillaのダウンロードとインストールの方法については、こちらの記事も参照してください。
FileZillaのダウンロードとインストール方法について解説
WordPressのインストール手順5STEP
WordPressをインストールする手順は、大きく5つのステップに分かれます。それぞれの手順について解説していきます。
STEP1. データベース(My SQL)を作成する
まずは、WordPressに投稿する記事などのデータを格納するためのデータベース(MySQL)を作成します。
レンタルサーバーにあるサービスを使ってデータベースを作成するのが初心者にも分かりやすく簡単な方法です。ここでは、Xserverでのデータベース作成方法をご紹介します。
まずは、ユーザIDとパスワードを設定し、データベースを操作できるユーザーの追加を行います。
- Xserverの管理画面『サーバーパネル』にログイン
- データベース「MySQL設定」➡︎「MySQLユーザ追加」をクリック
- MySQLユーザIDとパスワードを設定
次に、データベースを追加します。
- Xserverの管理画面『サーバーパネル』にログイン(ログイン済みなら不要)
- データベース「MySQL設定」➡︎「MySQL追加」をクリック
- MySQLデータベース名を設定し、確認画面で「追加する」をクリック
最後に、データベースとMySQLユーザを紐づけます。
- Xserverの管理画面『サーバーパネル』にログイン(ログイン済みなら不要)
- データベース「MySQL設定」➡︎「MySQL一覧」の画面で先ほど作成したデータベースを探す
(「アクセス権所有ユーザ」の項目が「ユーザーはいません」と表示されているはず) - 「アクセス権未所有ユーザ」をクリック
- プルダウンが表示されるので、先ほど作成したMySQLユーザを選択
- 「戻る」をクリックして、「アクセス権所有ユーザ」の項目に追加したユーザー名が入っていればOK
これで、データベースの作成は完了です。
STEP2. WordPressプログラムをダウンロードする
次に、WordPress本体のプログラムファイルをダウンロードします。これは公式サイトからダウンロードするだけ。
WordPress公式サイトにアクセスすると、以下のようなページが開かれるので、右上の「WordPressを入手」をクリックします。
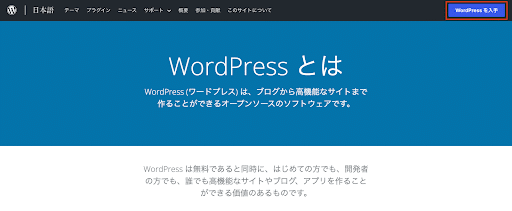
そのあと開かれるページを下にスクロールし、「WordPress◯.◯.◯をダウンロード」をクリックするとzipファイルのダウンロードが開始されます。
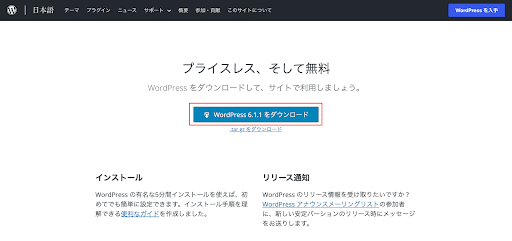
ここで「6.1.1」と表示されているのは、WordPressのバージョンです。最新版がダウンロードされることになるので、実際のダウンロード画面では違ったバージョンが表示されることがあります。
基本的には最新版の使用が推奨されているので、特に理由がなければ古いバージョンについては気にする必要はありません。
過去のバージョンを利用したいという場合は、以下の記事で詳しく解説していますので、参考にしてください。
【超初心者でも丸わかり】WordPressをダウンロードしよう!
STEP3. WordPressプログラムをサーバーにアップロードする
ダウンロードしたWordPressプログラムを、サーバーにアップデートしていきます。
ここで必要なのが、前述したFTPソフト。
先ほどダウンロードした「FileZilla」を立ち上げましょう。
なお、「FileZilla」は初期は英語の設定なので、分かりづらい場合は日本語に設定を変えておきましょう。
まずは、FTPソフトとサーバーを接続します。
FileZillaをインストールしたら、「ファイル」から「サイトマネージャー」を開きましょう。
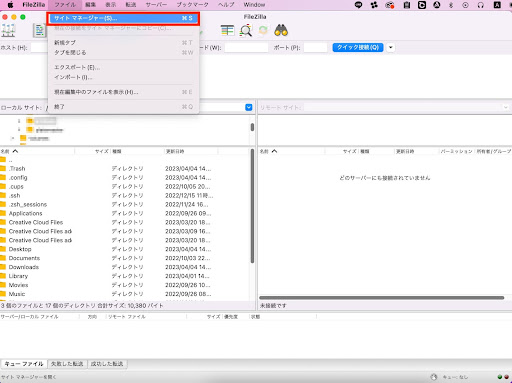
そして、「新しいサイト」をクリックし、分かりやすい名前を入力します。サイト名やレンタルサーバーの会社名、ブログの名前などがおすすめです。
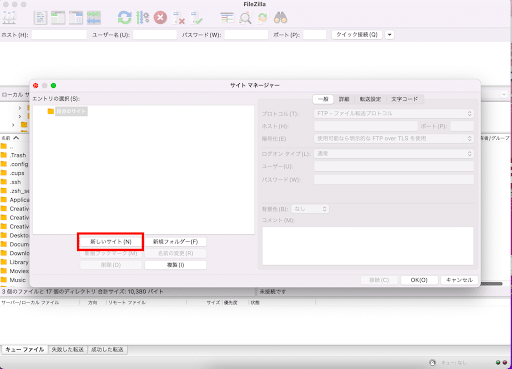
サイト名を入力したら、画面右側に「FileZilla」を使ってアクセスするサーバーの情報を入力していきます。
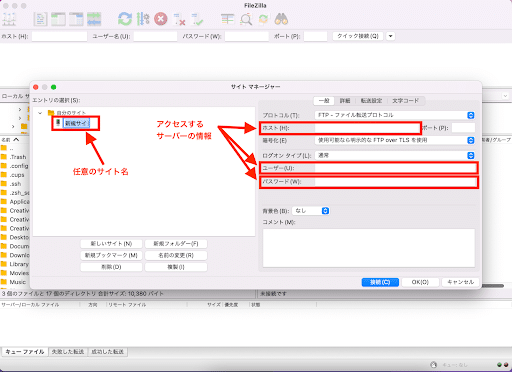
必要な情報は以下の3つ。
- ホスト(hosts)
- ユーザー(ユーザー名)
- パスワード
これらの情報は、レンタルサーバーを登録した際のアドレスにメールで送られてきます。また、レンタルサーバーの管理画面でも確認可能です。
すべての項目に入力が終わったら、「接続」➡︎「OK」をクリックして完了です。ここからWordPressのアップロードに取り掛かります。
アップロードはとても簡単で、アップロードしたい場所にファイルをドラッグ&ドロップするだけ。
ドロップする場所はドメイン直下(『ドメイン名/public_html』のディレクトリ)でOKです。
ここまで終えたら、WordPressプログラムのアップロードは完了です。
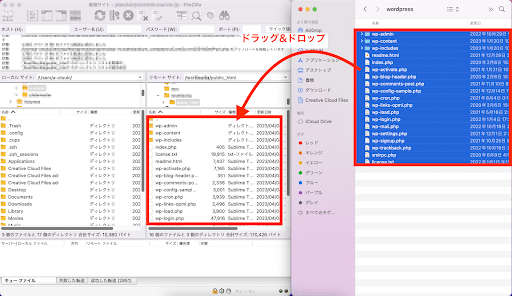
STEP4. 画面の指示に従って必要情報を入力する
WordPressプログラムをアップロードしたURLへアクセスします。今回はドメイン直下にアップロードしたので、ドメインをそのままアドレスバーに入れてアクセスするだけでOK。
以下のような画面が表示されれば正しくアクセスできています。
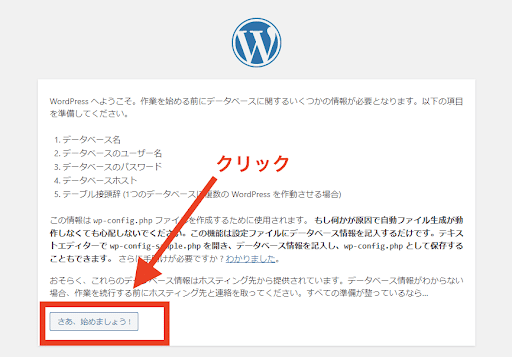
この画面が表示されない場合は、URLを間違えている可能性が高いため、WordPressプログラムをアップロードした場所を再度確認しましょう。
「さあ、始めましょう!」をクリックすると、以下の情報を入力する画面が表示されます。
- データベース名
- ユーザー名
- パスワード
- データベースのホスト名
- テーブル接頭辞
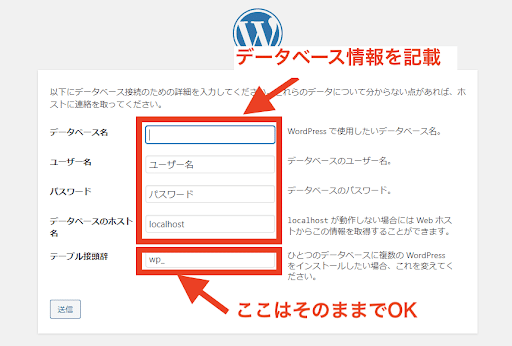
データベース名
STEP1で作成したMySQLのデータベース名を入力します。
ユーザー名
STEP1で作成したMySQLのユーザー名を入力します。
パスワード
STEP1で作成したMySQLのパスワードを入力します。
データベースのホスト名
この項目は、レンタルしているサーバーによって異なります。今回はXserverを使用しているので、Xserver指定のホスト名を入力します。
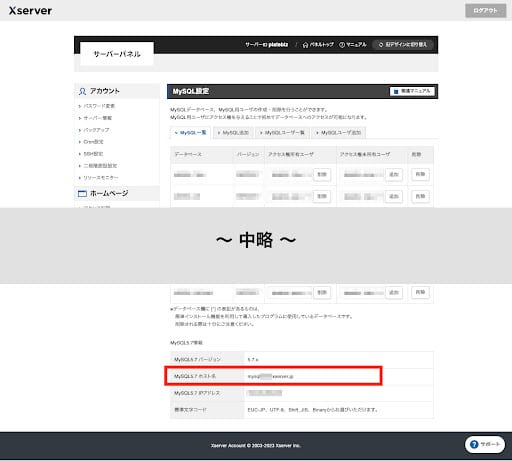
管理画面の「MySQL設定」の「MySQL一覧」ページの一番下に書かれている「MySQL◯.◯(バージョン)ホスト名」から確認し、そのまま入力しましょう。
テーブル接頭辞
テーブル接頭辞とは、データベースを使い分けるための文字列のこと。
1つのデータベースに1つのWordPressを使う場合は変更する必要はありませんが、いくつかのサイトを運用したい場合には「wp2_」などに変更するといいでしょう。
(意味がわからない場合はスルーでOKです)
ここまで入力を終えたら「送信」➡︎「インストール実行」で完了です。
STEP5. WordPressの必要事項を入力
最後に、WordPressの設定を行います。必要な入力項目は以下の通りです。
- サイトのタイトル
- ユーザー名
- パスワード
- メールアドレス
- 検索エンジンのインデックス
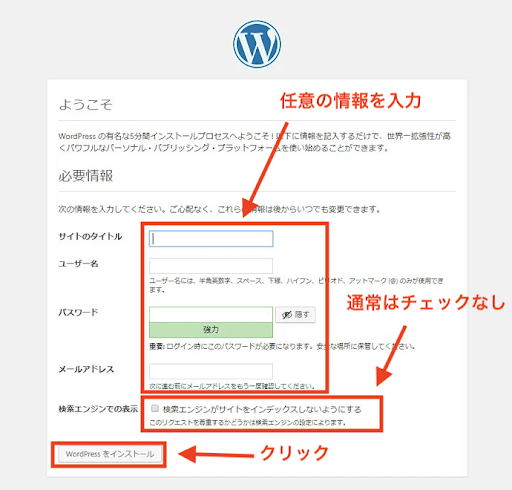
サイトのタイトル
項目名の通り、サイトのタイトルを入力します。後からでも変更できるので、思いつかない場合は仮タイトルでもOKです。
ユーザー名
今後WordPressにログインする際に必要になるユーザー名です。
パスワード
今後WordPressにログインする際に必要になるパスワードです。
メールアドレス
サイトの通知などが送られてくるメールアドレスです。
検索エンジンのインデックス
この項目にチェックを入れると、Googleなどの検索エンジンにサイトが登録(インデックス)されなくなります。
そのため、サイトを公開しても、検索でサイトがヒットすることがなくなります。
身内にのみサイトを公開したい場合、自分以外の閲覧者は必要ない場合はチェックを入れることもありますが、基本的には空欄で良いでしょう。
ここまで入力が完了したら、「WordPressをインストール」をクリックし、「成功しました!」の文字が表示されたらすべてのインストール手順が完了となります。
WordPressをインストール時の注意点
インストールをする際にはユーザーIDとパスワードは必ずメモしとくようにしましょう。
忘れてしまうと、WordPressにログインできなくなってしまいます。
まとめ
WordPressのインストール手順について解説してきました。
ひとつひとつ順番に進めていけば、初心者でも決して難しくはありません。
インストールが完了すれば、いよいよ自分だけのWebサイトが立ち上がります。
立ち上げた後にWordPressのカスタマイズを行うなら、プラグインを検討しても良いでしょう。
弊社のオススメのプラグインはこちらにまとめていますので、気になる方はチェックしてみてください。
【超初心者でも丸わかり】WordPressプラグインとは?弊社おすすめプラグインも紹介! | wp.geek
WordPress保守・運用のパートナーなら「wp.support」にお任せ!
WordPressサイトを運用していて、以下のようなお悩みはありませんか?
- 管理画面を使いやすくしたいけれど、カスタマイズする時間や技術がない…
- サイトのUI/UXを改善したいけれど、自社内では難しい…
- WordPressサイトを高速化したいけれど、ノウハウがない…
- セキュリティ対策をしたいけれど、知識のある人材がいない…
- 日々の業務に追われて、バージョンアップなどの保守業務が放置気味…
- ちょっとしたトラブルを気軽に相談できる相手が欲しい…
「wp.support」は、WordPressのプロフェッショナル集団によるWordPress保守サービスです。
「セキュリティ対策」「バージョンアップ対応」「定期バックアップ」はもちろん、「電話サポートが無制限」なのでカスタマイズの方法やトラブル発生時にも気軽にプロに相談できます。
既に導入済みのお客様からも、
「些細なことでも気軽に相談できるパートナー的な存在」
「困ったら相談していいんだ、と気持ちが楽になった」
と大変ご好評をいただいています。
WordPress保守・運用のパートナーをお探しなら、ぜひお気軽にお問合せください。
バージョンアップが面倒だと思ったら WordPress保守・セキュリティ対策は『wp.support』にお任せ!

WordPressのバージョンアップやセキュリティ対策にお悩みではないですか?
面倒な保守・運用作業は全て任せて、コア事業に集中してください。
大手・上場企業100社以上のWebサイトの安全を守る、WordPressのプロフェッショナル集団が、あなたのWordPressサイトを守ります!
【対応範囲】
・WordPress、プラグインのバージョンアップ ・セキュリティ対策 ・継続的なバックアップ ・緊急時の復旧対応 ・技術サポート・電話/メールサポート無制限 etc...
WordPressに関することなら何でもご相談ください!