カスタマイズ 2022.06.01 2023.12.04
WordPressを移行する手順を完全解説!移行タイミングと注意点もご紹介
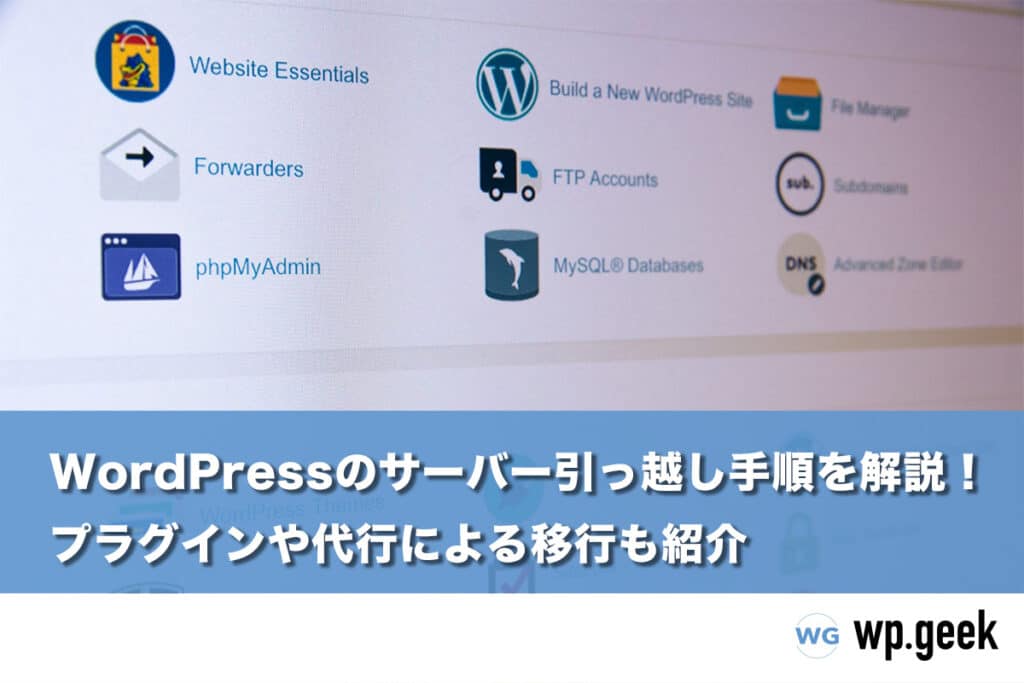
WordPressのWebサイトの移行の手順が分からず、サーバーを変えたくても変えられない方は多いのではないでしょうか。サーバー移行は一見難しそうに見えるものの、正しい手順を踏めば非エンジニアの方でも対応可能です。
そこで本記事では、WordPressの引っ越し(サーバー移行)の手順について図解します。
今回はエックスサーバーへ移行する方法を例に解説しますが、他のレンタルサーバーを用いた移行の場合も方法や注意点はほぼ同じですので、WordPressのサーバー移行を検討している方は、ぜひ参考にしてください。
WordPressの引っ越しを検討するべきタイミングとは?
WordPressサイトのサーバーの引っ越しについて、以下のような場合に検討すると良いでしょう。
サイトを高速化したい(遅い原因がサーバーにある)
サイトの表示速度が遅いと感じたら、PageSpeed Insightsなどの計測ツールで確認し、原因を特定しましょう。
最初のサーバー応答時間(= TTFB)という項目がボトルネックとなっている場合、ページの表示速度が遅い原因がサーバーであると考えられます。
この場合、サーバーを移行することでサイト全体を高速化できる可能性があります。
ただ、サーバー移行はある程度の手間とリスクがある作業なので、もし他にもエラー項目が出ていれば、そちらから対処することをオススメします。
PageSpeed Insightsの使い方・表示速度の測定方法については、次の記事をご参考にしてください。
Google Page Speed Insightsの使い方を解説!ページの表示スピードを上げよう|DigitalMarketingblog
現在のサーバーの満足度が低い
現在使用しているサーバーに、次のような不満を感じている場合も、サーバー移行を検討するタイミングと言えます。
- データを整理してもストレージ不足が解消されない
- サーバーのスペックが低く、大量の同時アクセスでサーバーダウンしたりページが遅くなったりしやすい
- 料金が高く感じる
このようにサーバーの満足度が低い場合、移行することでより快適にWordPressサイトを運営することができます。
ただし、データの容量やスペックに関しては、レンタルサーバーのプランをアップグレードすることで対応する方法もあります。
当然、料金は必要になりますが、同じ料金帯なら別のレンタルサーバーでも限界が近くなる可能性もあります。
サーバー移行の前に、しっかりと比較をしてネックとなっている項目が改善されること、他の箇所で問題が起こらないかを確認した上で移転先のサーバーを決めましょう。
サーバー選定/構築からサーバー移行までプロに依頼するならこちら
プロおすすめのWordPress対応サーバー
移行先がまだ決まっていない方のために、当メディアwp.geekがおすすめするWordPress対応サーバーを紹介します。
wp.geekがおすすめするのは、エックスサーバーです。
国内シェアNo.1というだけあり、サーバー速度やセキュリティなど十分なスペックを備えていて、サポート体制も整っています。
WordPressのプロフェッショナル「wp.make」でも、実際にお客様からご相談があった際はエックスサーバーをご提案しています。
なお、他のサーバーも比較してみたいという方は、以下のページをご覧ください。
【プロが比較】WordPressおすすめレンタルサーバー7選・クラウドサーバー4選
WordPressの引っ越し手順を完全解説
ここからは、具体的にWordPressの引っ越し手順について解説します。
WordPressを別のサーバーに移行させる際の、大まかな手順は下記の通りです。
- 旧サーバーで事前準備
- 新サーバーの契約
- 新サーバーにドメインを登録する
- WordPressのデータを引っ越し(移行)をする
- ドメインのレコード情報を切り替える
今回は、エックスサーバーへ移行する例を紹介します。
旧サーバー側での作業
WordPressの引っ越しの前に、旧サーバーで事前準備を行います。
WordPressのデータベースとファイルをバックアップする
WordPressを新しいサーバーに移行する前に、旧サーバー内のWordPressデータのバックアップを取りましょう。
バックアップが必要なデータは、次の通りです。
- データベースファイル
拡張子は「.sql」。
phpMyAdminやエクスポートツール、バックアップブラグインなどを使用して、サーバーのデータベースからsql形式のファイルにエクスポートする - 構成ファイル
WordPressをインストールしたディレクトリ内の全てのファイル
無料のプラグインである「BackWPup」を用いることで、簡単にバックアップを取得できます。
BackWPupを使ったバックアップ方法は、こちらの記事で解説しています。
ダウンロードしたファイルを確認
BackWPupでダウンロードしたファイルを解凍します。
なお、ダウンロードファイルが「Tar Gzip」形式の場合、「7zip」や「Lhaplus」などの解凍ソフトが別途必要です。
解凍されたファイルに、拡張子が「.sql」となっている「データベースファイル」と、それ以外の拡張子(「.php」や「.js」など)の「構成ファイル」が含まれていることを確認してください。
移行には全てのファイルが必要となるため、どのファイルも削除しないよう注意してください。
ドメインのPHPバージョンを確認する
WordPressの移行前後で、PHPバージョンをそろえる必要があります。
旧サーバーと新サーバーでPHPバージョンが異なると、不具合が起こるリスクがあるからです。
ドメインのPHPバージョンの確認は、サーバーの管理画面から確認できます。
新サーバーの契約
旧サーバー側での事前準備と並行して、WordPressの乗り換え先となる新サーバーの契約を行いましょう。
WordPressの移行のためにサーバーを申し込む場合、ドメインの取得を行う必要はありません。本記事ではサーバー移管のみ行うことを想定しているため、「ネームサーバーの切り替え(DNS設定)」という、既存のドメインとサーバーの紐付けをする作業を引っ越しの最後に行なっています。
新サーバーにドメインを登録する
新サーバーにドメイン登録を行います。
エックスサーバーの場合、サーバーパネル(管理画面)の「ドメイン設定」を開き、「ドメイン設定追加」タブからドメイン登録が可能です。
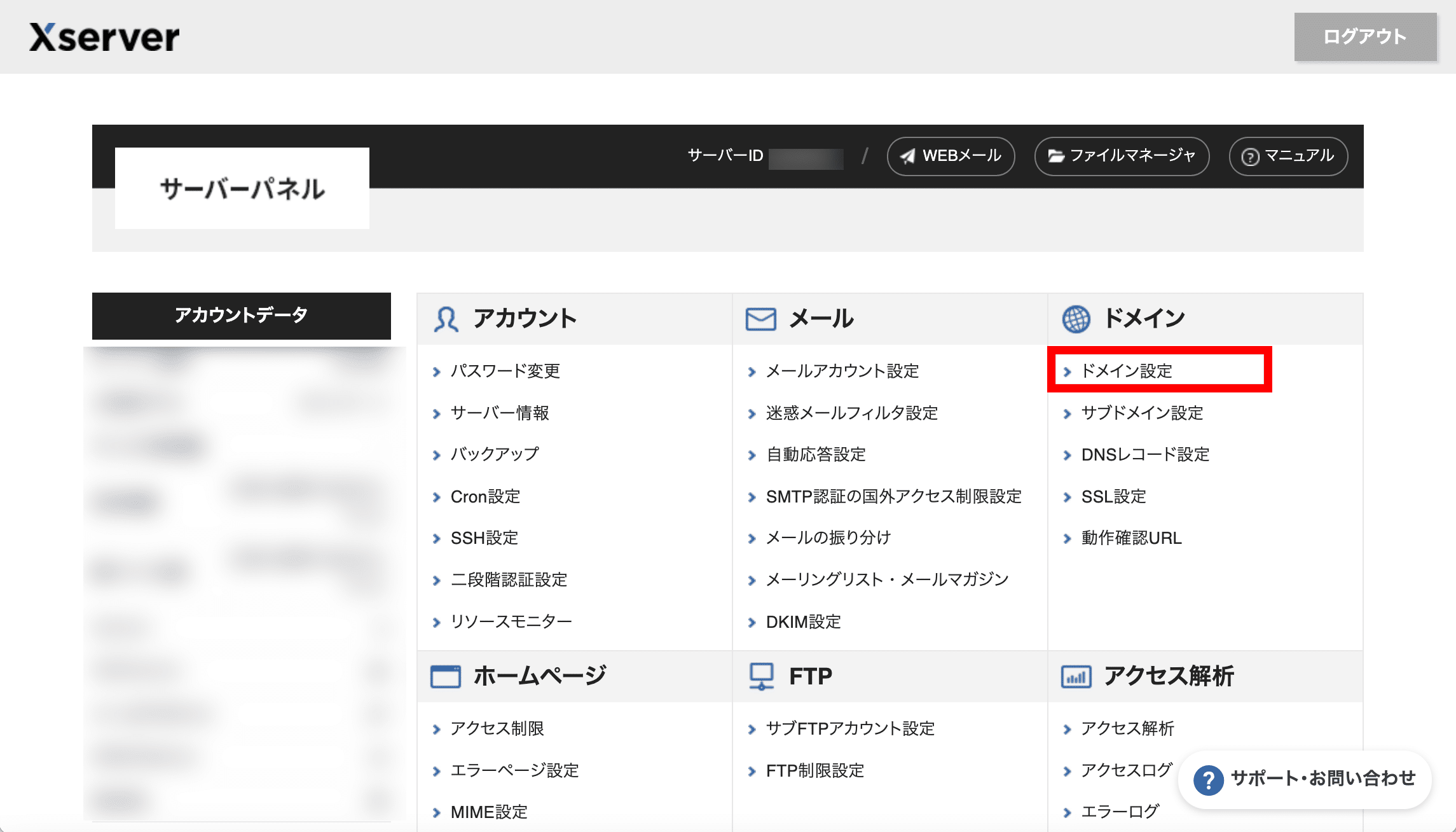
WordPressデータの引っ越しをする
ここからは、新サーバーへWordPressデータを移行する方法を解説します。先述したように、WordPressのデータには「データベースファイル」と「構成ファイル」の2種類があり、それぞれ分けて新サーバーにアップロードする必要があります。
WordPressデータを新サーバーに移行する手順は下記の通りです。
- データベースをphpMyAdminでインポート
- 「wp-config.php」の書き換え(構成ファイルアップロードの事前準備)
- 構成ファイルをアップロード
データベースを「phpMyAdmin」でアップロード
まずは「データベース」>「MySQL設定」画面から、データベースを作成します。
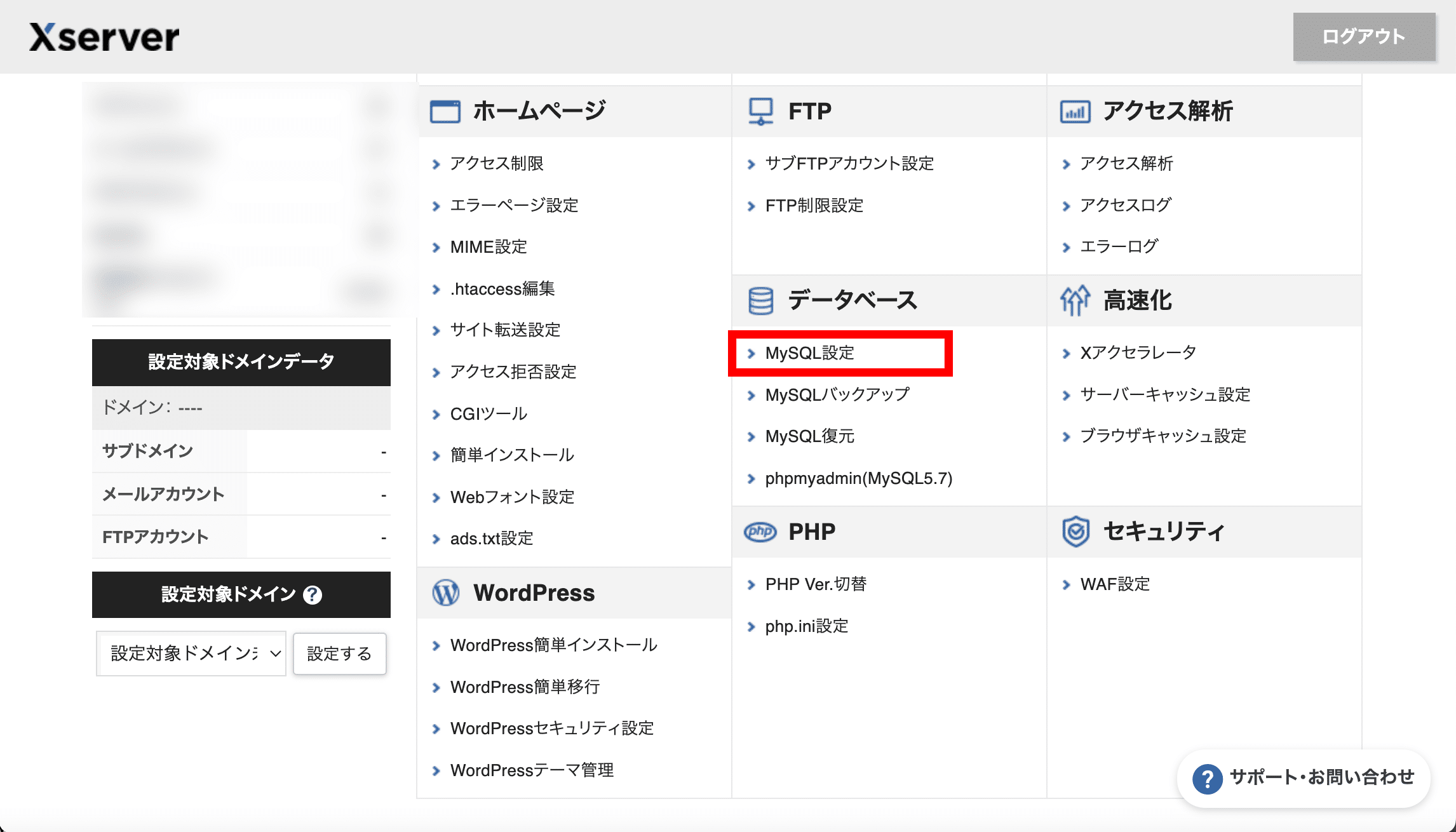
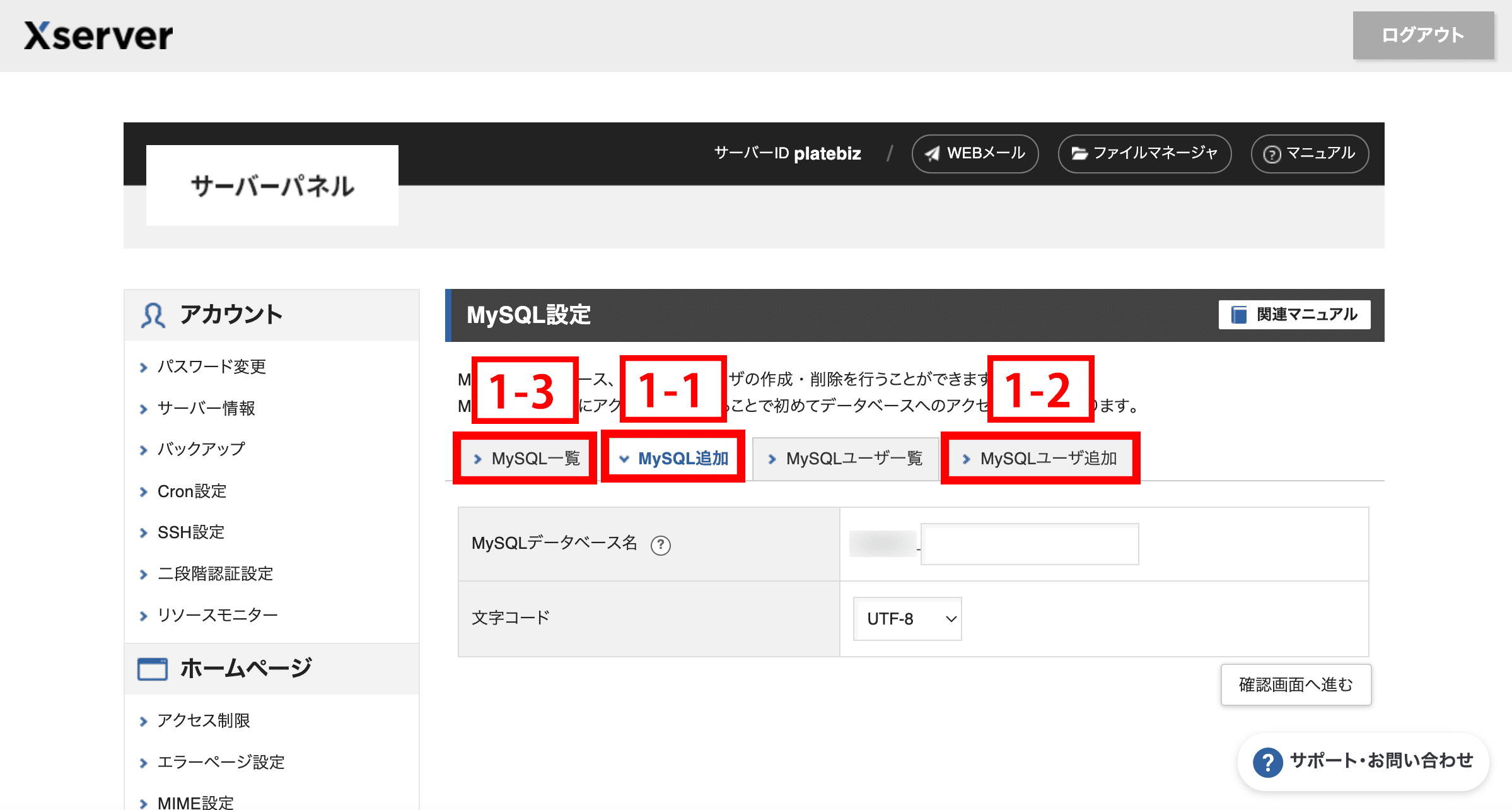
- 1-1.データベースを追加
「MySQL追加」タブ内の「MySQLデータベース名」に任意の名前を入れ、追加します - 1-2.データベースにユーザーを追加する
「MySQLユーザ追加」タブ内で、任意の「MySQLユーザID」と「パスワード」を設定します。IDはデータベース名とそろえると分かりやすいです - 1-3.データベースへのアクセス権の設定
「MySQL一覧」タブで、「アクセス権未所有ユーザー」の中からユーザーを選択・追加し、アクセス権を付与します
続いて、「データベース」>「phpMyAdmin」画面からアップロードを行います。
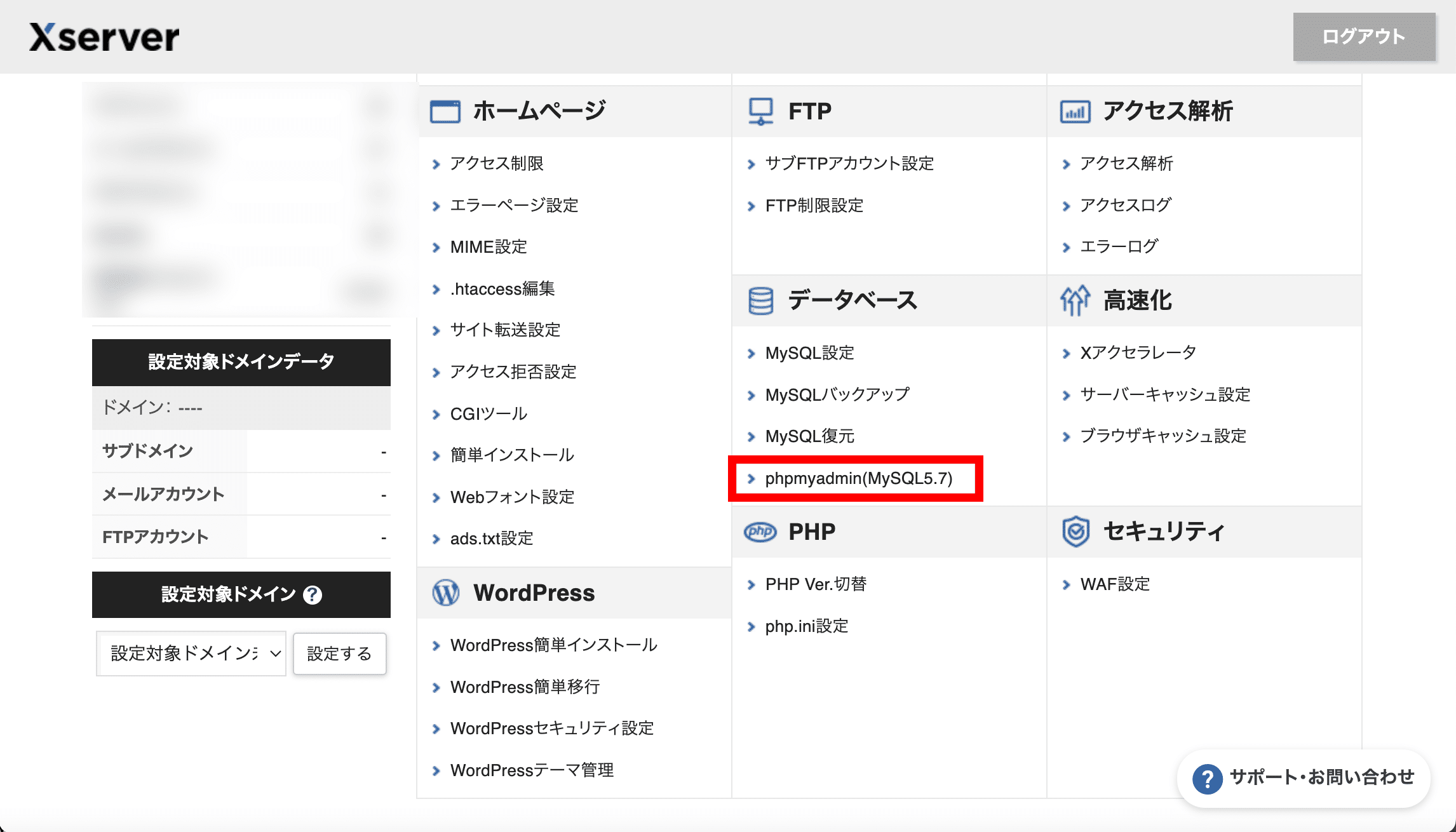
- 2-1.phpMyAdminへログイン
1-2.で設定した「MySQLユーザID」と「パスワード」を入力し、ログインします - 2-2.ファイルをアップロード
左メニューから作成したデータを選択し、「インポート」をクリック。バックアップを取った「データベースファイル(.sql)」をアップロードします - 3-3.実行をクリック
以上で、データベースのアップロードが完了しました。
「wp-config.php」の書き換え
データベースのアップロード後、構成ファイルのアップロードを行います。ただし、ダウンロードした構成ファイルをアップロードしただけでは、WordPressのデータを移行できません。
構成ファイルをアップロードする際に、「wp-config.php」の書き換えを行う必要があります。「wp-config.php」は、WordPressがデータベースを認識するために必要な情報が記載されており、「wp-config.php」を適切に書き換えなければ、新サーバーに移行した情報を読み取れません。そのため、適切な情報に書き換える必要があります。
「wp-config.php」を編集する際は、「Visual Studio Code」や「Sublime Text」などのテキストエディタをダウンロードし、ソースコードの修正を行いましょう。パソコンに元からインストールされているメモ帳を使用するのは推奨しません。なぜなら、記述ミスやエラーなどに気付きにくく、不具合を引き起こすリスクがあるからです。また、文字化けが生じやすいことも理由の一つとなります。
「wp-config.php」を書き換える方法は、下記の通りです。
- 「wp-config.php」をテキストエディタで開く
- データベース情報を、保存した新サーバーのものに書き換える
実際の書き換え例は、次の通りになります。
|
1 2 3 4 5 6 7 8 9 10 11 12 13 14 15 |
/** WordPress のためのデータベース名 */ define( 'DB_NAME', 'MySQLデータベース名' ); /** MySQL データベースのユーザー名 */ define( 'DB_USER', 'MySQLユーザID' ); /** MySQL データベースのパスワード */ define( 'DB_PASSWORD', 'パスワード'); /** MySQL のホスト名 */ define( 'DB_HOST', 'ホスト名' ); |
MySQLのデータベース名、ユーザー名、パスワードについては、「データベースを「phpMyAdmin」でアップロード」の手順で設定した内容を入力しましょう。
MySQL のホスト名は、サーバーパネルの「MySQL設定」>「MySQL一覧」の下部で確認できます。
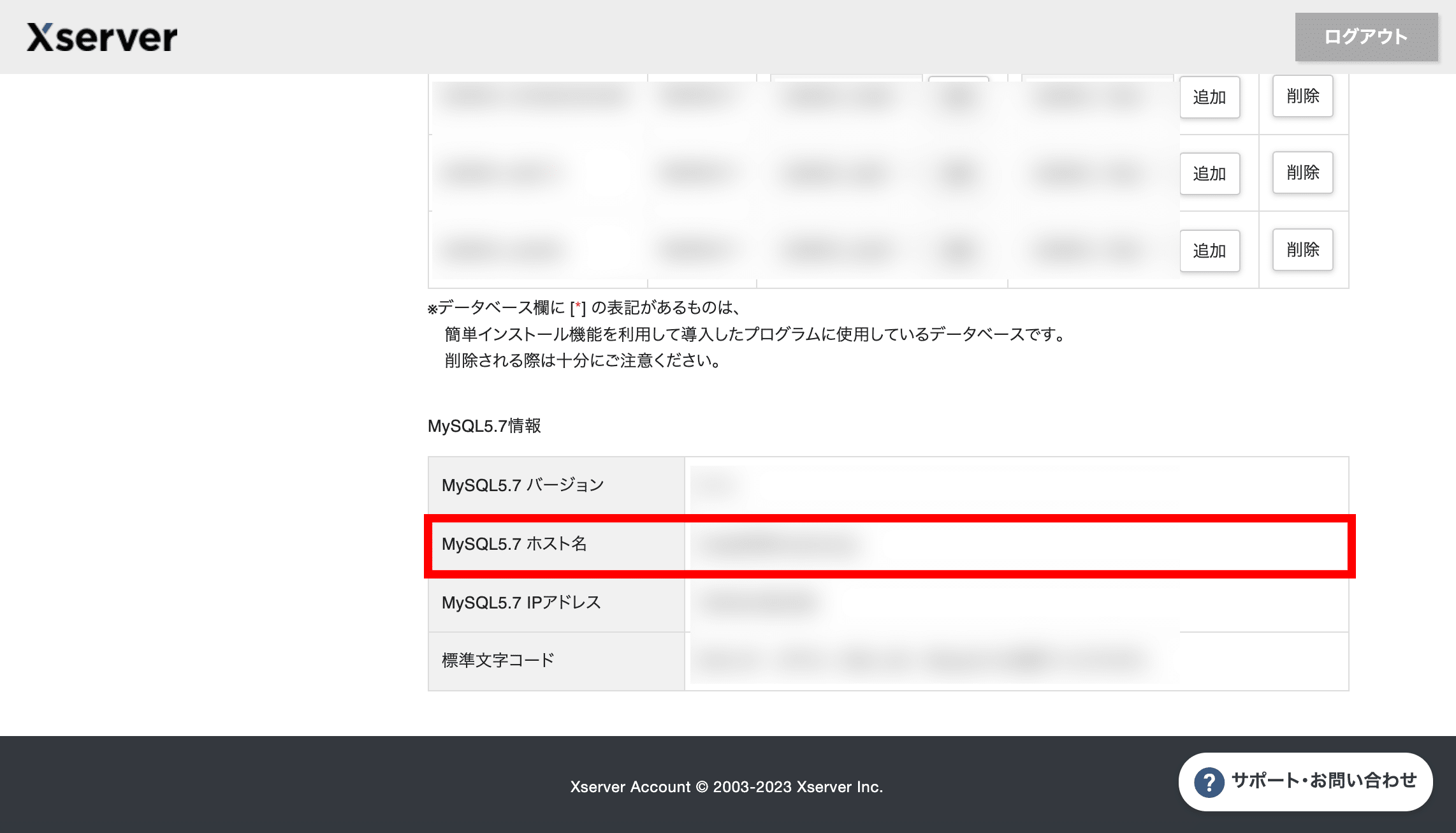
構成ファイルをアップロード
「wp-config.php」の書き換えが完了したら、構成ファイルをアップロードしましょう。
構成ファイルをアップロードする際には、通常の場合はFTPクライアントという外部のツールを利用しますが、今回はエックスサーバーのファイルマネージャを使ってアップロードする方法を紹介します。
まずは、ファイルマネージャーにログインするために必要な情報を確認します。
サーバーパネル「FTP」>「サブFTPアカウント設定」を開き、ドメイン選択画面から「すべてのドメイン」の「選択する」をクリックします。
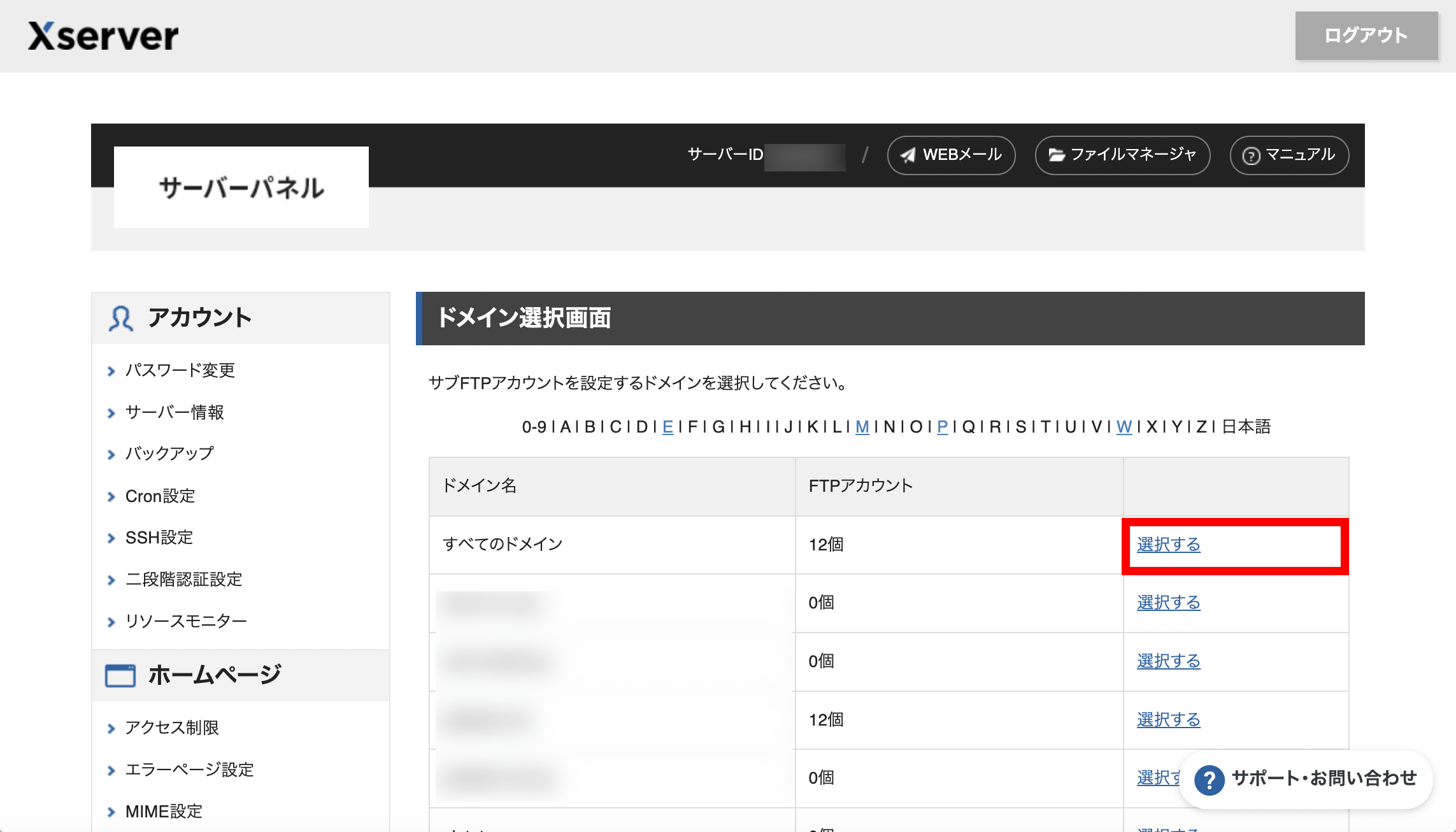
「FTPソフト設定」タブ内に、初期FTPアカウントの設定内容が表示されているので、「ユーザー名(アカウント名)」と「パスワード」をメモしてください。
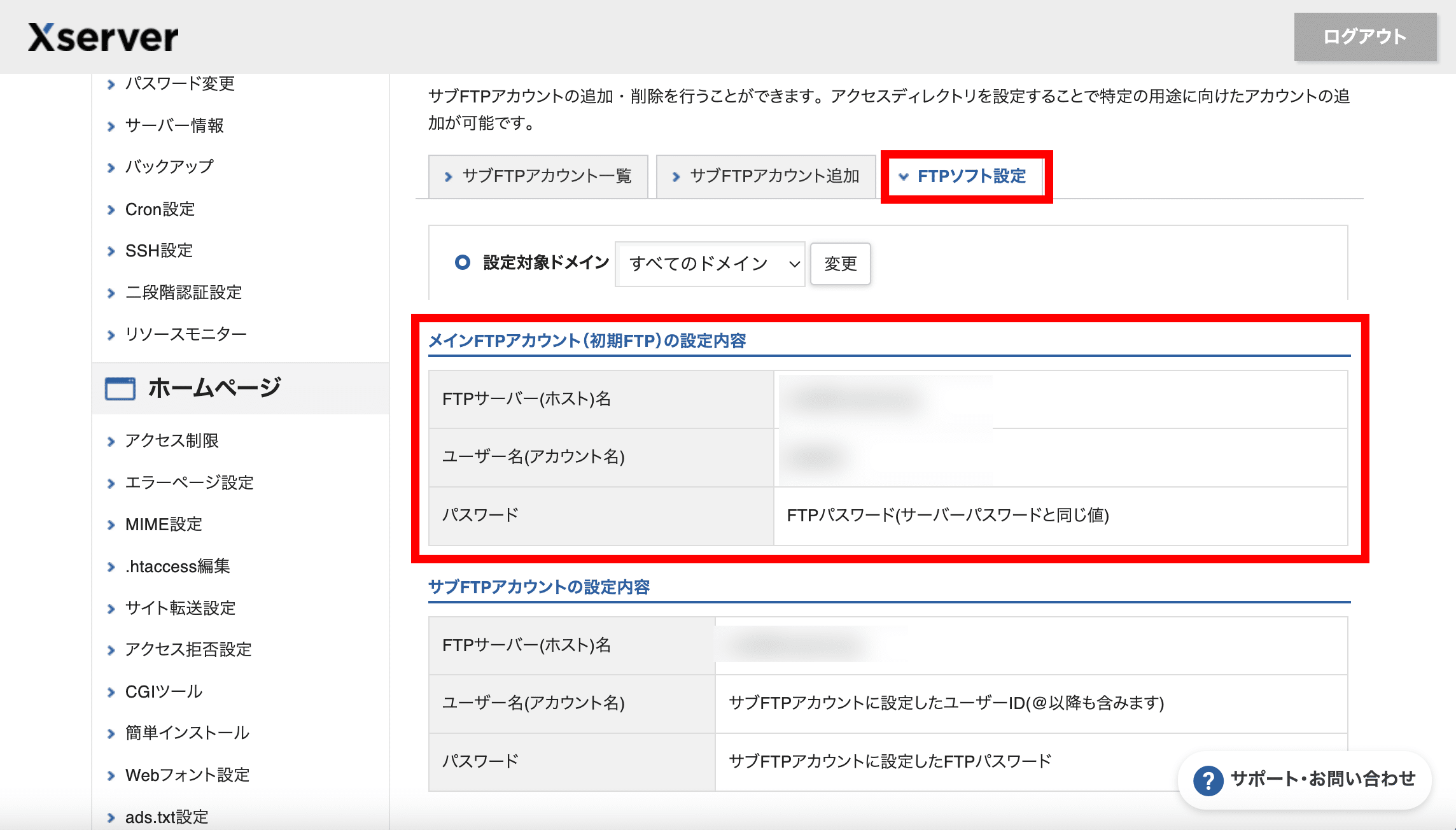
続いて、サーバーパネルのトップページから「ファイルマネージャ」へ飛びます。
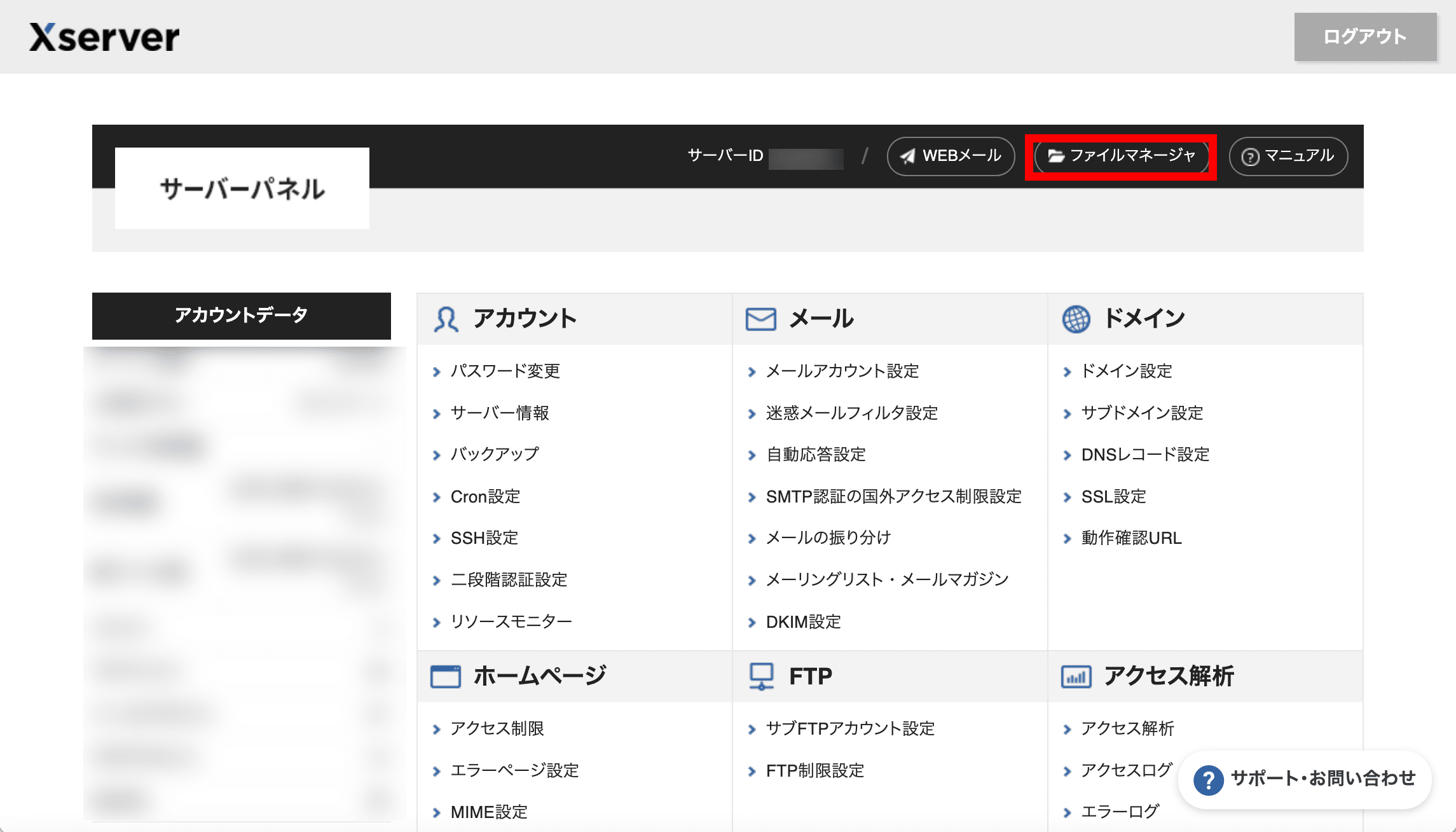
先ほどメモしたログイン情報を入力し、ファイルマネージャへログインします。
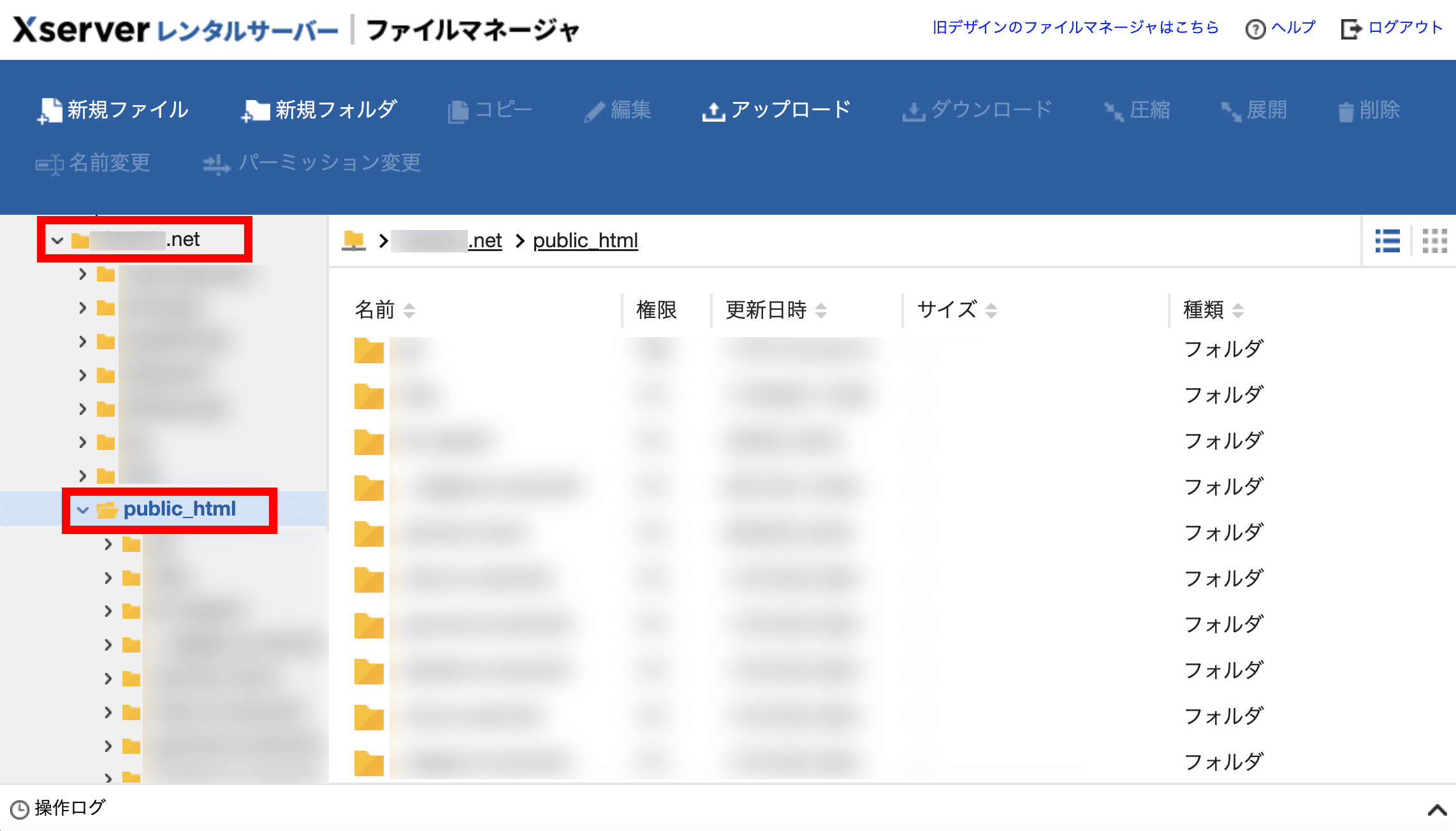
対象のドメインのフォルダ内にある、「public_html」フォルダへ構成ファイルをアップロードします。
引っ越し後の作業
WordPressのデータの移行が完了したら、最終作業を行います。
WordPressの引っ越し完了まで、あと少しです。
SSL化対応
SSLとは、データを暗号化して送受信する仕組みのことで、セキュリティ対策において非常に重要な設定です。
引っ越し前にSSL設定をしていた方はもちろん、そうでない方も引っ越しを期に導入することをおすすめします。
SSL設定の方法は、次の通りです。
1.SSLを申請する
SSLの申請は、エックスサーバーのサーバーパネルから行えます。
「ドメイン」>「SSL設定」から、SSL設定したいドメインを選択し、「変更」をクリックすると、「ONにする」ボタンからSSL設定の申請が可能です。
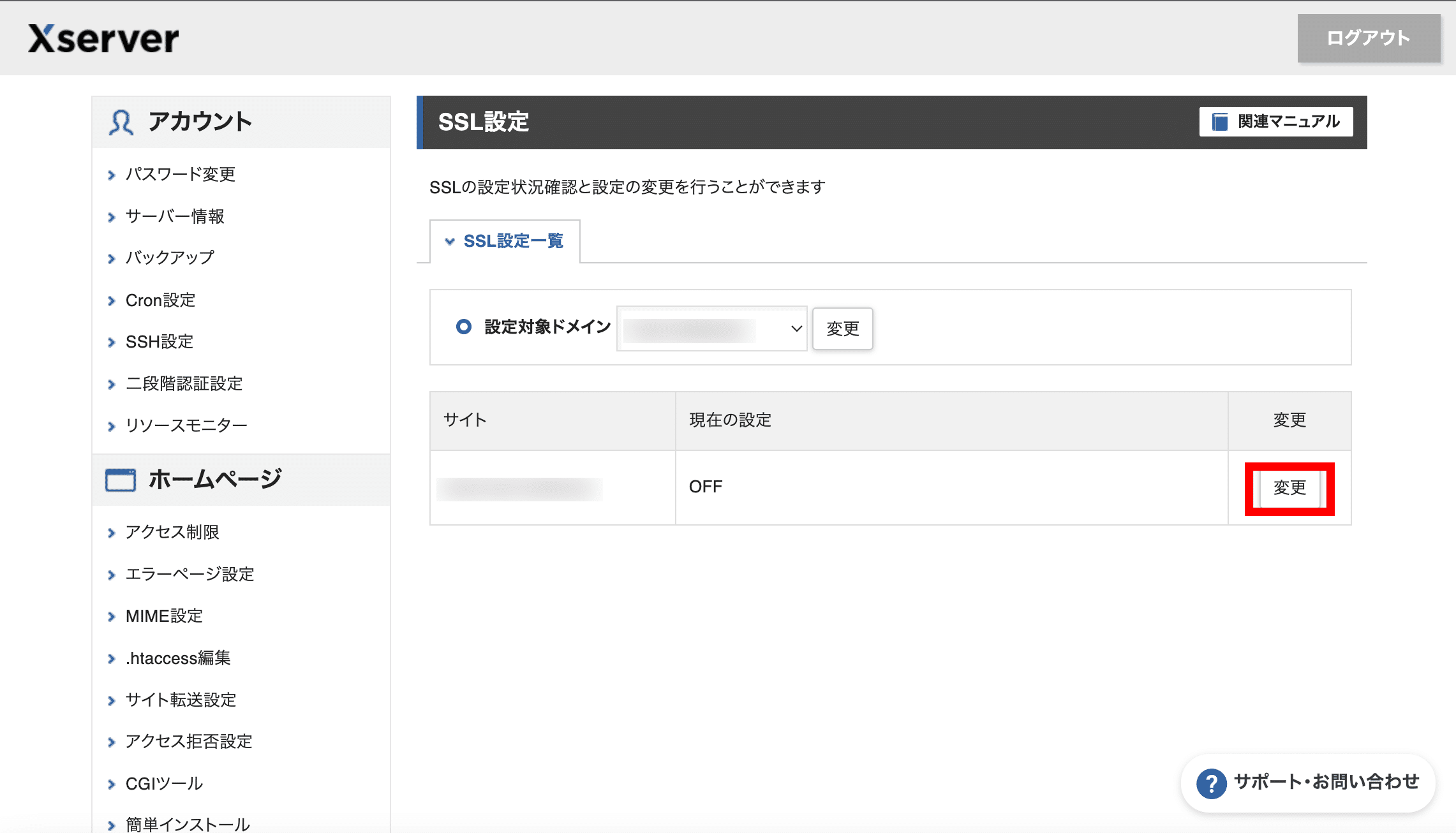
反映には、最大1時間かかります。
SSL設定一覧に「独自SSL設定をONにしました」というメッセージが表示され、アドレスの頭が「https」になったら、エックスサーバー上での設定は完了です。
2.WordPressでサイトアドレスを変更する
続いて、WordPressの管理画面にログインします。
「設定」>「一般」の「WordPress アドレス (URL)」と「サイトアドレス (URL)」に、SSL申請で取得したhttpsから始まるアドレスを入力します。
(なお、サーバー移行前にSSL設定を行っていた場合、既にhttpsから始まるアドレスになっている場合もありますが、その場合は、そのままで問題ありません)
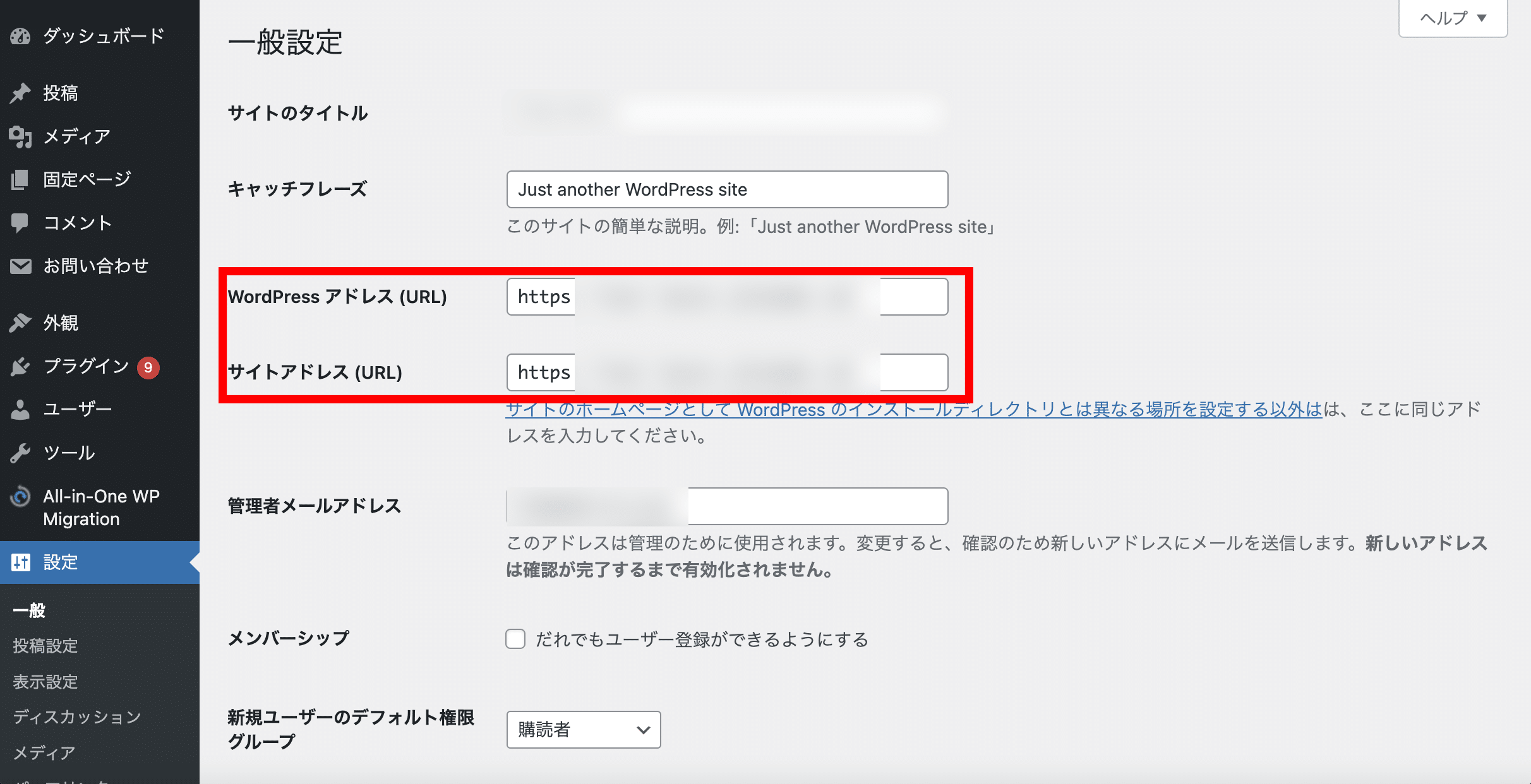
動作確認
次に行うネームサーバーの切り替えの前に、WordPressが正常に動作しているか確認する必要があります。
動作確認のために、パソコン上にある「hosts」ファイルを一時的に編集します。
「hosts」ファイルを編集する手順は下記の通りです。
- サーバーのIPアドレスを確認する
サーバーパネルの「アカウント」>「サーバー情報」内の、「IPアドレス」で確認できます。 - パソコン上にあるhostsファイルを開く
hostsファイルは、次の方法で開くことができます。
Windows:エクスプローラーのアドレスに「C:\WINDOWS\system32\drivers\etc\hosts」と入力
Mac:Finderの上部メニューバー「移動」>「フォルダへ移動」に「/etc/hosts」と入力 - hostsファイルを編集する
hostsファイルの最下部に「サーバーIPアドレス」と「ご利用ドメイン名」を追加しましょう。
「サーバーIPアドレス」と「ご利用ドメイン名」の間に半角スペースを入れます。
(例)IPアドレスが「111.111.111.111」ドメイン名が「aaa.com」だった場合
111.111.111.111 aaa.com - 表示確認
ブラウザにドメインを入力し、新サーバーに設置したWordPressブログが表示されていれば問題ありません。また念の為、管理画面を開いて移行が完了しているかも確認しましょう。 - hostsファイルを元に戻す
hostsファイルの最下部に追記した文字を削除し、元に戻してください。
ネームサーバー切り替え
最後に、ドメインのネームサーバーの切り替え(DNS設定)を忘れずに行いましょう。
変更方法は、契約しているドメインサーバーのマニュアルをご参考にしてください。
ネームサーバーの切り替えを忘れると、WordPressの引っ越し後サイトが表示されなくなる原因となります。
以上で、WordPressの引っ越し作業は全て完了です。
プラグインを使ったWordPressサーバー移行の方法
WordPressのサーバーの引っ越しには、プラグインを使った方法もあります。
今回は、「All-in-One WP Migration」を使ったサーバー移行の手順を紹介します。
旧サーバー側での作業
まずは、旧サーバーでの事前準備から始めます。
WordPressやPHPをアップデートする
不具合を防ぐため、WordPress本体やPHPのバージョンは、移行前と移行後でそろえておく必要があります。
WordPress管理画面の「ダッシュボート」>「更新」画面を確認し、WordPress本体やプラグイン、テーマなどに更新情報があればアップデートしてください。
また、旧サーバーの管理画面から、ドメインのPHPバージョンも確認してください。
All-in-One WP Migrationをインストールする
All-in-One WP Migrationをインストールして有効化すると、管理画面左メニューに「All-in-One WP Migration」が表示されるようになります。
SiteGuard WP Pluginが入っている場合、無効化する
SiteGuard WP Pluginが有効化された状態でエクスポートを行うと、移行後、ログイン時にエラーが起こる可能性があります。
SiteGuard WP Pluginが入っている場合は、エクスポート前に必ず無効化してください。
エクスポートを行う
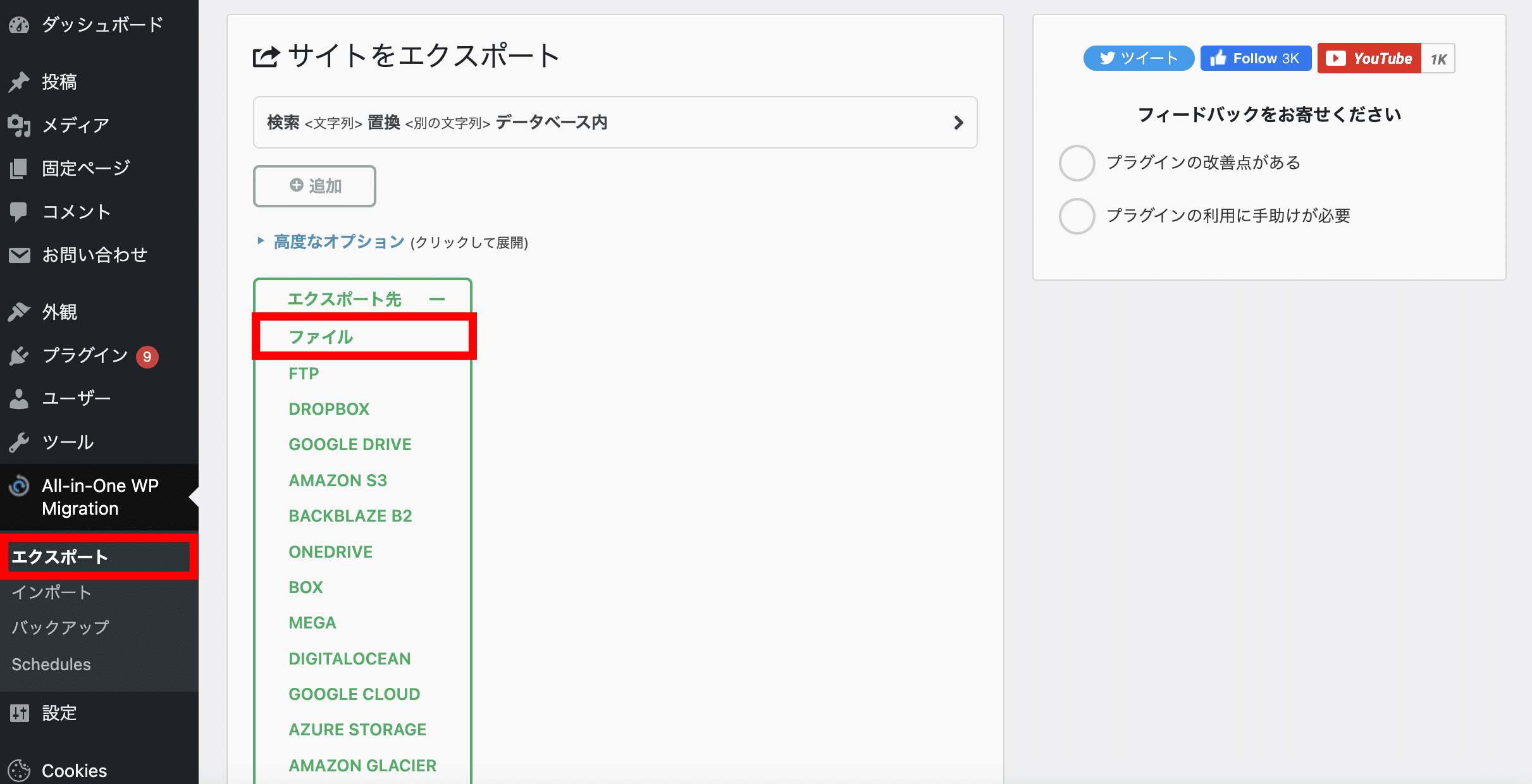
「All-in-One WP Migration」>「エクスポート」画面を表示します。
「エクスポート先」を展開して「ファイル」を選択すると、エクスポートが始まります。
完了後、ファイルをダウンロードしたら、旧サーバー側の作業は完了です。
なお、新サーバーでのファイルのアップロード上限は30MBのため、次の対応が必要な場合があります。
- エクスポート前にサイト内の画像などのデータを整理する
- 「エクスポート」画面の「高度なオプション」からエクスポートするファイルを選別する
- All-in-One WP Migrationの有料版を購入する
- プラグインでアップロードの上限を引き上げる(後述)
新サーバーの契約とドメイン登録
こちらの作業は、手動でWordPressの引っ越しをする際の手順と同じのため、次の見出しをご覧ください。
- 新サーバーの契約
- 新サーバーにドメインを登録する
新サーバーへインポート
新サーバーの準備ができたら、インポートを行います。
必要なプラグインをインストールする
旧サーバーと同様、新サーバーでもAll-in-One WP Migrationをインストールします。
また、サーバーのアップロードサイズの上限を引き上げたい場合、有償にはなりますがAll-in-One WP Migration File Extensionの導入をおすすめします。
インポートを行う
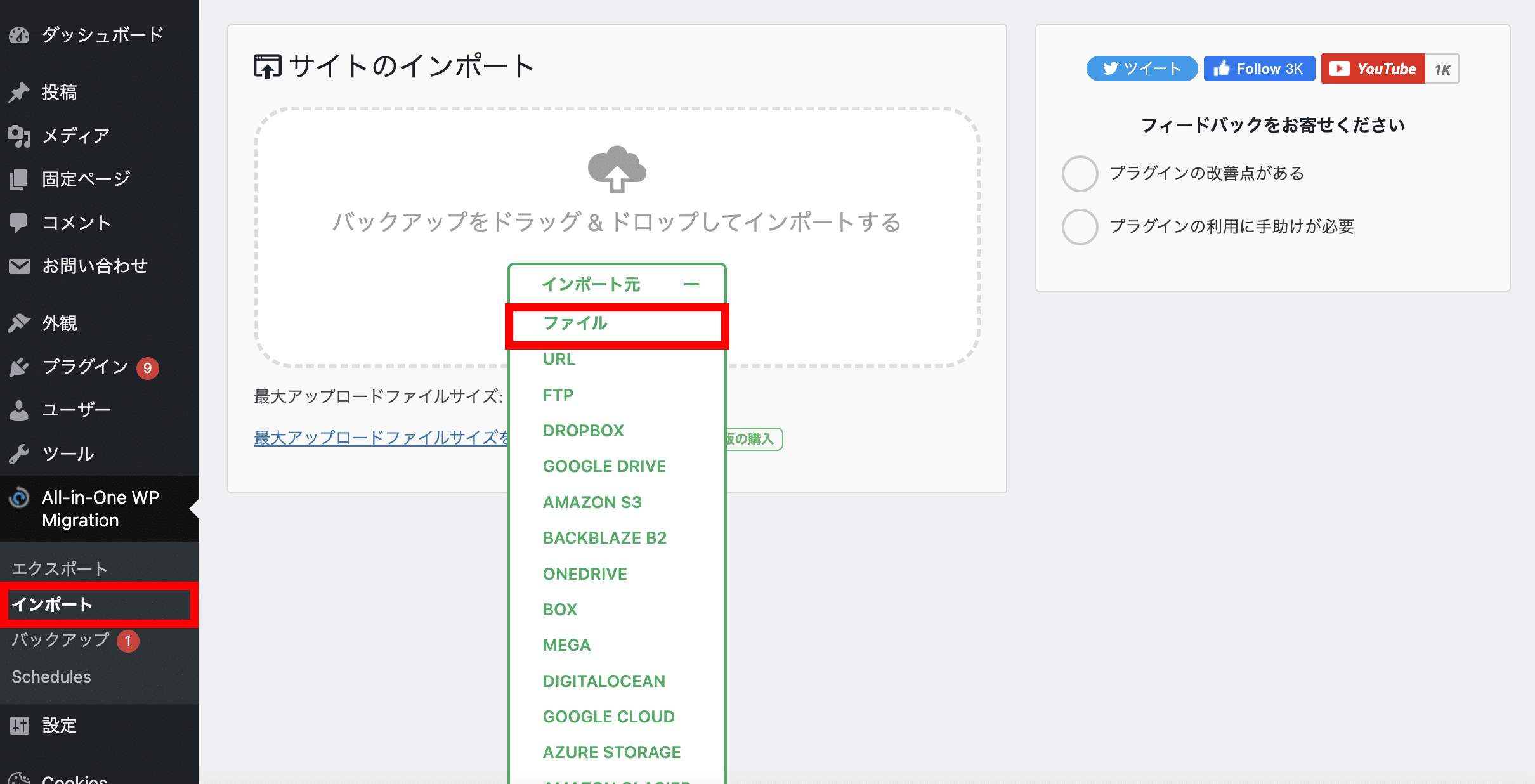
「All-in-One WP Migration」>「インポート」画面を表示します。
「インポート先」を展開して「ファイル」をクリックし、エクスポート時にダウンロードしたファイルを選択します。
インポートが完了すると、メッセージが表示されます。
引っ越し後の作業
手動でWordPressの引っ越しを行う時と同様、以下の作業を行います。
- SSL化対応
- 動作確認
- ネームサーバー切り替え
加えて、次の作業も行いましょう。
パーマリンクの更新
WordPressの引っ越し後、リンク切れを防止するためにパーマリンクの更新を行います。
WordPress管理画面から、「設定」>「パーマリンク」を選択し、「変更を保存」を2回押します。
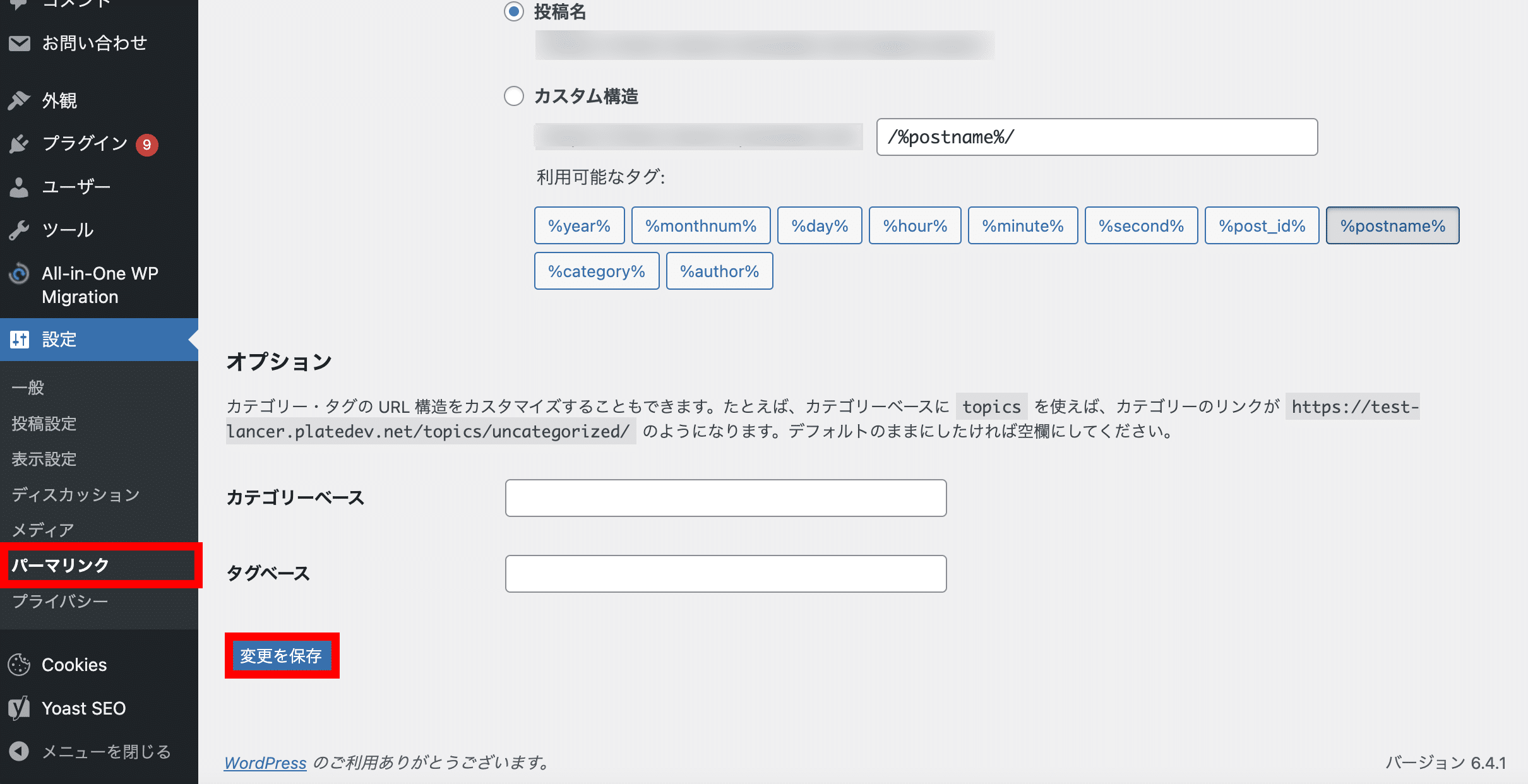
WordPress移行の3つの注意点
WordPressを別サーバーへ引っ越しする際に、失敗する事例は多く見られます。リスクを回避するためにも、WordPressの引っ越しの時は下記3つの注意点を押さえましょう。
- 旧サーバーは移行完了後1ヶ月間は契約しておく
- 最初から用意されているindex.htmlを削除する
- ブラウザのキャッシュを削除する
旧サーバーは移行完了後1ヶ月間は契約しておく
WordPressの引っ越し完了後から1ヶ月程度は、旧サーバーも契約した状態にしておきましょう。
その理由の1つとして、移行直後は不具合が起こらなかったとしても、一時的にWebサイトが表示されなくなることがあるからです。
この現象は、ネームサーバーの切り替えをした数日の間は、新旧サーバーのうちどちらのWebサイトが表示されるかが不明確になるために起こります。
移行完了後に新サーバーで不具合が生じている場合でも、旧サーバーがあればWebサイトを表示させられます。
また、新サーバーでトラブルが発覚した際に、ネームサーバーの情報を移行前に戻せば前の環境に戻すことができます。
安定してWebサイトが表示されるようにするために、サーバー移行から1ヶ月程度は旧サーバーも契約したままで、新サーバーでの挙動が安定するようになってから旧サーバーを解約しましょう。
最初から用意されているindex.htmlを削除する
WordPressの引っ越し後、Webサイトのトップページが表示されないトラブルが起きることがあります。これを防ぐために、「public_html」フォルダの直下にある「index.html」を削除してください。
「index.html」はデフォルトドキュメントと呼ばれるファイルの1つであり、サーバーの設定によって優先して表示されるファイルです。
WordPressでは「index.php」を最初に読み込む必要がありますが、「index.html」があることでそちらが優先されてしまい、WordPressサイトが正常に表示されなくなります。
ブラウザのキャッシュを削除する
サイトアドレスを正しく入力して検索をかけたにも関わらず、新サーバーの初期画面しか出てこないことがあります。
この場合、ブラウザキャッシュが影響していると考えられます。キャッシュとは、端末内に保存されたブラウザのデータのことです。
サイトアドレスを正しく入力してもWebサイトが正しく表示されない場合は、更新前のキャッシュを基にページを表示している可能性があります。
そのため、正しくWebページが表示されない場合はスーパーリロードを行いキャッシュを削除します。
Windows:Ctrl+F5 または Ctrl + Shift + R
Mac:Command + Shift + R
もしくは、Chromeの「シークレットウィンドウ」や、Safariの「プライベートブラウジングモード」でWebサイトにアクセスすることで、キャッシュの影響を受けずにWebサイトへアクセスできます。
WordPressサーバー移行後によくあるトラブルと解決策
WordPressサーバー移行後によくあるトラブルと、解決策について説明します。
サイトの表示が不安定になる
先述の通り、ネームサーバーを切り替えた後しばらくは、新旧どちらのサーバーが表示されるか不安定な状態になります。
時間が経てば自然と新サーバーだけが表示されるようになります。
サイトの表示が不安定な期間に旧サーバーを削除してしまうと、Webサイトが表示されなくなる恐れがあるため、移行完了後1ヶ月間は旧サーバーを契約したままにしてください。
サイトが真っ白になる
WordPressのテーマが移行されていないことが考えられます。
データベースと併せて、「wp-content/themes」というファイルが移行されているかも確認してください。
または、「public_html」フォルダの直下にある「index.html」を削除してみてください。
詳細は、「最初から用意されているindex.htmlを削除する」の項目にて解説しています。
サイトの表示が崩れる
WordPressのプラグインに関するファイルが移行されていない可能性があります。
データベースとすべての構成ファイルが正しく移行されているか確認してください。
URLにアクセスしてもサイトが表示されない
正しいURLを入力してもサイトが表示されない場合は、次の原因が考えられます。
- キャッシュが残っている
- index.htmlが優先されている
- データのアップロード場所が違う
1.は「ブラウザのキャッシュを削除する」、2.は「最初から用意されているindex.htmlを削除する」の項目を参考に対処してください。
以上の対処を行ってもトラブルが解消されない場合、データのアップロード場所が違う可能性があります。
構成ファイルが、対象ドメインの「public_html」というフォルダにアップロードされているか確認してください。
WordPressのサーバー移行に関する質問
最後に、WordPressのサーバー移行に関してよくある質問と回答を紹介します。
ドメイン契約の移行は必要?
ドメインの設定はレンタルサーバーなどで行い、ドメインの契約はレジストラで行うため、両者は基本的に別々で問題ありません。
ですので、サーバー引っ越しをしてもドメイン契約はそのままで特に問題ありません。
ただ、レンタルサーバーとレジストラをセットで提供している会社も多く、同じ会社にすると割引になる場合も少なくありません。
以下のような場合は、ドメイン契約の移行を検討してみても良いかもしれません。
- 少しでも費用を抑えたい方
サーバー会社とドメインを合わせると、更新料が安くなることがあります。
ただし、安くなっても月に数十〜数百円程度、年に1000〜数千円程度のため、金額としてはそこまで大きくありません。 - 管理しているドメイン数が少ない場合
管理しているドメイン数が多いと、ドメインごとにサーバー会社やプランを変える必要がある場合もあります。ドメイン契約をサーバー会社にしてしまうと、どこのサーバーでどのドメインを管理していたか混乱する場合もあるため、レジストラは1社に集約した方が管理が楽です。逆にドメイン数が少ない場合は、ドメインごとにサーバーとセットで契約しても混乱することは少ないでしょう。
クラウドサーバーへの引っ越しの方法は?
今回紹介したのはレンタルサーバー(オンプレミス型)からレンタルサーバーへの引っ越しでしたが、クラウドサーバーへの引っ越しの場合も基本的に流れは同じです。
ただし、クラウドサーバーへの移行にはサーバー構築の知識が必要なため、知識がない場合にはプロに依頼することをおすすめします。
引っ越し時の事故が怖い場合はプロへの依頼も検討しよう
WordPressの引っ越し手順を紹介してきましたが、サーバー移行は正しい手順で進めないとサイトが表示されなくなるなどのトラブルが起こるリスクがあります。
「トラブルが起こるのが怖い」「自力で対処できる自信がない」という方は、WordPressの引っ越しをプロに依頼してみてはいかがでしょうか。
wp.makeでは、WordPressのサイト制作や保守運用を行うプロフェッショナルがサーバー移行も代行可能です。
サーバー移行の実績が豊富だからこそ、どのようなトラブルが起こりやすいか、どう対処すべきかのノウハウが蓄積されています。
WordPressの引っ越しを検討している方は、まずはwp.makeへご相談ください。
まとめ
本記事では、WordPressのサーバーを移行し、引っ越しを行う手順について解説しました。WordPressの引っ越しは一見難しそうに思えるものの、専門的な知識がなくても実行できます。とは言え、手順を誤ると正しく移行ができないリスクもあるため、不安な方はプロに依頼すると安心です。
また、WordPressによるWebサイト運営において、適切なバージョンアップやセキュリティ対策など、WordPressに関して一定の知識がある方による保守が必要となります。
本ブログを運営する「wp.make」では、WordPressのプロフェッショナルとして、サーバー移行の支援はもちろん、WordPressに適したサーバーの選定や構築、Webサイト公開後の保守業務まで、WordPressに関するあらゆる領域に対応可能です。
WordPressに関するお困りごとは、ぜひ一度、お問い合わせフォームからご相談ください。
WordPressサイト制作・カスタマイズなら「wp.make」にお任せ!
WordPressでのサイト制作やリニューアルを検討する時、以下のようなお悩みはありませんか?
- WordPressに詳しい制作会社に依頼したいが、どこがいいかわからない…
- セキュリティ対策をしっかりしたいが、社内にノウハウがないのでプロに任せたい…
- WordPressに最適なサーバーの選定や構築から依頼したい…
- SEO対策や高速化も考慮したサイト構築を行なってほしい…
- 制作後の保守・運用についてもサポートしてほしい…
- 今のサイトを簡単に運用できるようにしてほしい…
「wp.make」は、WordPressのプロフェッショナル集団によるWordPressサイト制作・カスタマイズサービスです。
サイトの制作だけでなく、WordPressに最適なサーバーの選定や構築といったインフラ面の支援から、SEO対策や表示スピードの高速化、高度なセキュリティ対策や制作後の保守・運用サポートまで、WordPressに関わることならあらゆるお悩みを解消いたします。
既存のお客さまからも
「コミュニケーションが取りやすく、クオリティが高い」
「WordPressのプロとして信頼感がある」
と大変ご好評をいただいています。
WordPressサイトの制作・カスタマイズをご検討されているなら、ぜひ以下からお気軽にご相談ください。
WordPress開発・カスタマイズなら 『wp.make』

全案件WordPressのみ!
『wp.make』はWordPress専門のWeb制作サービスです。
WordPress案件だけを扱っているから、技術・ノウハウ・対応力が圧倒的!
【WordPressサイト制作でよくあるお悩み】
・運用シーンが想定されておらず、更新しづらかった…
・打ち合わせで専門用語が多くてわかりづらい…
・制作後の保守には対応してくれなかった…
こんな事態になる前に、ぜひ一度、ご相談ください!
WordPressサイトを作るなら、一番WordPressに詳しいところへ!