カスタマイズ 2023.09.15 2024.06.27
XAMPPでWordPressローカル環境を構築する手順を解説

WordPressサイトのテスト環境を準備する方法は複数ありますが、利用者が多く、定番とも言えるのがXAMPP(ザンプ)を利用する方法です。XAMPPはWindows上で手軽にローカル環境を構築できるソフトウェアパッケージで、個別にソフトウェアをインストールする手間がなく、設定時の失敗も少ないことが特徴です。
本記事では、XAMPPを使用してローカル環境にWordPressをインストールする方法を5つの手順で詳しく解説します。
XAMPP(ザンプ)とは
XAMPPは、Web開発に必要なApache、MariaDB(データベース)、PHP、Perlをまとめてインストールできるソフトウェアパッケージ(ディストリビューション)です。提供元は、Apache関連の非営利団体であるApache Friendsで、誰でも無償で利用できます。
XAMPP自体にはWordPressは含まれていませんが、XAMPPを使用することで、簡単にWordPressをローカル環境にインストールできます。
個別にソフトウェアをインストールする手間が不要という手軽さに加え、10年以上の実績を持つ信頼度の高さも評価されています。多くのWeb開発者に利用されており、WordPressのテスト環境構築では定番とも言える手段です。
XAMPPという名称は、下記の頭文字が由来です。
A:Apache(HTTP サーバー)
M:MariaDB(データベース)
P:PHP(プログラミング言語)
P:Perl(プログラミング言語)
MariaDB(マリアディービー)とは、MySQLから派生したオープンソースのデータベースで互換性があります。XAMPPのメニュー上はMySQLと表記されていますが、実際はMariaDBがインストールされます。
なお、XAMPPはWindowsでもMacでもLinuxでも同じように動作するクロスプラットフォームとして開発されていますが、Windowsユーザーにおすすめのツールです。
XAMPPと類似のソフトウェアパッケージとして、Mac OS向けに開発されたMAMP (マンプ)やLinux向けに開発されたLAMP(ランプ)があるため、MacユーザーやLinuxユーザーはそちらを使用するのがおすすめです。
Mac OS向けのMAMPについては、以下の記事で詳しく解説しています。
MAMPを使ってWordPressのローカル環境を構築する5つの手順を解説!
【ローカル環境とは】
ローカル環境とは、個人のコンピュータ内に構築した環境のことです。
ローカル環境を使用することで、本番環境に影響を与えずにプログラムの修正やテストを行えます。Web上にコードを公開しなくてもPHPやPerlなどのプログラミング言語を動かせるため、Web開発をする際にはとても便利なしくみです。
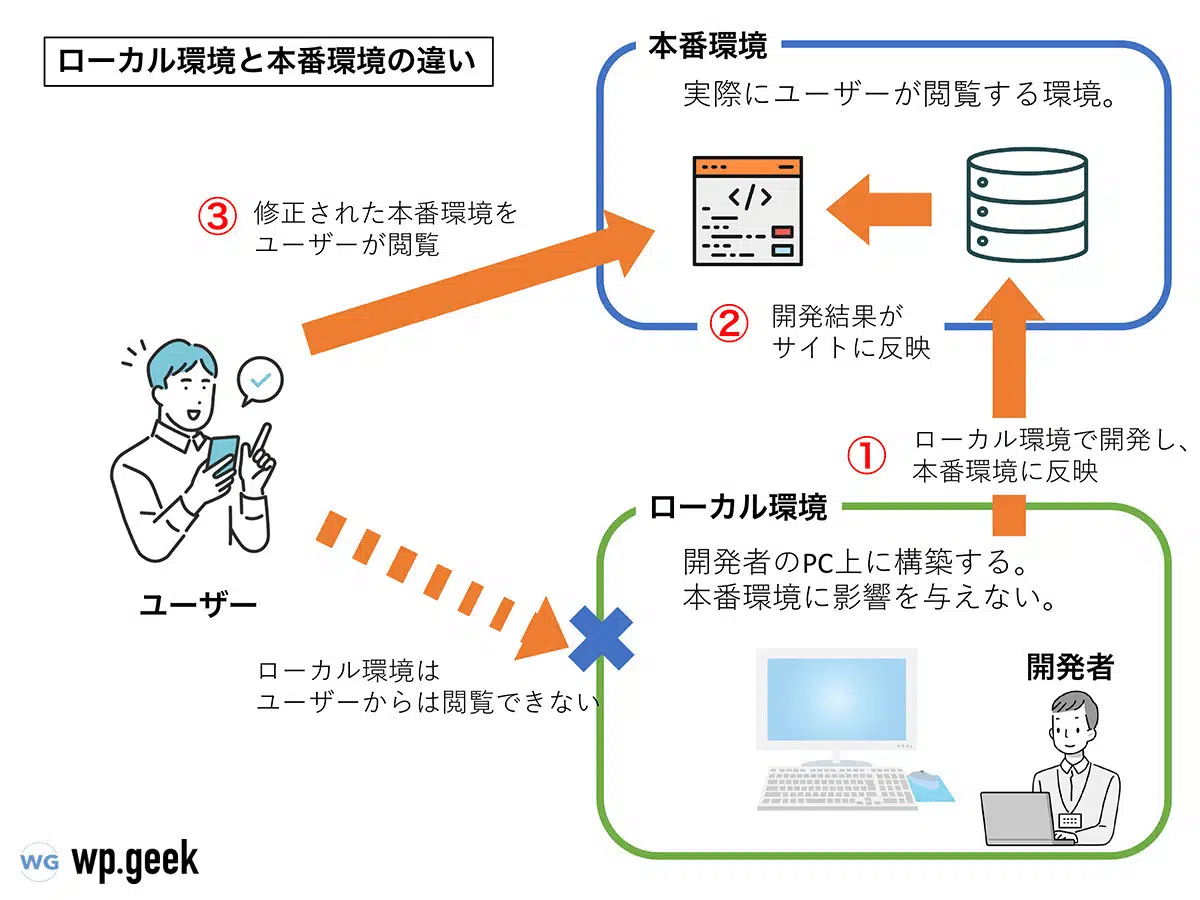
LocalとXAMPPの違い
WordPressのローカル環境を構築する別の方法として、Local(旧Local by Flywheel)というサービスを利用することもできます。WordPressのバージョンが選べないなどの弱点がありますが、XAMPPよりもかんたんに設定できるのがメリットです。
XAMPPとLocalの比較
| XAMPP | Local |
|---|---|
|
・処理速度が速い ・WordPressのバージョンが選べる ・実績が多い |
・より設定が簡単 ・Webサーバーが選べる(Apache/ngnix) ・PHP、MySQLのバージョンが選べる |
「初心者なので、できるだけかんたんな方法がよい」という場合は、Localのほうが向いています。Localについては以下の記事で詳しく解説しているので、2つを比較した上で自分に合った方法を選ぶとよいでしょう。
【図解】Local(旧Local by Flywheel)でWordPressローカル環境を手軽に構築
XAMPPを使ってローカル環境を構築する5つの手順
XAMPPを設定する手順は、「①XAMPPのインストール」→「②Apacheを起動」→「③MySQLを起動」→「④データベースの作成」→「⑤WordPressのインストール」という5ステップでおこないます。
※Windows環境のマシンで設定を行っています
【手順①】公式サイトからXAMPPをインストールする
XAMPPの日本語公式サイト(https://www.apachefriends.org/jp/index.html)へアクセスし、自身のOSに対応したXAMPPをダウンロードします。
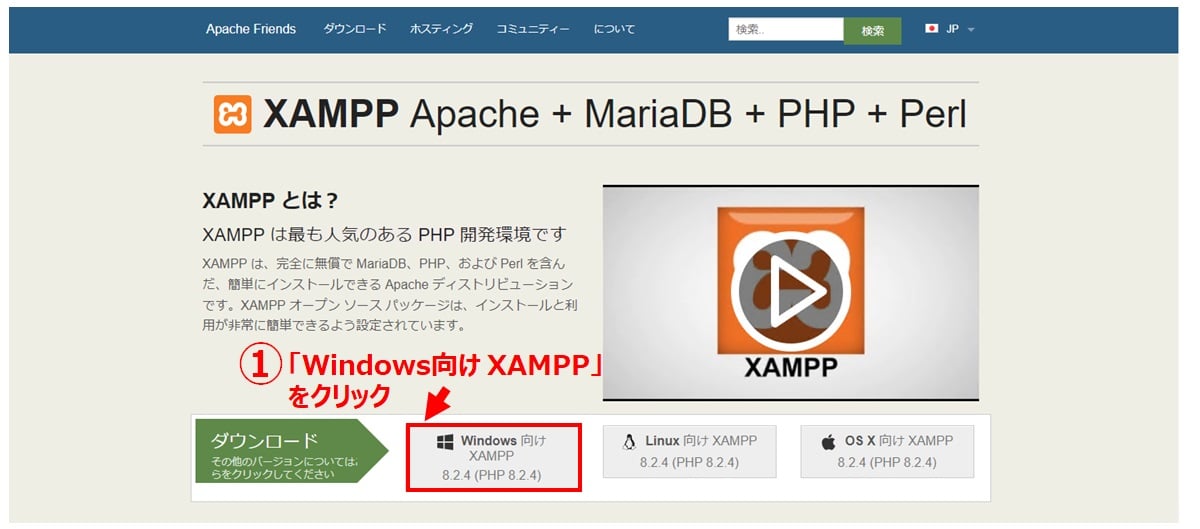
ダウンロードしたファイル(ここではxampp-windows-x64-8.2.4-0-VS16-installer.exe)をダブルクリックして実行します。
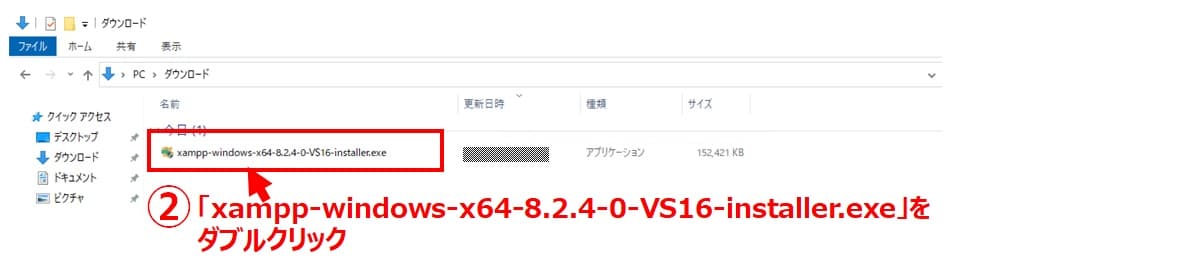
※注意※
英語で「Question: Continue with instllation?」という質問画面が表示された場合は「Yes」をクリックしてください、また「Warning」という注意画面が出た場合は「OK」をクリックしてください。
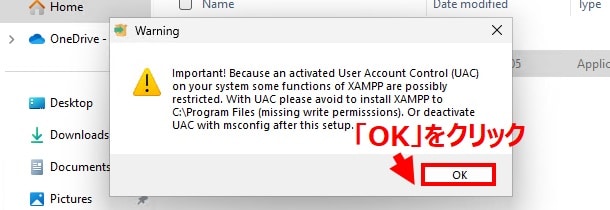
次にセットアップ画面が表示されます。 「Next」をクリックします。
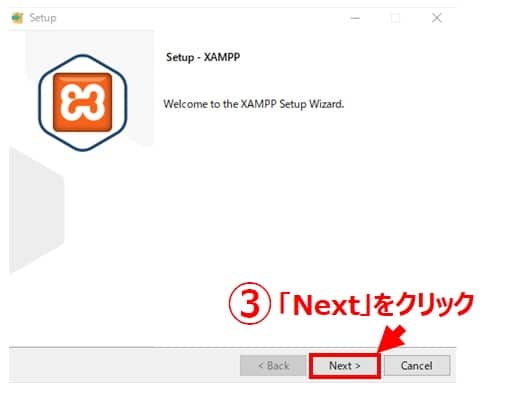
インストールするソフトウェアを選択します。全てにチェックが入った状態で「Next」をクリックしてください。
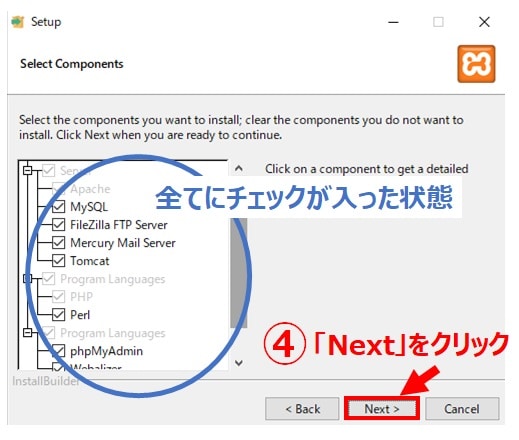
デフォルトの保存場所は「C:¥zampp」です。問題なければそのまま「Next」をクリックします。
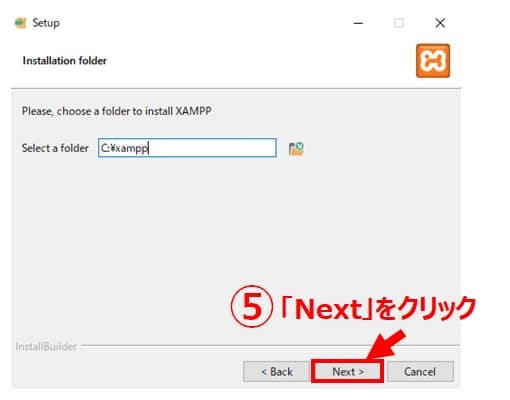
言語設定は英語またはドイツ語のため、英語のままで「Next」をクリックしてください。
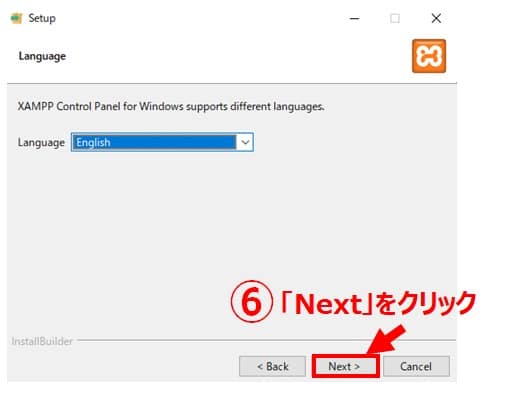
「Next」をクリックするとインストールが始まります。
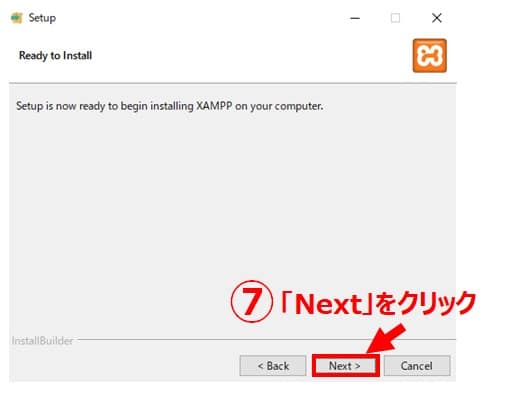
セットアップ完了画面が表示されます。「Finish」をクリックして終了してください。

XAMPPの管理画面が表示されればインストールは完了です。
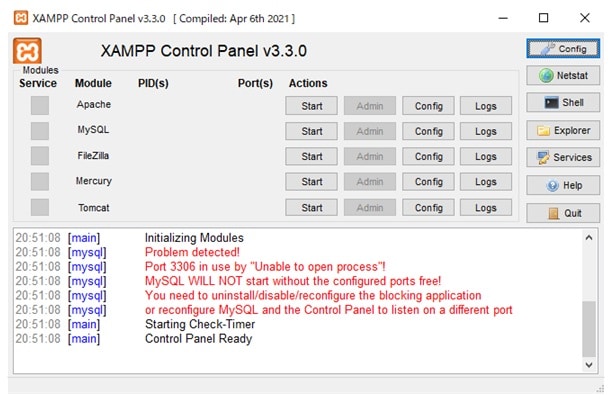
【手順②】Apacheを起動する
次に、WordPressをインストールするために必要なソフトウェアを準備していきます。まずは「Apache」と記載された横に配置されている「Start」をクリックします。
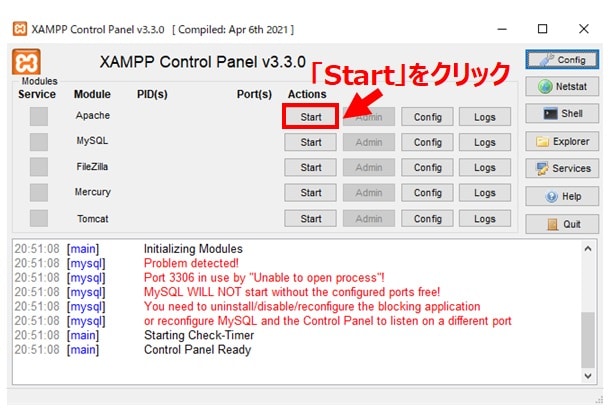
Apacheが起動すると、文字の背景色が緑色になります。個別にApacheをインストールしなくてよいのでかんたんです。
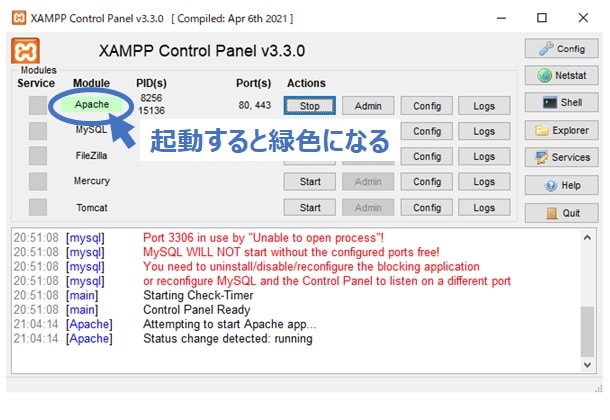
【手順③】MySQLを起動する
Apacheの手順と同様、「MySQL」と記載された横に配置されている「Start」をクリックします。
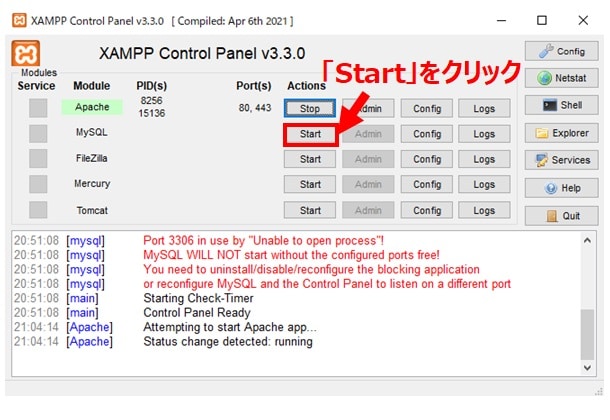
MySQLが起動すると、文字の背景色が緑色になります。
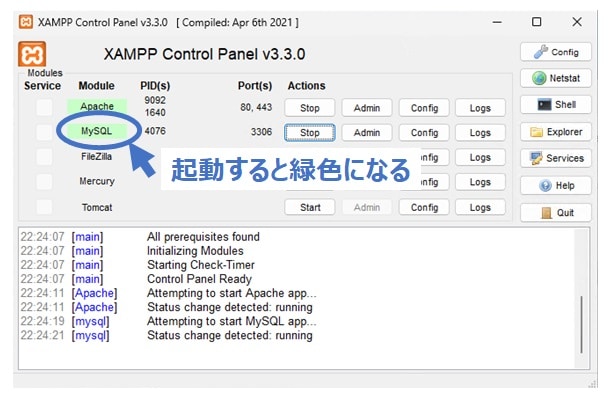
【手順④】phpMyAdminを操作してデータベースを作成する
次に、WordPressで使用するデータベースを準備します。画面上にある「MySQL」の横に配置されている「Admin」をクリックすると「phpMyAdmin」が起動します。
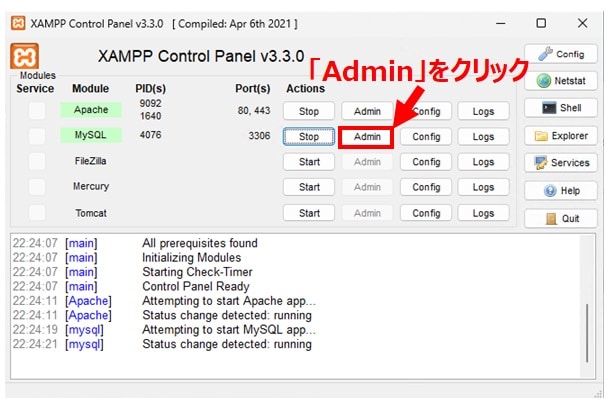
「Admin」をクリックするとブラウザが起動して「phpMyAdmin」の管理画面が開きます。左上にある「データベース」をクリックしてデータベース設定画面を開きます。
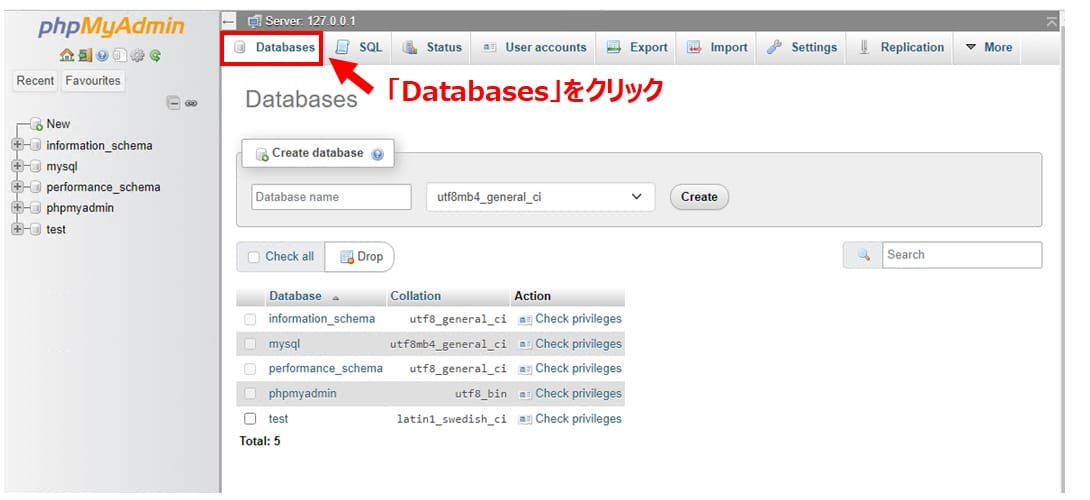
「Create database」の下にある欄にデータベース名を入力し、隣の欄(照合順序)には「utf8_general_ci」を選択します。「Create」ボタンをクリックするとデータベースが作成されます。

入力した名前のデータベースが追加されていれば完了です。
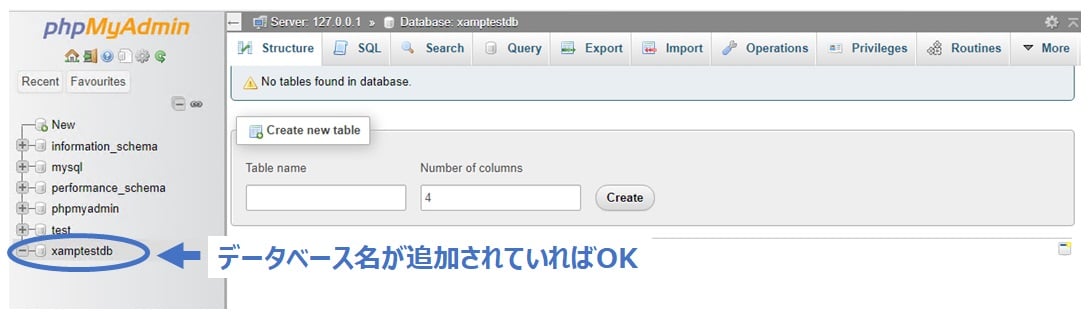
【手順⑤】WordPressをインストールする
準備が整ったので、次はWordPressをインストールします。WordPressの日本語公式サイト(https://ja.wordpress.org/download/)へアクセスしてWordPressをダウンロードします。
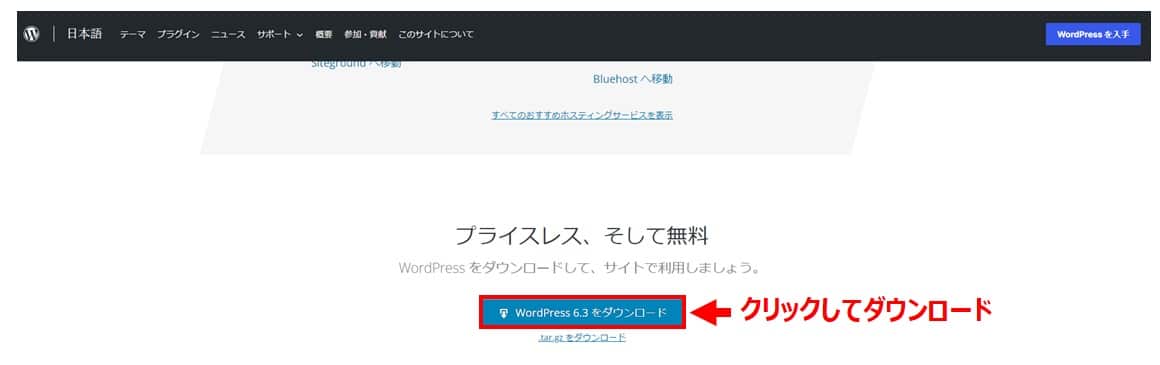
ダウンロードしたzipファイルを解凍します。
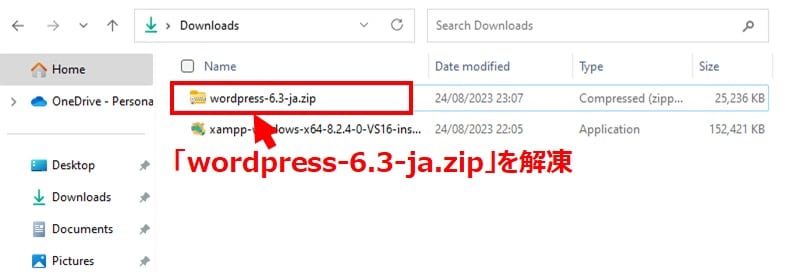
「wordpress-6.3-ja」というzipと同じ名前のフォルダが表示され、中には「wordpress」というフォルダが保存されています。「wordpress」フォルダをそのまま「xamppフォルダ」→「htdocks」フォルダの直下に移動します。
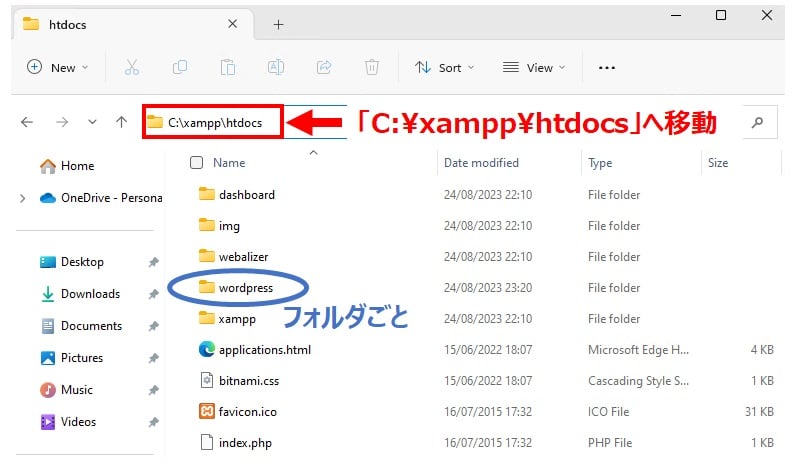
ブラウザのアドレスバーに「http://localhost/wordpress/」と入力してEnterを押すと、WordPressのインストール画面が表示されます。「さあ、始めましょう!」をクリックします。
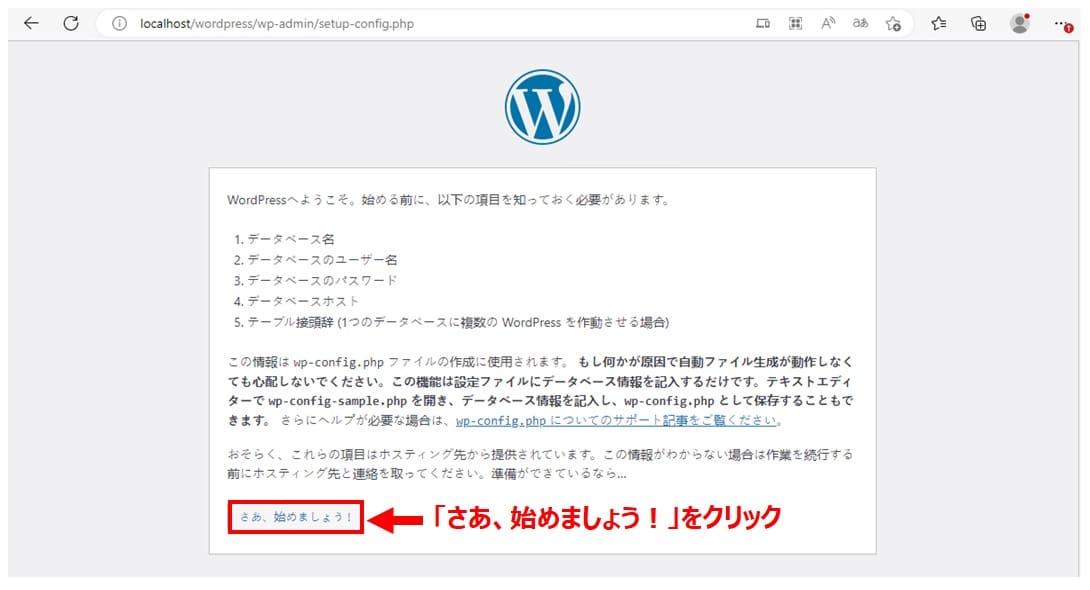
データベース名(phpMyAdminで作成したデータベース名)、ユーザー名「root」を入力します。パスワードは空欄にしておきます。データベースのホスト名とテーブル接頭辞は変更せずにそのままでOKです。完了後、「送信」をクリックします。
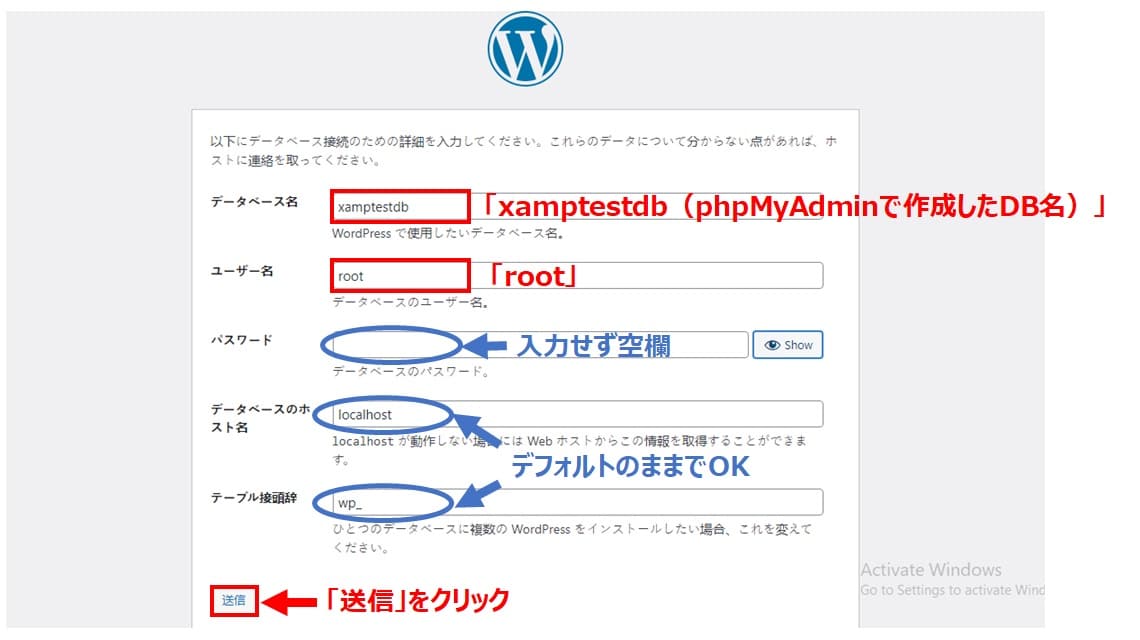
「この部分のインストールは無事完了しました」というメッセージが表示されます。続けて「インストール実行」をクリックします。
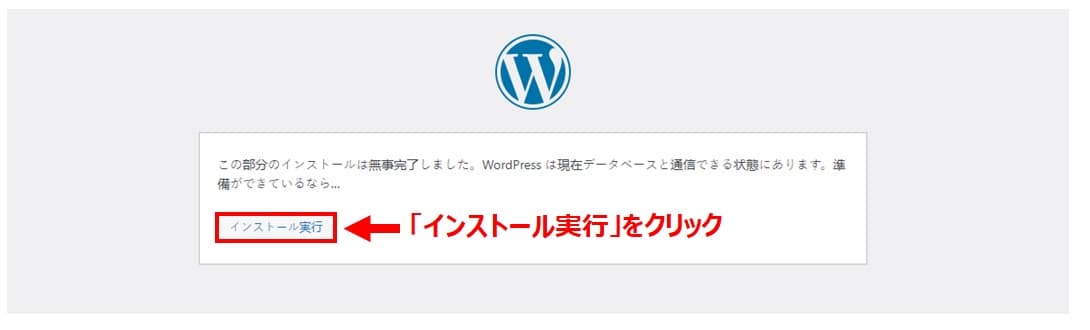
必要情報の入力画面が表示されます。テスト用WordPressの、「サイトのタイトル」「ユーザー名」「パスワード」「メールアドレス」を入力します。「WordPressをインストール」をクリックします。
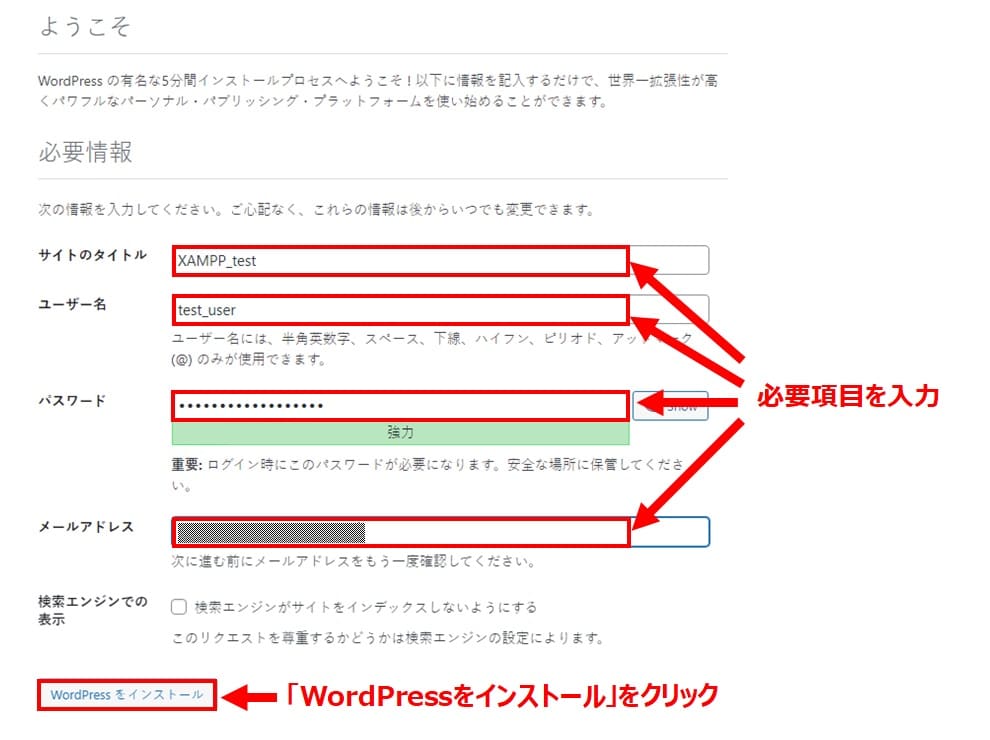
インストール成功画面が表示されれば完了です。「ログイン」をクリックするとWordPressログイン画面「http://localhost/wordpress/wp-login.php」に遷移します。
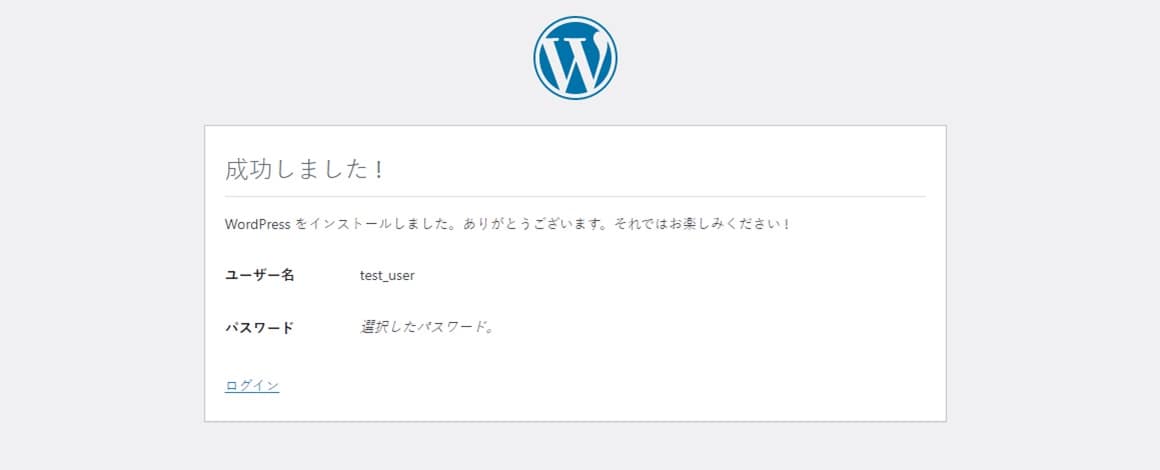
これですべての手順が完了となります。おつかれさまでした。
まとめ
Webサイトを運営する際にテスト環境の構築は欠かせません。X
AMPPは複雑な設定が不要で処理速度も速いため、WordPressのローカル環境を準備する手段として便利なツールです。
上手にテスト環境を活用して、スムーズにサイト運営をしていきましょう!
WordPressサイト制作・カスタマイズなら「wp.make」にお任せ!
WordPressでのサイト制作やリニューアルを検討する時、以下のようなお悩みはありませんか?
- WordPressに詳しい制作会社に依頼したいが、どこがいいかわからない…
- セキュリティ対策をしっかりしたいが、社内にノウハウがないのでプロに任せたい…
- WordPressに最適なサーバーの選定や構築から依頼したい…
- SEO対策や高速化も考慮したサイト構築を行なってほしい…
- 制作後の保守・運用についてもサポートしてほしい…
- 今のサイトを簡単に運用できるようにしてほしい…
「wp.make」は、WordPressのプロフェッショナル集団によるWordPressサイト制作・カスタマイズサービスです。
サイトの制作だけでなく、WordPressに最適なサーバーの選定や構築といったインフラ面の支援から、SEO対策や表示スピードの高速化、高度なセキュリティ対策や制作後の保守・運用サポートまで、WordPressに関わることならあらゆるお悩みを解消いたします。
既存のお客さまからも
「コミュニケーションが取りやすく、クオリティが高い」
「WordPressのプロとして信頼感がある」
と大変ご好評をいただいています。
WordPressサイトの制作・カスタマイズをご検討されているなら、ぜひ以下からお気軽にご相談ください。
WordPress開発・カスタマイズなら 『wp.make』

全案件WordPressのみ!
株式会社e2eの『wp.make』はWordPress専門のWeb制作サービスです。
WordPress案件だけを扱っているから、技術・ノウハウ・対応力が圧倒的!
【WordPressサイト制作でよくあるお悩み】
・運用シーンが想定されておらず、更新しづらかった…
・打ち合わせで専門用語が多くてわかりづらい…
・制作後の保守には対応してくれなかった…
こんな事態になる前に、ぜひ一度、ご相談ください!
WordPressサイトを作るなら、一番WordPressに詳しいところへ!