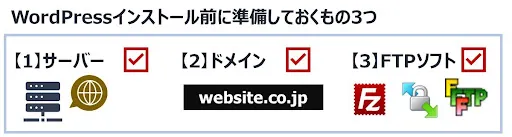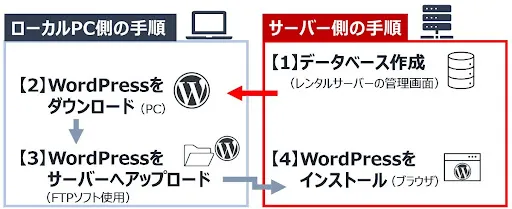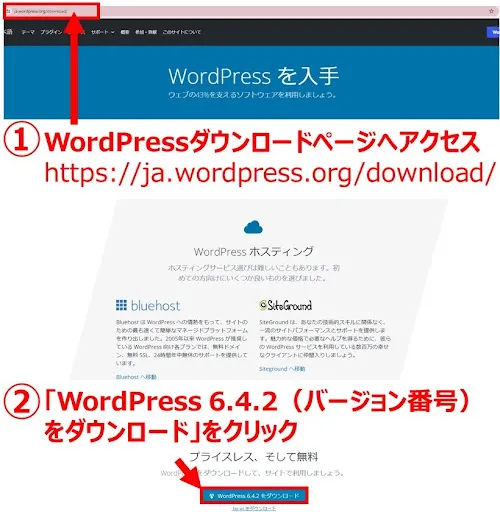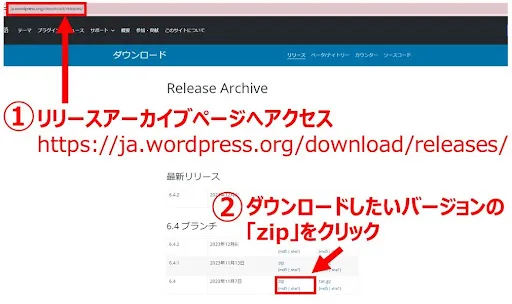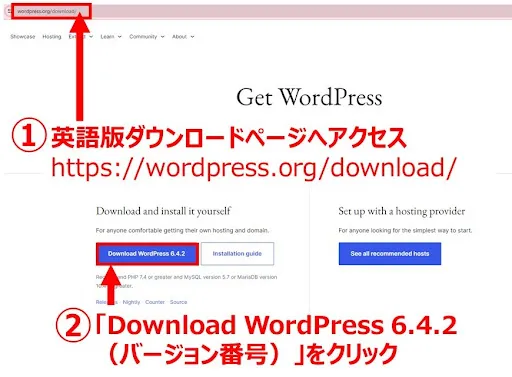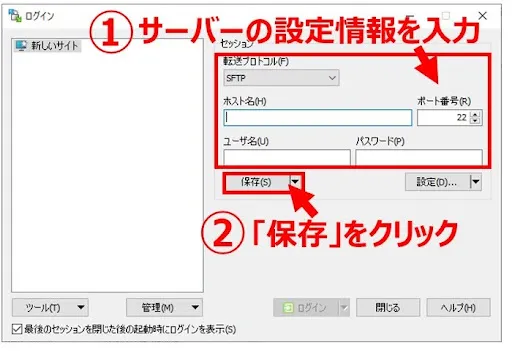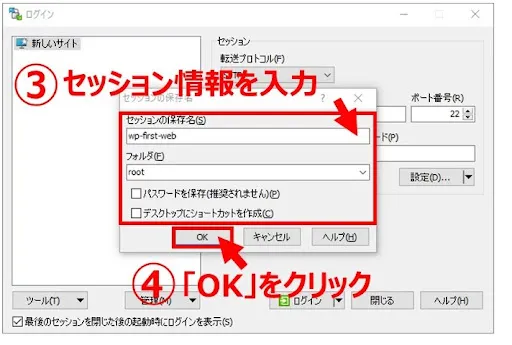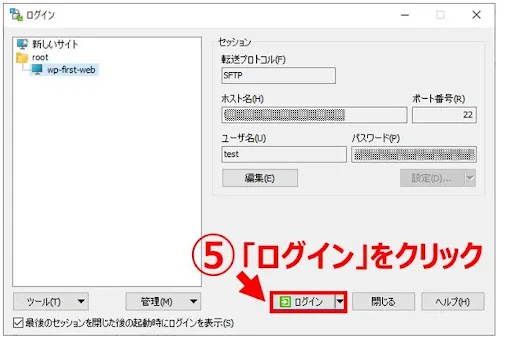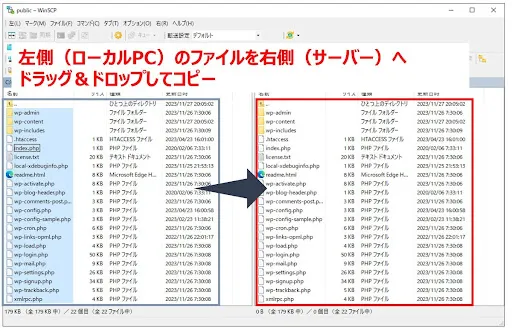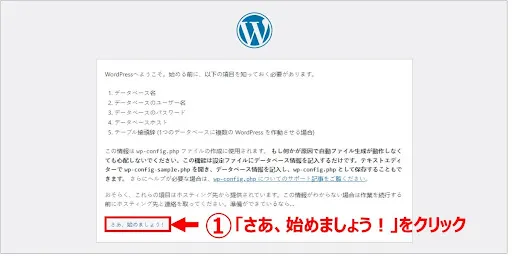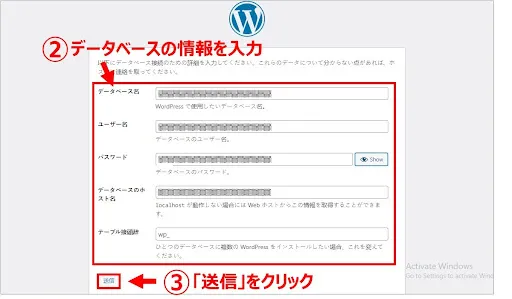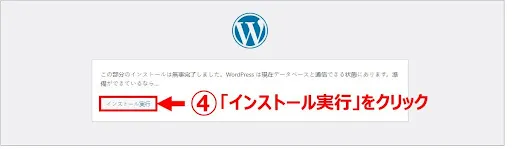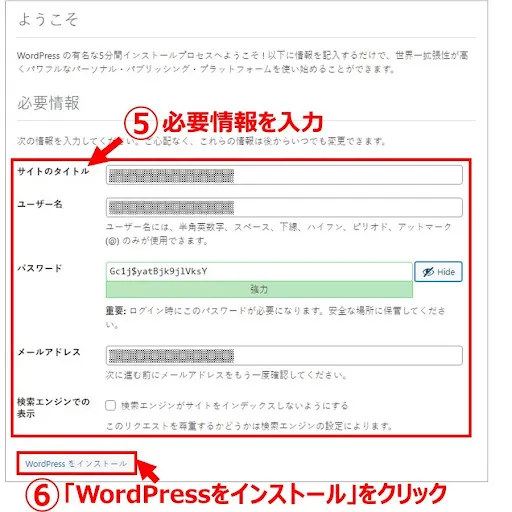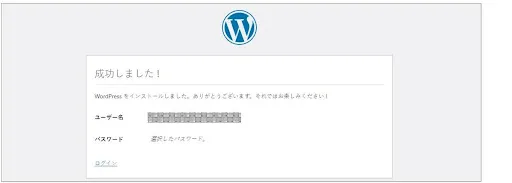基礎知識 2019.10.24 2024.01.05
【初心者向け】WordPressのダウンロード方法を解説
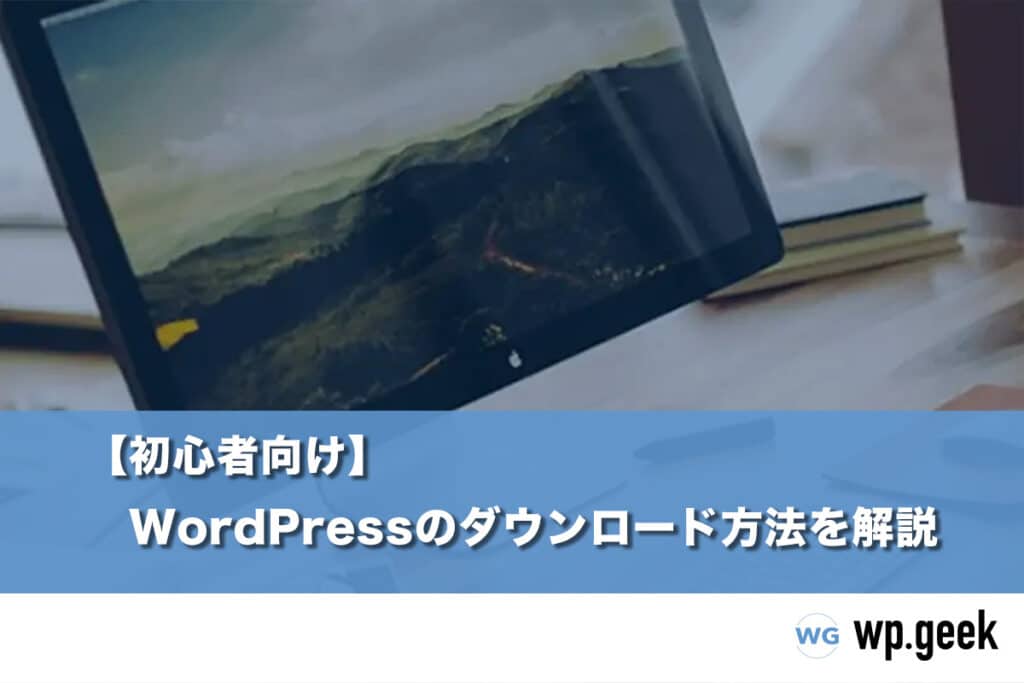
WordPressをサーバーへインストールする場合、レンタルサーバー各社が提供する「簡単インストール」機能を使用する方法と、手動でインストールする方法の2種類があります。初心者は手軽に設定できる「簡単インストール」機能を使用するのがおすすめです。
しかし、自社が利用しているサーバーで同種のサービスが提供されていない場合や、英語版を使用したい、古いバージョンのWordPressを使用したいといったケースでは、WordPressを手動でインストールする必要があります。
そこで本記事では、公式サイトからアプリケーションをダウンロードするところからインストールするまでを図を交えながら順番に解説します。この記事を読むと、WordPressを手動でダウンロード&インストールする手順がわかります。
WordPressをダウンロードする前のチェックリスト
WordPressをインストールする際には、事前にインストール先となるサーバーを用意しておく必要があります。またサイトのURLとなるドメイン、およびファイルをサーバーにアップロードするためのFTPソフトも必要です。
【1】サーバーの準備
WordPressをインストールするためのサーバーを用意します。コストを抑えたい場合は、セキュリティなど企業利用に適した法人向けレンタルサーバーを契約するのが一般的です。
WordPressに適したサーバーについては、以下の記事で解説しています。
【プロが比較】WordPressおすすめレンタルサーバー7選・クラウドサーバー4選
【2】ドメインの準備
ドメインとは、Webサイトを一意に判別する文字列です。プログラムの処理としてはIPアドレスと呼ばれる数値情報でWebサイトを判別しますが、人間には覚えにくいため代わりにドメインと呼ばれる文字列に変換します。https://www.website.co.jp というURLであれば、「website.co.jp」の部分がドメインに該当します。
ドメインを取得する際には、「お名前.com」や「バリュードメイン」などのレジストラと呼ばれるサービスを通じてドメインを購入します。最近では「エックスサーバー」「さくらのレンタルサーバー」などのレンタルサーバー側でもレジストラサービスを提供しているため、契約予定のレンタルサーバーでドメインを取得する方が若干お得になるケースがあります。
【3】FTPソフトの準備
FTPソフトは、ローカルPCからサーバーへファイルを転送するために使用するソフトウェアです。無料で使用できるものも多くあり、Windows向けの「FFFTP」や「WinSCP」、Mac向けの「FileZilla」などが有名です。
WordPressを手動でダウンロードする手順
WordPressを手動でダウンロードし、インストールする手順は、以下の流れになります。
- データベースを作成する
- WordPressをダウンロード
- WordPressをサーバーにアップロード
- WordPressをインストール
データベースを作成する
WordPressを使用するためには、WordPress本体以外に別途データベースをサーバーにインストールする必要があります。インストール方法はレンタルサーバーごとに異なるため、契約したレンタルサーバーが提供しているマニュアルに沿ってデータベースを作成してください。
データベース作成時に設定した以下の情報は、後でWordPressをインストールする際に必要です。メモ帳アプリなどに控えておくとスムーズに進められます。
- データベース名
- ユーザー名
- パスワード
- データベースのホスト名
WordPressをダウンロード
WordPressは、公式サイトからダウンロードします。
- 日本語・最新版を使用する場合→【1】へ
- 日本語・古い版を使用する場合→【2】へ
- 英語版・最新版を使用する場合→【3】へ
【1】日本語公式サイトからWordPressをダウンロードする方法
WordPressの日本語版をダウンロードしたい場合は、WordPressの 日本語公式サイトのダウンロードページへアクセスします。
画面の中ほどにある「WordPress 6.4.2(数字はバージョン番号) をダウンロード」をクリックすると、すぐに「wordpress-6.4.2-ja(バージョン番号-日本語).zip」といったファイル名でzipファイルがダウンロードされます。
ダウンロードしたzipファイルは、ローカルPC上で事前に解凍しておきます。
【2】過去バージョンのWordPressダウンロード方法
WordPressは、最新版だけでなく古いバージョンもダウンロード可能です。最新バージョンを使用すると他のソフトウェアなどに不具合が発生するなどの場合は、過去バージョンを使用します。
古いバージョンをダウンロードしたい場合は、リリースアーカイブページ(https://ja.wordpress.org/download/releases/)へアクセスします。
ダウンロードしたいバージョンのリンクをクリックし、zipファイルをダウンロードします。
※古いバージョンのWordPressはセキュリティ上の問題がある可能性があります。使用する場合は、その点に注意してください。
【3】英語版のWordPressダウンロード方法
英語版のWordPressをダウンロードしたい場合は、WordPressの英語版サイトからダウンロードできます。
WordPressをサーバーにアップロード
次に、ダウンロード・解凍したWordPressをサーバーへアップロードします。FTPソフトを使用して、ローカルPCとサーバー間でファイルのアップロードを行います。
本記事では、Windows用のFTPソフト「WinSCP」を使用しています。他のFTPソフトも基本は同じで、以下の3ステップを行います。
- FTPソフトを起動する
- サーバー側の情報(アドレス、ユーザー名など)を入力する
- サーバーへ接続し、ローカルPCのファイルをサーバーへアップロードする
【ステップ1】FTPソフトを起動する
インストールしたFTPソフトをダブルクリックして起動します。
【ステップ2】サーバー側の情報(アドレス、ユーザー名など)を入力する
FTPソフトで、ホスト(サーバー)側の設定を行います。WinSCPでは、赤枠内の部分に情報を入力して保存します。
入力する内容は以下の通り。
| 項目 | 設定内容 |
|---|---|
| 転送プロトコル | デフォルトはSFTPだが、サーバーによって異なる |
| ホスト名 | サーバーのアドレス |
| ポート番号 | プロトコルによって異なる(デフォルトはSFTPの22番) |
| ユーザー名 | サーバーのアカウント名 |
| パスワード | サーバーで設定したパスワード |
「保存」をクリックすると、セッションの保存画面が表示されます。セッションを保存しておくことでWebサイトのお気に入りのように次回からのアクセスが簡単になります。必要な情報を入力して「OK]をクリックします。
入力する内容は以下の通り。
| 項目 | 設定内容 |
|---|---|
| セッションの保存名 | わかりやすい名前を設定 |
| フォルダ名 | 指定しなくてOK。フォルダ名を指定すると、その名称でフォルダが作成される |
| パスワードを保存 | チェックなしでOK |
| デスクトップにショートカットを作成 | 必要に応じてチェックする |
【ステップ3】サーバーへ接続し、ローカルPCのファイルをサーバーへコピーする
FTPソフトからサーバーへ接続します。WinSCPでは、ログインボタンを押すとサーバーに接続します。
左側にローカルPCのフォルダ、右側にサーバーのフォルダが表示されています。ローカルPC上のファイルを右側へドラッグ&ドロップしてコピーします。
WordPressをインストール
通常は、ブラウザからアップロードしたURLへアクセスするとインストール画面が表示されます。ドメインが「website.co.jp」であれば、「http://www.website.co.jp」をブラウザのアドレス欄に入力すると、WordPressのインストール開始画面が表示されます。
「さあ、始めましょう!」をクリックします。
事前に作成したデータベースの情報を入力し、「送信」をクリックします。
入力する内容は以下の通り。
| 項目 | 設定内容 |
|---|---|
| データベース名 | DB作成時に設定したデータベース名 |
| ユーザー名 | DB作成時に設定したデータベースユーザー名 |
| パスワード | DB作成時に設定した接続用パスワード |
| データベースのホスト名 | 使用していえるデータベースサーバー名 |
| テーブル接頭辞 | デフォルト(wp_)のままでOK |
「インストール実行」をクリックします。
必要情報を入力し、「WordPressをインストール」をクリックします。
| 項目 | 設定内容 |
|---|---|
| サイトのタイトル | サイトのタイトルを入力(空欄でOK) |
| ユーザー名 | ログインユーザー名を入力(空欄でOK) |
| パスワード | ログインパスワードを入力(デフォルトのままでOK) |
| メールアドレス | 通知が受け取れるメールアドレスを入力 |
| 検索エンジンでの表示 | 基本的にチェックしない |
「成功しました!というメッセージが表示されれば完了です。
以降、WordPressへログインする際はWebサイトのURLに「wp-login.php」を追加した「http://www.website.co.jp/wp-login.php」へアクセスしてください。
まとめ
WordPressの手動インストールは一見難しそうですが、手順通りに行えば意外と簡単に設定できます。
もちろん簡単に設定できる「簡単インストール」機能を使用したほうが楽に行えますが、何らかの事情で手動インストールが必要になった場合は、本記事を参考にトライしてみてください。
WordPressサイト制作・カスタマイズなら「wp.make」にお任せ!
WordPressでのサイト制作やリニューアルを検討する時、以下のようなお悩みはありませんか?
- WordPressに詳しい制作会社に依頼したいが、どこがいいかわからない…
- セキュリティ対策をしっかりしたいが、社内にノウハウがないのでプロに任せたい…
- WordPressに最適なサーバーの選定や構築から依頼したい…
- SEO対策や高速化も考慮したサイト構築を行なってほしい…
- 制作後の保守・運用についてもサポートしてほしい…
- 今のサイトを簡単に運用できるようにしてほしい…
「wp.make」は、WordPressのプロフェッショナル集団によるWordPressサイト制作・カスタマイズサービスです。
サイトの制作だけでなく、WordPressに最適なサーバーの選定や構築といったインフラ面の支援から、SEO対策や表示スピードの高速化、高度なセキュリティ対策や制作後の保守・運用サポートまで、WordPressに関わることならあらゆるお悩みを解消いたします。
既存のお客さまからも
「コミュニケーションが取りやすく、クオリティが高い」
「WordPressのプロとして信頼感がある」
と大変ご好評をいただいています。
WordPressサイトの制作・カスタマイズをご検討されているなら、ぜひ以下からお気軽にご相談ください。
WordPress開発・カスタマイズなら『wp.make』

全案件WordPressのみ!
株式会社デジタルアイデンティティの『wp.make』はWordPress専門のWeb制作サービスです。
WordPress案件だけを扱っているから、技術・ノウハウ・対応力が圧倒的!
【WordPressサイト制作でよくあるお悩み】
・運用シーンが想定されておらず、更新しづらかった…
・打ち合わせで専門用語が多くてわかりづらい…
・制作後の保守には対応してくれなかった…
こんな事態になる前に、ぜひ一度、ご相談ください!
WordPressサイトを作るなら、一番WordPressに詳しいところへ!