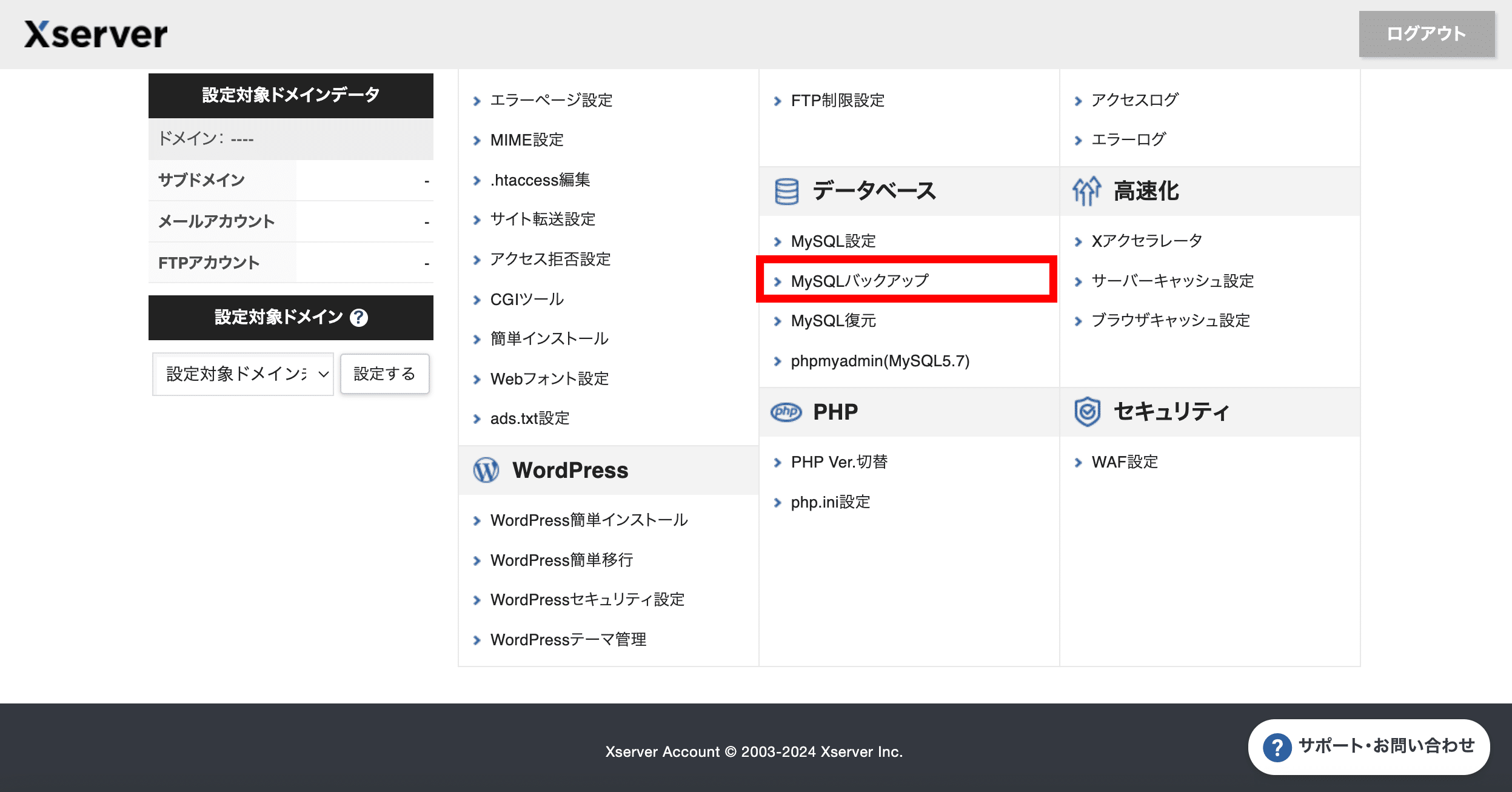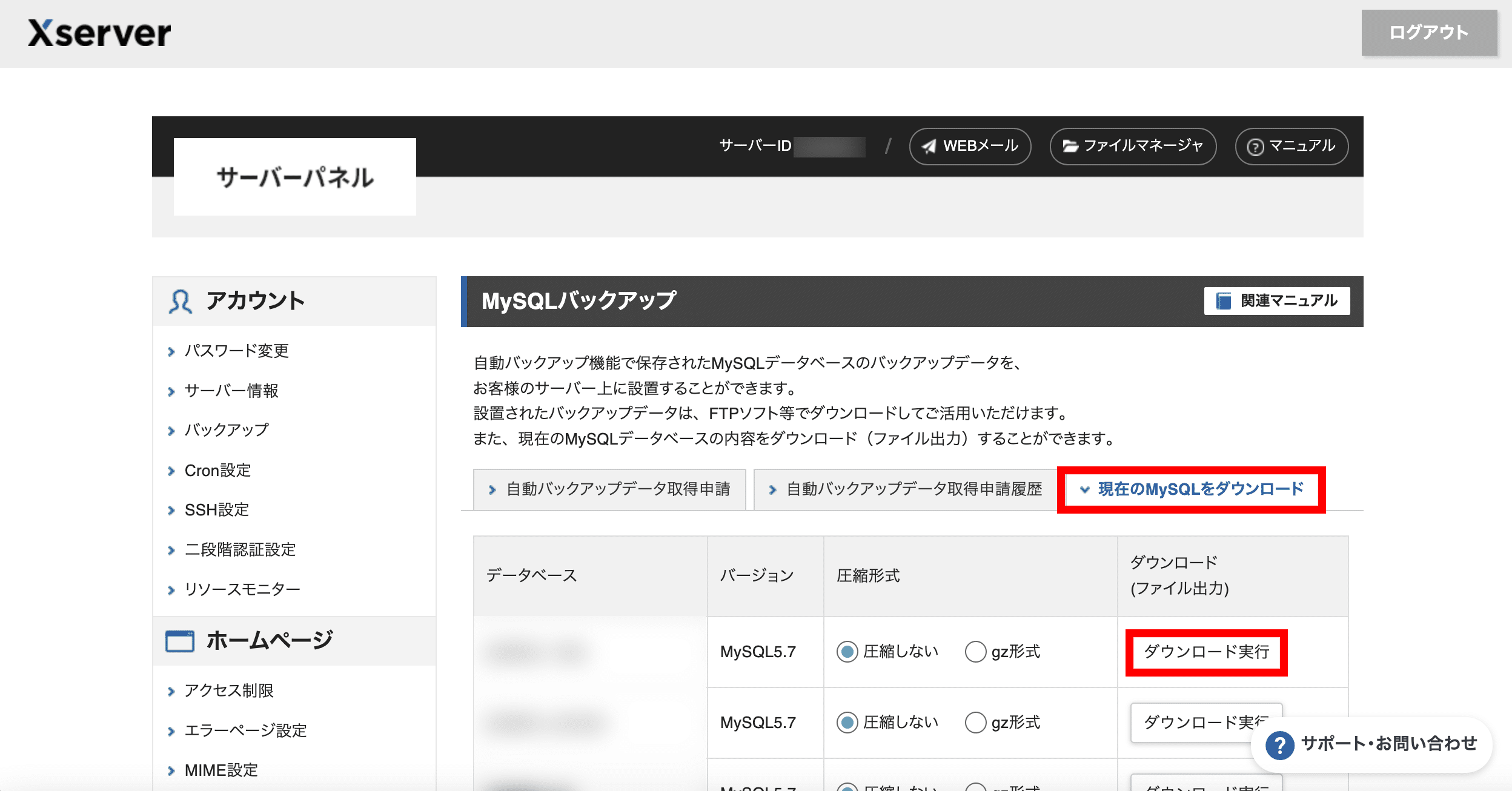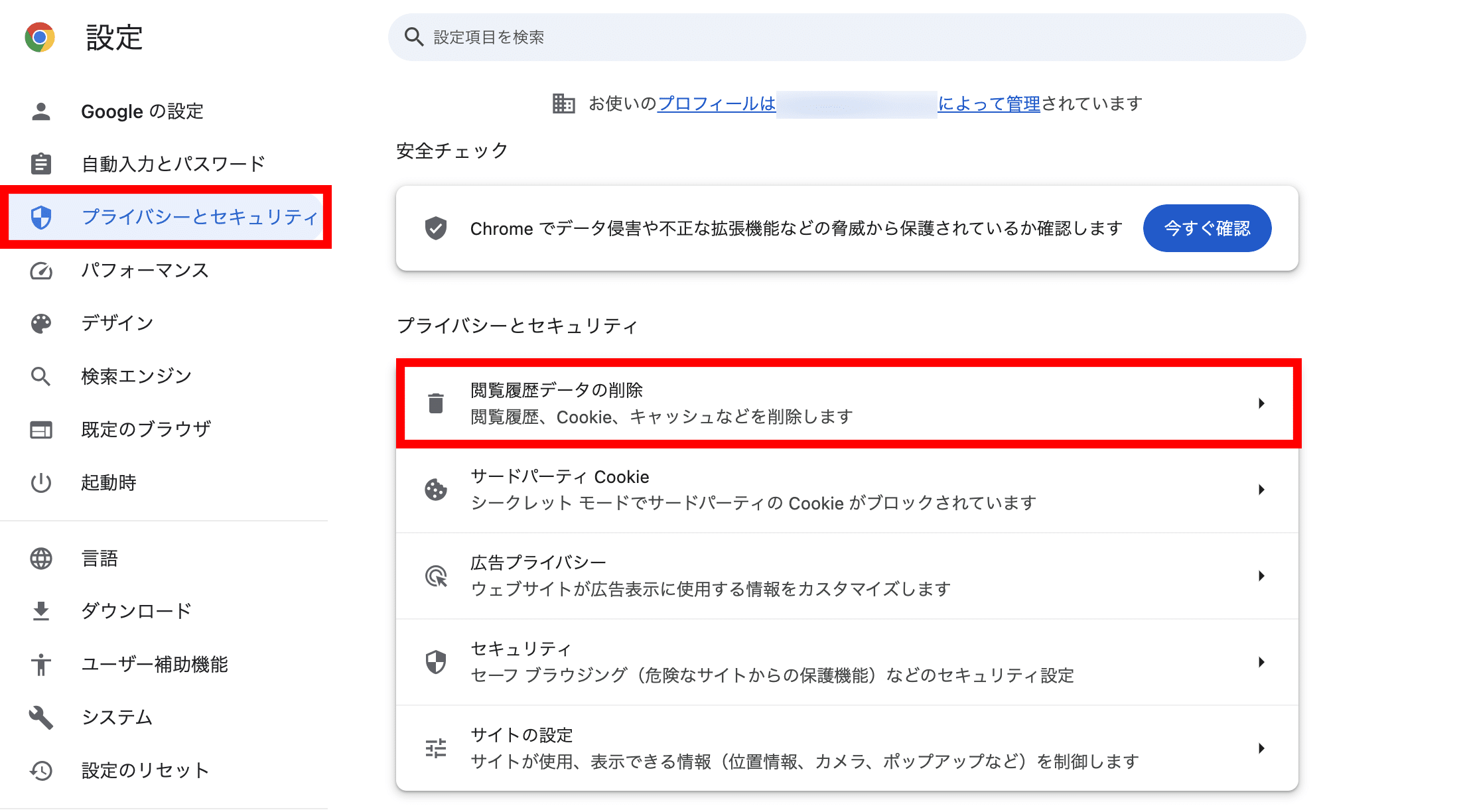基礎知識 2024.02.05 2024.02.05
WordPressのパスワードを変更(リセット)する3つの方法を解説

WordPressのパスワードを管理画面から変更する方法と、ログインしていない状態で変更する方法を紹介します。
WordPressのパスワード変更は、紛失してしまった時だけでなく、不正ログイン対策をしたい時にも有効です。
セキュリティに強いパスワードを設定するポイントについても解説しているので、ぜひ最後までご覧ください。
WordPressのパスワードを変更する方法
まずは、WordPressのパスワードを変更する方法を解説します。
ログインできる場合は管理画面から、ログインできない場合はパスワードリセットにて変更が可能です。
ログインできる場合は管理画面で変更
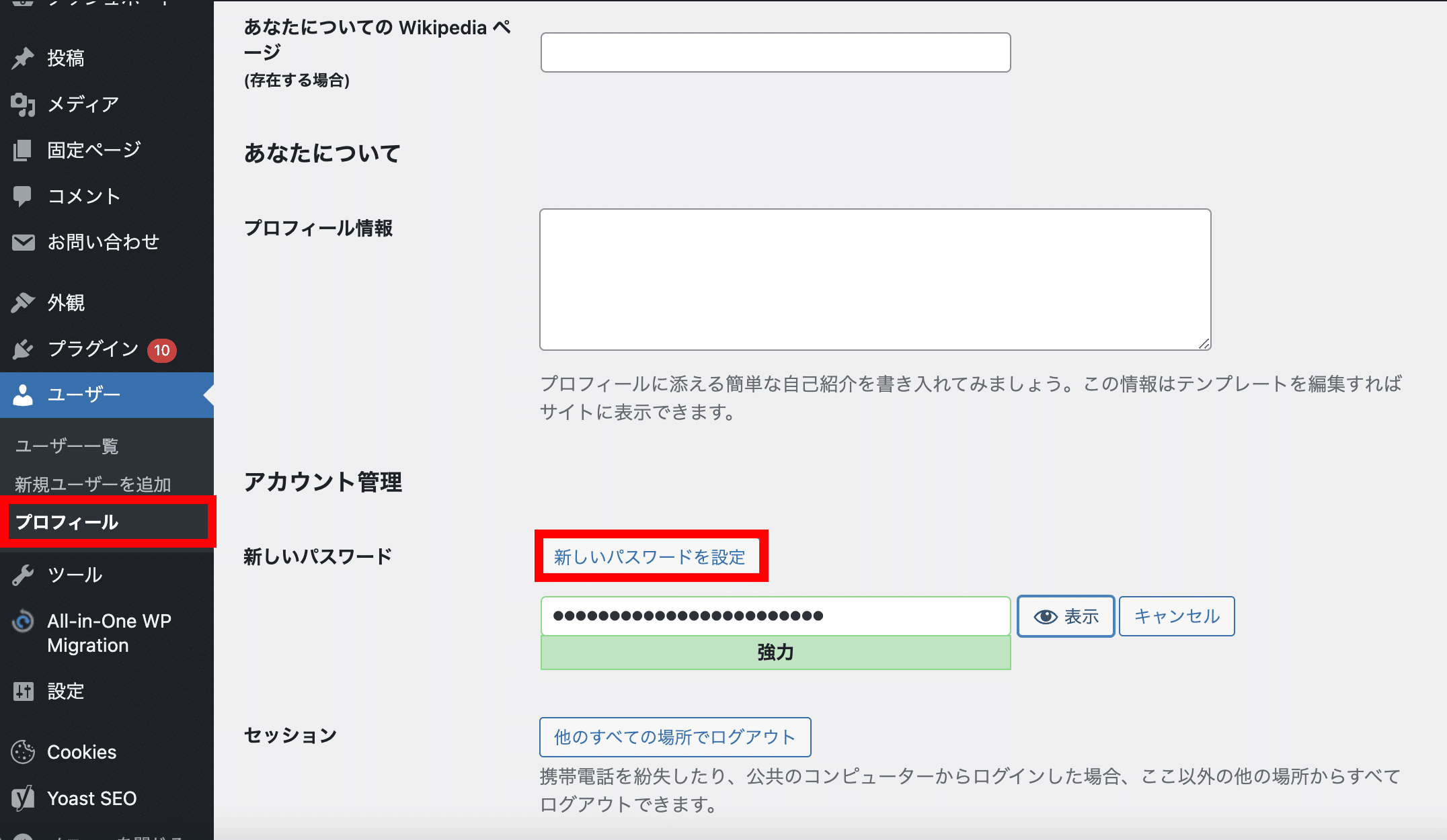
管理画面にログイン後、「ユーザー」>「プロフィール」を開くと「新しいパスワード」という項目があります。
「新しいパスワードを設定」ボタンを押すと、パスワードが自動生成されます。
もちろん、任意のパスワードに設定することも可能です。
パスワードの入力欄の下で強度が判定されるため、「強力」と判定されるパスワードを設定してください。
最後に、ページ最下部にある「プロフィールを更新」ボタンを押すとパスワード変更は完了です。
ログインできない場合はパスワードリセット
パスワードを忘れてしまった、何者かにパスワードを不正に変更されてしまったなど、ログインができない場合は以下の方法でパスワードを変更します。
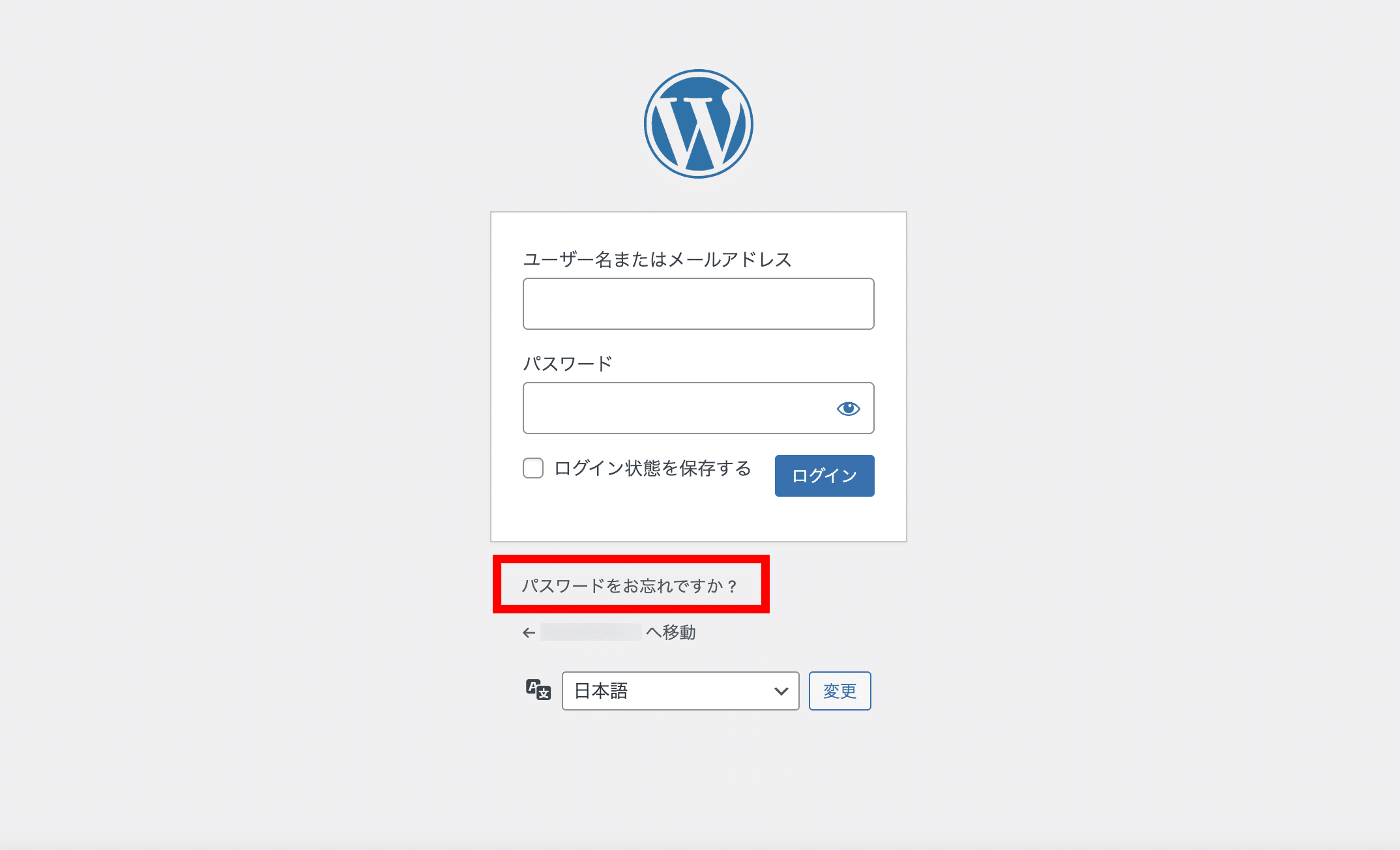
ログイン画面の下部にある「パスワードをお忘れですか?」のメッセージから、パスワードリセットを行います。
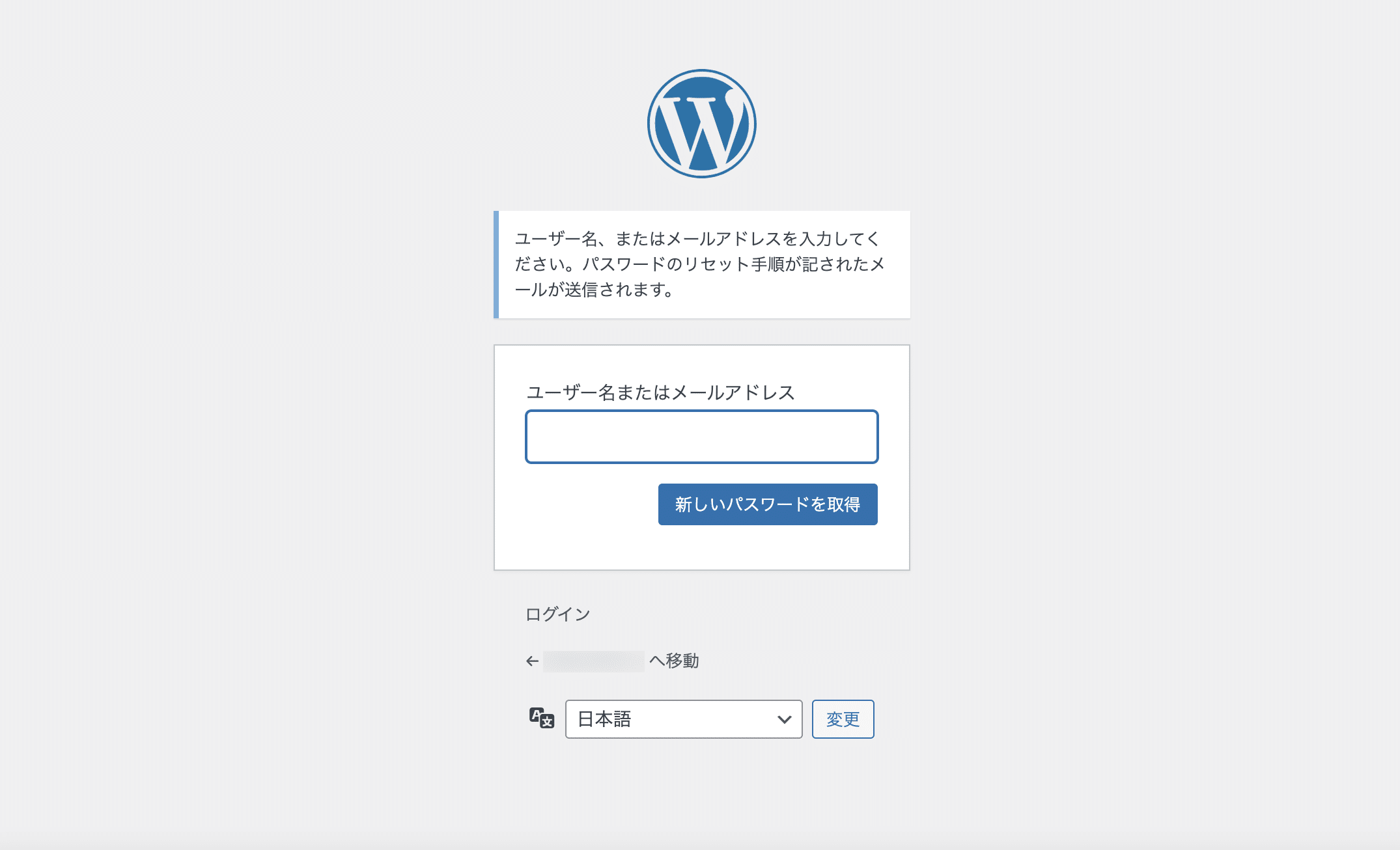
上記画面でユーザー名またはメールアドレスを入力すると、登録アドレス宛にパスワードリセット用のメールが届きます。
メールの指示に従って、パスワードリセットを行いましょう。
なお、不正ログインが疑われる場合は、パスワードリセット後、次の記事を参考にサイトの復旧作業を行なってください。
WordPressサイトのハッキング予防策12選!原因や兆候、復旧方法も解説
データベースを直接編集してパスワードリセット(上級者向け)
こちらは上級者向けの方法です。
phpMyAdminでデータベースを操作するので慣れていない場合は、慎重に作業をおこなってください。
まずは、万が一不具合が起きた時に備えてWordPressサイトのバックアップを取得してください。
また、データベースを直接編集するため、データベースのバックアップも取りましょう。
データベースのバックアップ方法はいくつかありますが、サーバーの管理画面からおこなう方法が簡単です。
データベースのバックアップを取得する
簡単にデータベースのバックアップ取得の手順を解説します。
なお、今回はエックスサーバーでの作業例を示しますが、他のレンタルサーバーでも作業の流れ自体は大きく変わりません。
- サーバーパネルの「データベース」から「MySQLバックアップ」を選択する
- 「現在のMySQLをダウンロード」タブから、WordPressサイトのデータベースの「ダウンロード実行」ボタンを押す
phpMyAdminからパスワードを変更する
バックアップの取得が完了したら、以下の手順でphpMyAdmin上でパスワードの変更を行います。
- サーバーの管理画面からphpMyAdminにログイン
- 画面左メニューから「wp_users」を選択
- パスワードを変更したいユーザーを探し「編集」ボタンをクリック
- カラム「user_pass」の関数のプルダウンメニューから「MD5」を選択
- 値の入力欄に、新たなパスワードを入力
- ページ下部の「実行」ボタンをクリック
これでパスワードの変更は完了です。
新しいパスワードでWordPressにログインする
WordPressのログイン画面に戻り、先ほど設定した新しいパスワードでログインしてみましょう。
問題なくログインできれば、作業完了です。
WordPressパスワードの変更が必要な時
WordPressのパスワード変更が必要なタイミングは、主に次の3つです。
ハッカーによる不正ログインが疑われる時
身に覚えのないログイン履歴がある時や、突然ログインできなくなってしまった時は、ハッカーによる不正ログインが疑われます。
被害の拡大を防ぐため、速やかにパスワードの変更を行いましょう。
パスワードを紛失した時
パスワードを忘れてしまった時はパスワードをリセットし、新たに設定し直します。
また、新たなパスワードを忘れないよう、後述の「パスワードを適切に管理する方法」を参考にパスワード管理を行うことをおすすめします。
セキュリティ対策を行いたい時
現在のパスワードが単純なものを使用している場合、より強度の高いものに変更しましょう。
特に、人事異動による担当変更時やクライアントから依頼があり、WordPressの管理を引き継いだタイミングなどは、パスワードが脆弱でないかを確認してみると良いでしょう。
どのようなパスワードが推奨されるかについては、本記事の後半で解説しています。
パスワード変更がWordPressのセキュリティ対策になる理由
前項ではパスワード変更がセキュリティ対策になるとお伝えしましたが、その理由について詳しく解説します。
そもそも、不正ログインの手法として、次のようなものが挙げられます。
- ブルートフォース攻撃
総当たり攻撃とも言われ、例えば4桁のパスワードの場合「0000」〜「9999」までの数字の組み合わせを全て試すことでパスワードを解読します - パスワードリスト攻撃
何らかの手段で入手したIDやパスワードを、対象サイトでも使用し不正ログインを試みます
上記の手口からWordPressサイトを守るためにも、簡単なパスワードを使用している、または複数のサイトでパスワードを使い回している場合は、安全性の高いパスワードに変更する必要があります。
パスワード変更以外にもさまざまなWordPressのセキュリティ対策方法があるので、以下の記事もご参考にしてください。
WordPressセキュリティ対策はここから!今すぐできる初心者向け対策5選
WordPressのパスワード変更に関するトラブルシューティング
WordPressのパスワード変更でよくあるトラブルと対処法を解説します。
ユーザー名・メールアドレスが分からず、パスワードリセットができない
ユーザー名の確認は、phpMyAdmin上で行えます。
【phpMyAdminからユーザー名を確認する方法】
- サーバーの管理画面からphpMyAdminにログイン
- 画面左メニューから「wp_users」を選択
- 「user_login」に表示されているユーザー名を確認
なお、同画面の「user_pass」でパスワードの確認も可能です。
パスワードリセットのメールが届かない
パスワードリセットメールが、迷惑メールなどに振り分けられていないか確認しましょう。
どうしても届かなければ、「phpMyAdminからデータベースを直接編集する(上級者向け)」の項目を参考にパスワードリセットを行なってください。
変更後のパスワードでログインできない
パスワードの入力内容に誤りがないか確認します。
正しいパスワードを入力しているにもかかわらずログインできない場合は、Cookieが残っている可能性があります。
CookieはWebサイトからPC・スマホに保存される情報のことで、パスワード変更後にログインできない場合、Cookieにより旧ログイン情報が保存されたままになっているケースが考えられます。
Cookieの削除方法は、使用しているブラウザによって異なります。
ここでは例として、Google ChromeでのCookieの削除方法を紹介します。
【Google ChromeでのCookieの削除方法】
- ブラウザ右上の「︙」から「設定」を選ぶ
- 「プライバシーとセキュリティ」の「閲覧履歴データの削除」を選択
- 「Cookieと他のサイトのデータ」に必ずチェックを入れ、「データを削除」をクリック
セキュリティに強いパスワードとは?
「セキュリティに強いパスワードへ変更をしたいが、どんなパスワードにすれば良いか分からない」という方も多いのではないでしょうか。
そこで、セキュリティに強いパスワードのポイントを紹介します。
安全性の高いパスワードと危険なパスワード
| 安全性の高いパスワード | 危険なパスワード |
|---|---|
|
・10桁以上 ・大文字と小文字を組み合わせている ・文字、数字、記号を組み合わせている |
・個人情報(名前、誕生日など)を使用している ・意味のある単語を使用している ・全て同じ文字を使用している ・1234など、単純なパターン ・短すぎる、あるいは長すぎる |
安全性の高いパスワードとは、第三者から推測されにくいパスワードです。
文字や数字、記号を組み合わせることでパスワードが複雑になり、解読に時間がかかるためセキュリティ強化につながります。
内閣サイバーセキュリティセンターが発行する「インターネットの安全・安心ハンドブック」によれば、英字の大文字・小文字・数字・記号で10桁以上が安全と言われています。
反対に、危険なパスワードとは簡単に推測されてしまうパスワードです。
特に、1234など単純なパターンを設定していると、ブルートフォース攻撃により簡単にログイン画面を突破されてしまいます。
また、短すぎるパスワードはもちろんですが、長すぎるパスワードも推奨しません。
パスワードが長いと管理者本人も覚えられず、デバイス上でメモを残すなどするため、かえってパスワード漏えいのリスクとなります。
同じパスワードの使い回さない
また、パスワードを設定したら、他のサイトで使い回さないようにしましょう。
最近ではパスワードマネージャーやブラウザ機能など、パスワード管理をサポートしてくれるサービスやツールも数多くあるため、複雑なパスワードにして覚えられない、間違えて記録してしまったといった事故も起きにくくなっています。
また、「サービスごとにパスワードを変えるのは面倒だ。でも、自分で覚えておきたい」という方は、パスワードの決め方に規則性を持たせるのがオススメです。
以下は、コアパスワードを設定する方法です。
| コアパスワード | サービスごとのパスワード |
|---|---|
| Yp98/!dcRW | Yp98/wp!dcRW(WordPress) |
| Yp98/gm!dcRW(Gmail) | |
| Yp98/ig!dcRW(Instagram) |
この例では、「Yp98/!dcRW」というコアパスワードの文字列を決めておき、「/」と「!」の間に各サービスを表す2文字を挿入するという規則です。
このようにすると、各サービスごとで違うパスワードを使用しつつも、自分だけはパスワードを覚えやすい、という状態が作れます。
パスワード変更以外にもWordPress不正ログイン対策を
悪質なハッカーは、あらゆる手段でWordPressへの不正ログインを試みます。
パスワード変更に加えて、複数の不正ログイン対策をおこなうとより安全にWordPressを運用することができます。
WordPressの不正ログイン対策の例
- 管理画面にアクセス制限をかける
- ユーザー名の代わりにニックネームを設定する
- ログイン画面のURLを変更する
- ログイン画面に画像認証を導入する など
これらの対策方法については、下記記事を参考に不正ログイン対策を行なってください。
WordPressの不正ログイン対策7つと誤った対策方法について
まとめ
WordPressのパスワード変更方法について、解説してきました。
パスワードを忘れてしまったり、変更したいという場合には覚えておくと良いでしょう。
また、安全なパスワードを設定することは、WordPressに限らず基本のセキュリティ対策です。
危険なパスワードを設定してしまっていたという方は、なるべく早急に変更することをおすすめします。
パスワード以外にもWordPressのセキュリティで気を付けるべきことはいくつかあります。
十分なセキュリティ対策を行わないままWordPressサイトを運用していると、ハッカーに狙われるリスクが高まります。
「セキュリティ対策ができているか不安」「やらなくてはと思いつつ、時間がとれていない」という方は、WordPressのプロにセキュリティ対策や保守管理を依頼することを検討してみても良いでしょう。
WordPress保守・運用のパートナーなら「wp.support」にお任せ!
WordPressサイトを運用していて、以下のようなお悩みはありませんか?
- 管理画面を使いやすくしたいけれど、カスタマイズする時間や技術がない…
- サイトのUI/UXを改善したいけれど、自社内では難しい…
- WordPressサイトを高速化したいけれど、ノウハウがない…
- セキュリティ対策をしたいけれど、知識のある人材がいない…
- 日々の業務に追われて、バージョンアップなどの保守業務が放置気味…
- ちょっとしたトラブルを気軽に相談できる相手が欲しい…
「wp.support」は、WordPressのプロフェッショナル集団によるWordPress保守サービスです。
「セキュリティ対策」「バージョンアップ対応」「定期バックアップ」はもちろん、「電話サポートが無制限」なのでカスタマイズの方法やトラブル発生時にも気軽にプロに相談できます。
既に導入済みのお客様からも、
「些細なことでも気軽に相談できるパートナー的な存在」
「困ったら相談していいんだ、と気持ちが楽になった」
と大変ご好評をいただいています。
WordPress保守・運用のパートナーをお探しなら、ぜひお気軽にお問合せください。
バージョンアップが面倒だと思ったら WordPress保守・セキュリティ対策は『wp.support』にお任せ!

WordPressのバージョンアップやセキュリティ対策にお悩みではないですか?
面倒な保守・運用作業は全て任せて、コア事業に集中してください。
大手・上場企業100社以上のWebサイトの安全を守る、WordPressのプロフェッショナル集団が、あなたのWordPressサイトを守ります!
【対応範囲】
・WordPress、プラグインのバージョンアップ ・セキュリティ対策 ・継続的なバックアップ ・緊急時の復旧対応 ・技術サポート・電話/メールサポート無制限 etc...
WordPressに関することなら何でもご相談ください!