基礎知識 2021.07.28 2023.07.26
WordPressサイトをリニューアルするための手順を解説

WordPressサイトをリニューアルすれば、デザインや機能が新しくなるため、訪問者の利便性が向上します。その結果、Webサイトのアクセス数向上や訪問者の離脱防止が期待できます。
ただし、WordPressサイトのリニューアルにはリスクが伴うため、正しい手順で行うことが重要です。リニューアルを適当に行ってしまうと、エラーの発生により修正作業が必要になります。さらに、致命的なエラーが発生した場合、全てのデータを失うということになりかねません。
大切なWebサイトを失わないためにもWordPressの正しいリニューアルの手順を確認しておきましょう。
WordPressをリニューアルするための手順
WordPressのリニューアルは、下記の手順で進めていきます。
- 現行サイトのバックアップを取る
- WordPressのテンプレート(テーマ)を選ぶ
- テスト環境で動作確認を行う
- 現行サイトのデータを入れ替えてリニューアルする
- URLが変更されていればリダイレクトの設定を行う
WordPressをリニューアルする場合、現行サイトのデータを直接書き換えてはいけません。データの書き換え時に致命的なエラーが発生しても復元ができないため、最悪の場合、Webサイトの作り直しが必要になるからです。
このようなリスクを抑えるためにも手順通りに進めていきましょう。
1.現行サイトのバックアップを取る
WordPressをリニューアルするときに、最初にしておかなければいけないのが現行サイトのバックアップです。WordPressは、プログラムを変更すると予期せぬエラーが発生することがあります。
バックアップがあれば、エラーが発生する以前の状態に復元できるため、修正した後に改めて公開することができます。
仮に、バックアップがなければ、Webサイトを復元することができないため、不具合のあるWebサイトを公開し続けなければなりません。
修正中であっても、Webサイトへのアクセスは止められないため、不具合のあるWebサイトを公開することで信頼性の低下につながるおそれがあります。
WordPressのバックアップは、データ量が多いほど時間がかかるため、後回しにしがちです。ただし、問題が発生した場合、それ以上に時間がかかる可能性があるため、リニューアルの際には、最初に行うことをおすすめします。
なお、WordPressのバックアップは、プラグインの利用がおすすめです。バックアップのプラグインは、「UpdraftPlus」や「BackWPup」が有名です。
それぞれのプラグインでバックアップを取る方法については、「UpdraftPlusを使って簡単にWordPressをバックアップする方法」「BackWPupの使い方・設定方法まとめ」で紹介しているので、参考にしてください。
2.WordPressのテンプレート(テーマ)を選ぶ
WordPressのバックアップが取れたら、テンプレート(テーマ)を決めます。WordPressのテンプレートを選ぶときは、デザインも重要ですが、下記のポイントを満たしているかを確認してください。
- SEOに強い
- カスタマイズしやすい
- 定期的に更新されている
- スマホやタブレットにも対応している
WordPressのテンプレートを適当に選んでしまうと、リニューアル後に検索順位の下落や、ハッキングなどのリスクが高まるおそれがあります。また、カスタマイズ性が低いテーマを選ぶと、サイト運営に支障がでてしまいます。そのため、必要な機能が備わっているかを確認して選ぶことが大切です。
なお、当サイトでおすすめしているWordPressのテンプレートは、
「サイト制作者必見!WordPressのおすすめテーマとは?」
で詳しく解説しています。まだテンプレートを決めていない人だけでなく、リニューアルで使用するテンプレートをすでに決めている人も確認しておきましょう。
3.テスト環境で動作確認を行う
WordPressのリニューアルは、現行サイトを変更する前に「テスト環境」で動作確認をします。テスト環境とは、WordPressの複製を作成し、実際に公開したときのプレビューを行うことです。
WordPressをリニューアルする時は、データが反映されずレイアウトの崩れや、画面が表示されないなどのエラーが発生することがあります。しかし、テスト環境で動作確認をしておけば、公開前にエラーを発見できるため、不具合のあるWebサイトを公開するリスクを抑えられます。
テスト環境は、現行サイトのドメインから一つ下のディレクトリにWordPressのサイトを構築した後、リニューアルするWebサイトのデータを反映させます。データが反映されたら、レイアウトやリンクなどの動作確認をして、問題がなければ作業完了です。
テスト環境で構築するWordPressのデータは、現行サイトのバックアップで使ったプラグインをインストール後、復元作業をして反映させます。その後、新しいテーマを反映させることで、リニューアル後のWebサイトがテスト環境内で完成します。
なお、テスト環境は、現行サイトと同一のサーバーで構築しましょう。テスト環境の動作確認を現行サイトと異なるサーバーで行うと、テスト環境では発生しなかったエラーが、公開する時に発生することがあります。
プラグインで作成したバックアップの復元方法は、
「UpdraftPlusを使って簡単にWordPressをバックアップする方法」「BackWPupの使い方・設定方法まとめ」を参考にしてください。
テスト環境にはベーシック認証をかけておく
テスト環境で動作確認をするときは、ベーシック認証を忘れずにかけてください。
ベーシック認証をかけておけば、特定の人しかサイトにアクセスできないため、テスト環境の動作確認を不特定多数の人に閲覧させるのを防げます。
4.現行サイトのデータを入れ替えてリニューアルする
テスト環境の動作確認に問題がなければ、現行サイトのWordPressをリニューアルします。
最初にすることは、サイトアドレスの変更です。テスト環境で構築したWordPressのダッシュボードから、「設定」「一般」を選択します。
表示された画面の「サイトアドレス(URL)」のフォームにリニューアルする現行サイトのURLを入力して、「変更を保存」をクリックします。このとき「WordPressアドレス(URL)」のフォームは変更しないでください。
その後、FTPソフトで現行サイトのWordPressフォルダにアクセスして、「index.php」というPHPファイルをダウンロードします。
index.phpをメモ帳などのエディターソフトで開き、「WordPressアドレス(URL)」に記載されている階層に変更します。
「WordPressアドレス(URL)」がhttps://ドメイン/〇〇の場合
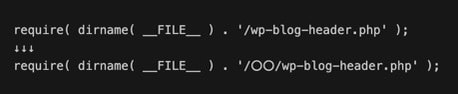
書き換えたindex.phpをFTPソフトでサーバーにアップロードすれば、リニューアルが完了します。
5.URLが変更されていればリダイレクト設定を行う
WordPressをリニューアルするときに、ドメインやサイト構成を変更してURLが変わる場合は、リダイレクト設定が必要です。リダイレクトとは、ユーザーが特定のURLにアクセスしたとき、自動的に別のURLへ移動させるための設定です。
リダイレクト設定をしておけば、WordPressのリニューアル後に、古いURLへアクセスがあっても、新しいURLに自動的に移動するためユーザーの離脱を防げます。
また、リダイレクト設定は、古いURLのSEOの評価を新しいURLに引き継げるため、WordPressをリニューアルしたことによる検索順位の下落やアクセス数の減少を抑えられます。
なお、リダイレクトには、「301リダイレクト」と「302リダイレクト」の2種類がありますが、WordPressのリニューアルで使用するのは、301リダイレクトです。
リダイレクトはRedirectionで設定する
WordPressのリニューアル後に301リダイレクトを設定するには、プラグインの『Redirection』を利用しましょう。
Redirection は、リダイレクト設定をするためのプラグインです。インストール後、プラグインを有効にしたらWordPressのダッシュボードから「ツール」「リディレクション」を選択します。「新しい転送ルールを追加」の「ソースURL」に古いURLを入力し、「ターゲットURL」にリニューアル後のURLを入力します。
そして、「操作」を「URLへ転送」にして、「新しい転送ルールを追加」ボタンをクリックするとリダイレクト設定が完了します。
WordPressのリニューアル後はセキュリティを高めて脆弱性を無くす
WordPressをリニューアルした後は、セキュリティの確認を忘れずに行いましょう。
とくに確認したいのが、WordPressとプラグインのアップデートです。WordPressとプラグインは、脆弱性を無くすために定期的なアップデートが行われているため、古いバージョンのまま利用しているとハッキングなどの被害に遭うおそれがあります。
プラグインも同様に、最新のバージョンにアップデートをしておくことでセキュリティを高められます。
また、WordPressをリニューアルした後は、バックアップも定期的に行うようにしましょう。ハッキング被害やアップデートによる不具合は、セキュリティ対策をしても完璧に無くすことはできません。しかし、被害にあってもバックアップがあれば復元できるためリスクを回避できます。
なお、WordPressのセキュリティ対策については、「今すぐできる!WordPressで実施すべき7つのセキュリティ対策とおすすめプラグイン【2020年最新版】」
でも詳しく説明しているので、確認しておきましょう。
まとめ
WordPressをリニューアルする際には、バックアップや動作確認、セキュリティへの配慮など、様々な作業が伴います。
リスクヘッジの観点から、手順を確認するだけでなく、リニューアルに付随する作業や注意点を確認しておきましょう。
WordPress保守・運用のパートナーなら「wp.support」にお任せ!
WordPressサイトを運用していて、以下のようなお悩みはありませんか?
- 管理画面を使いやすくしたいけれど、カスタマイズする時間や技術がない…
- サイトのUI/UXを改善したいけれど、自社内では難しい…
- WordPressサイトを高速化したいけれど、ノウハウがない…
- セキュリティ対策をしたいけれど、知識のある人材がいない…
- 日々の業務に追われて、バージョンアップなどの保守業務が放置気味…
- ちょっとしたトラブルを気軽に相談できる相手が欲しい…
「wp.support」は、WordPressのプロフェッショナル集団によるWordPress保守サービスです。
「セキュリティ対策」「バージョンアップ対応」「定期バックアップ」はもちろん、「電話サポートが無制限」なのでカスタマイズの方法やトラブル発生時にも気軽にプロに相談できます。
既に導入済みのお客様からも、
「些細なことでも気軽に相談できるパートナー的な存在」
「困ったら相談していいんだ、と気持ちが楽になった」
と大変ご好評をいただいています。
WordPress保守・運用のパートナーをお探しなら、ぜひお気軽にお問合せください。
バージョンアップが面倒だと思ったら WordPress保守・セキュリティ対策は『wp.support』にお任せ!

WordPressのバージョンアップやセキュリティ対策にお悩みではないですか?
面倒な保守・運用作業は全て任せて、コア事業に集中してください。
大手・上場企業100社以上のWebサイトの安全を守る、WordPressのプロフェッショナル集団が、あなたのWordPressサイトを守ります!
【対応範囲】
・WordPress、プラグインのバージョンアップ ・セキュリティ対策 ・継続的なバックアップ ・緊急時の復旧対応 ・技術サポート・電話/メールサポート無制限 etc...
WordPressに関することなら何でもご相談ください!