テーマ 2022.06.21 2023.07.19
WordPressテーマを変更する方法【注意点も含めて完全解説】
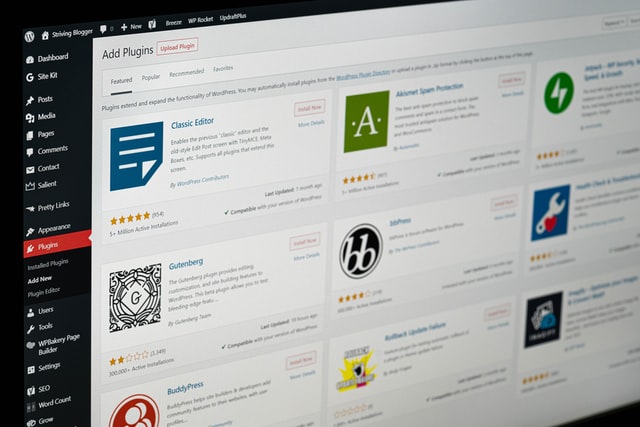
WordPressのテーマ変更を行う際、サイトの不具合やバグを防ぐために、いくつかの注意点を押さえておく必要があります。
本記事では、WordPressテーマを変更する方法と、変更時の注意点について解説します。
WordPressテーマの変更を検討している方は、テーマ変更を円滑に行うためにも、ぜひ参考にしてください。
もし、WordPressの独自テーマを作成したい、といった場合は、以下の記事もご覧ください。
WordPressのテーマを自分で作成してみたら意外と簡単だった!
また、テーマの変更や作成、カスタマイズをプロに依頼したい、という場合は、以下のリンクからご相談ください。
WordPressのプロへの【無料相談】はこちら
事前にバックアップを取る
WordPressテーマを変更する場合は、事前にバックアップを取りましょう。なぜなら、テーマ変更によってサイトに不具合が起きた場合、事前にバックアップを取っておけば、容易に元のサイトの状態に戻せるからです。
バックアップを取る方法は、主に下記の2つです。
- プラグインでバックアップを取る方法
- FTPクライアントでバックアップを取る方法
それぞれ順番に解説します。
プラグインでバックアップを取る方法
「BackWPup」のプラグインを利用することで、簡単にWordPressのバックアップの取得が可能です。
「BackWPup」は手動でバックアップを取れるほか、設定した期間ごとに自動的にバックアップを取ってくれます。
万が一、テーマ変更前のバックアップを忘れたり、急に不具合が起きたりしても、自動バックアップがあれば復旧が容易であるケースが多いため、使用すると良いでしょう。
「BackWPup」の詳しい使い方は下記の記事で解説しているので、併せてご覧ください。
FTPクライアントでバックアップを取る方法
プラグインを使わない場合、FTPクライアントでバックアップを取ることが可能です。
FTPクライアントを用いて、バックアップを取る方法は下記の通りです。
- 有効になっているプラグインを停止する
- FTPクライアントソフトを用いて、サーバーに接続する。
- 下記のフォルダとファイルをローカルに保存する
- wp-contentフォルダwp-config.phpファイル
- .htaccessファイル
なお、データベースのバックアップを取る方法は下記の通りです。
- サーバー管理画面などから、phpMyAdminにログインする
- 上部メニューの中から「データベース」を選択
- データベースの一覧が表示されるので、バックアップするデータベースを選択
- メニューから「エクスポート」を選択
また、ここでダウンロードしたフォルダやファイルは、サイトに不具合が見られた場合に使用する可能性があるため、大切に保管しておきましょう。
なお、サーバーのコントロールパネルからログインできない場合は、以下からダウンロードしてサーバーに設置してください。
新しいテーマに切り替える
新しいテーマに切り替える場合は、下記の手順で行います。
- 新しいテーマをインストールする
- ライブプレビューでデザインの確認をする
- 有効化して公開する
それぞれ順番に解説します。
新しいテーマをインストールする
新しいテーマに切り替える場合、切り替え後のテーマをWordPressにインストールする必要があります。
WordPressテーマをインストールする際、WordPress公式がリリースしているテーマの場合と、公式以外のテーマで方法が異なります。
WordPress公式がリリースしているテーマをインストールする方法は下記の通りです。
- WordPressのダッシュボードのサイドバーの中から、「外観>テーマ」を選択する
- 「新規追加」を選択
- 利用するテーマの、「インストール」ボタンをクリックする
公式以外からリリースされた、新しいテーマをインストールする方法は下記の通りです。
- WordPressのダッシュボードのサイドバーの中から、「外観>テーマ」を選択する
- 表示された画面上部にある、「テーマのアップロード」を選択
- ローカルに保存してある、WordPressテーマのZipファイルをアップロード
この手順を踏むことで、テーマの一覧に使用したいテーマが表示され、利用できる状態になります。
ライブプレビューでデザインの確認をする
テーマを有効化する前に、ライブプレビューを利用して、サイト全体のデザインを確認しましょう。
ライブプレビューでデザインを確認する方法は下記の通りです。
- WordPressのダッシュボードのサイドバーから、「外観>カスタマイズ」を選択
- 左上の「現在のテーマ」と書かれている場所の右側にある、「変更」を選択
- WordPressにインストール済みのテーマ一覧が表示されるため、デザインの確認を行いたいテーマの「ライブプレビュー」をクリックする
カスタマイズが必要な場合は、テーマの機能によるカスタマイズや、CSSの編集を行った上で、ライブプレビューを用いてデザインの崩れ等が無いかを確認しましょう。
有効化して公開する
ライブプレビューでデザインが問題なければ、有効化して公開しましょう。
有効化する際は、「外観>テーマ」のページで表示されるテーマの一覧の中から、利用するテーマの「有効化」をクリックします。
なお、有効化するとテーマが適用されるため、そのタイミングでデザインが変更されます。
新しいテーマを有効にしたにも関わらず、テーマが適用されていない場合は、ブラウザのキャッシュが原因であるケースが非常に多いです。
テーマが適用されていない場合は、Safariの「プライベートモード」や、Chromeの「シークレットウィンドウ」上でサイトを確認しましょう。
WordPressテーマを変更する際の注意点
WordPressテーマを変更する際の注意点は、下記の通りです。
- サイトのレイアウト(CSSのカスタマイズなど)に問題がないか確認する
- 計測ツールを使用して正しくサイトが機能しているか確認する
- テーマで実装されているプラグインを削除する
それぞれ順番に解説します。
CSSのカスタマイズに問題がないか確認する
WordPressテーマを変更する際には、CSSのカスタマイズなどに問題が無いかを確認しましょう。
テーマの変更時には、前テーマの「追加CSS」に記述した内容や、前テーマの「style.css」に記述していた内容がリセットされます。
そのため、テーマを変更する場合は、前のテーマのカスタマイズを引き継ぐように記述し直す必要があります。
なお、子テーマを利用する場合、style.cssには下記の記述が適切に行われているかを確認しましょう。
|
1 2 3 4 5 |
/* Theme Name: (テーマ名)-childTemplate: (親テーマ名) */ |
子テーマを利用しており、CSSの記述通りにサイトデザインが変更されない場合は、子テーマのstyle.cssに上記の記述が正しくされているかを確認しましょう。
また、WordPressの子テーマを用いて、CSSをカスタマイズする方法は、下記の記事で詳しく解説しています。
子テーマを作り、その上でCSSのカスタマイズを行いたい場合は、ぜひ参考にしてください。
WordPressの子テーマを作成する手順とCSSの追加方法
計測ツールを使用して正しくサイトが機能しているか確認する
テーマを変更した際に、GoogleアナリティクスやGoogleサーチコンソールなどが、機能しなくなる場合があります。
特に元々、テーマ自体にGoogleアナリティクスやGoogleサーチコンソールの設定機能があった場合、テーマの無効化と同時にこれらの機能も失われるため、再設定が必要です。
テーマを更新した際は、必ず各計測ツールの設定を改めて行いましょう。
また、これからのサイト運営の中で、テーマ変更を行う可能性が考えられる場合は、プラグインによる計測ツールの管理が便利です。
「SEO SIMPLE PACK」などのプラグインであれば、テーマを変更した場合でも、引き続き計測ツールを利用可能であるため、テーマ変更を行う可能性がある場合は、利用しましょう。
テーマで実装されている機能と重複するプラグインを削除する
テーマを変更することで、有効になっているプラグインとテーマに含まれている機能が重複することがあります。
重複してしまうと、ページスピードの低下やバグなどを引き起こすリスクがあります。
新しいテーマを利用する場合は、そのテーマに含まれている機能を確認した上で、その機能と重複しているプラグインが無いかを確認しましょう。
使わないWordPressテーマは削除することを推奨
多くの方は、変更前のWordPressテーマを、WordPressにインストールされたままの状態にしてしまっています。
しかし、使わないWordPressテーマは、デフォルトテーマ1つを除いてWordPressから削除することを推奨します。
なぜなら、使用していないテーマ経由でサイトをハッキングされる可能性があるためです。
なお、使用していないすべてのテーマを削除してしまうと、サイトヘルスに問題が生じるため、デフォルトテーマの1つは残すよう注意してください。
また、使っていないWordPressテーマも、ストレージの容量を圧迫する1つの原因となります。
使っていないテーマを削除することで、ストレージの容量も空けられるため、特別な理由がない限りは、使わないWordPressテーマを削除しましょう。
使っていないテーマやプラグインを削除することは、セキュリティ対策の基本的な項目のひとつでもあります。
WordPressのセキュリティ対策について詳しく知りたい方は、以下の記事もご覧ください。
WordPressセキュリティ対策はここから!コード不要の初心者向け対策4選
まとめ
本記事では、WordPressのテーマを変更する方法や、変更時の注意点について解説しました。
WordPressテーマを変更する際は、サイトの不具合が起きやすいため、十分な下準備をした上で変更の手続きを行うことが大切です。
また、変更後もサイトを確認した上で、デザインの崩れなどが見られないかを必ず確認しましょう。
WordPressサイト制作・カスタマイズなら「wp.make」にお任せ!
WordPressでのサイト制作やリニューアルを検討する時、以下のようなお悩みはありませんか?
- WordPressに詳しい制作会社に依頼したいが、どこがいいかわからない…
- セキュリティ対策をしっかりしたいが、社内にノウハウがないのでプロに任せたい…
- WordPressに最適なサーバーの選定や構築から依頼したい…
- SEO対策や高速化も考慮したサイト構築を行なってほしい…
- 制作後の保守・運用についてもサポートしてほしい…
- 今のサイトを簡単に運用できるようにしてほしい…
「wp.make」は、WordPressのプロフェッショナル集団によるWordPressサイト制作・カスタマイズサービスです。
サイトの制作だけでなく、WordPressに最適なサーバーの選定や構築といったインフラ面の支援から、SEO対策や表示スピードの高速化、高度なセキュリティ対策や制作後の保守・運用サポートまで、WordPressに関わることならあらゆるお悩みを解消いたします。
既存のお客さまからも
「コミュニケーションが取りやすく、クオリティが高い」
「WordPressのプロとして信頼感がある」
と大変ご好評をいただいています。
WordPressサイトの制作・カスタマイズをご検討されているなら、ぜひ以下からお気軽にご相談ください。
WordPress開発・カスタマイズなら 『wp.make』

全案件WordPressのみ!
株式会社e2eの『wp.make』はWordPress専門のWeb制作サービスです。
WordPress案件だけを扱っているから、技術・ノウハウ・対応力が圧倒的!
【WordPressサイト制作でよくあるお悩み】
・運用シーンが想定されておらず、更新しづらかった…
・打ち合わせで専門用語が多くてわかりづらい…
・制作後の保守には対応してくれなかった…
こんな事態になる前に、ぜひ一度、ご相談ください!
WordPressサイトを作るなら、一番WordPressに詳しいところへ!