セキュリティ 2019.10.24 2024.06.27
WordPressの画面が真っ白!原因別の対処法まとめ【初心者向け】

wp.makeでは、WordPressに関するトラブルのご相談もお伺いしています。
その中で多いもののひとつが、WordPressのテーマやプラグインをカスタマイズしていると、「突然、画面が真っ白になった!」というご相談。
これは「WordPress 死の真っ白画面」などと呼ばれることもある現象で、WordPressあるあるのひとつ。
慌てずに、原因を調べてみると単純なミスであることが多く、原因を特定する方法を知っていれば、初心者でも対処が可能なことがほとんどです。
そこで、今回は初心者の方でも簡単に画面が真っ白になった状態から復旧するための方法を原因別に解説します。
WordPress初心者や非エンジニアでも解決できる範囲で解説していきますので、初心者の方も参考にしてみてください。
追記:「WordPress 死の真っ白画面」についてですが、WordPress5.2からリカバリーモードが追加され、完全に白い画面のみが表示されることはなくなりました。リカバリーモードでは、「サイトに技術的な問題が発生しています。」というエラーメッセージが表示されるようになっています。(ただし、サイトが正常に機能しているわけではないので、今回ご紹介する復旧方法は引き続き有効です)
「一刻も早くサイトを復旧したい」という場合には、ハッキングにも対応可能なWordPress復旧サービスにご相談ください。300社以上のトラブル・ハッキング解決実績をもつWordPressの専門家がサイト復旧を迅速にサポートさせていただきます。
【迅速サポート】WordPress復旧サービスへのご相談はこちら
原因特定の第一歩!画面が真っ白になった直前の作業を振り返ろう!

多くの場合、WordPressのファイルに何らかの変更を加えた際にエラーが発生しています。
原因を特定するために、直前の作業を振り返ってみましょう。
エラーが発生する可能性がある作業としては以下のものが挙げられます。
クリックすると、それぞれの対処法の解決策の部分に飛びますので、心当たりがあればチェックしてみてください。
- 「テーマ」を変更・新しいテーマを有効にした
- 「プラグイン」を追加・設定の変更を行なった
- 「WordPress本体」のバージョンアップを行なった
- テーマの「functions.php」に変更を加えた
- 「.htaccess」に変更を加えた
(または「Internal Server Error」と表示される) - 「wp-config.php」に変更を加えた
(または「データベース接続確立エラー」「Error Establishing Database Connection,」が表示される) - サイトやサーバーの引越しをした
- 上記に該当しない場合・エラー原因を特定したい場合
「もう自分じゃお手上げ!誰か助けて!!」という場合は
WordPressサイト復旧のプロに相談しましょう。
テーマの変更が原因で真っ白になった場合の対処法
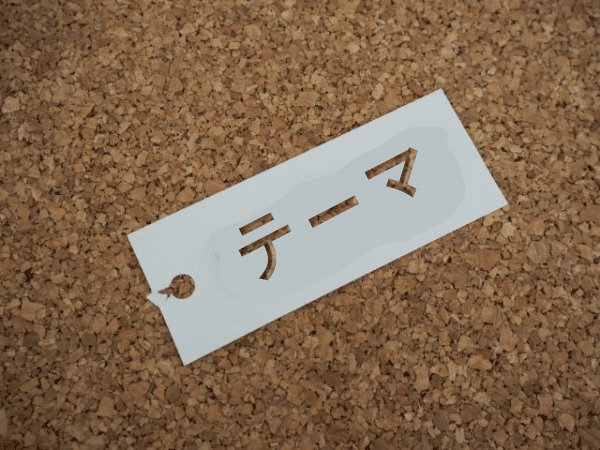
画面が真っ白になる直前にテーマを変更していた場合、新しく有効にしたテーマに何らかの問題がある可能性が高いです。この場合、一度テーマを削除してみると、画面が真っ白という状態は改善します。
有効化しているテーマを削除すると自動的に別のテーマが有効になるので、管理画面にログインすることができるようになります。
テーマを削除してからサイト復旧までの手順は以下のようになります。
(すでに、テーマに何らかの変更やカスタマイズを行なっていた場合は、テーマを削除する前に変更したファイルのバックアップを所得しておきましょう)
- FTP等を使用して有効化したテーマのを削除する
- 管理画面にログインして画面が表示されることを確認
- テーマを再度ダウンロードしてインストールし直してみる
- プラグイン等との競合を確認する
テーマを再度ダウンロードする
無事、画面が表示されたら、原因の特定と改善をしていきましょう。
まず、削除したテーマを公式サイトなどから再度ダウンロードしてアップロードし直してみましょう。ダウンロードの際に一部ファイルに破損が起こっている可能性があるためです。これで問題がなくサイトが表示されれば対処は完了です。
プラグインとの競合を探る
テーマと特定のプラグインが競合してしまい、不具合を起こしている可能性があります。プラグインが原因だった時の対処法を参照して、プラグインに原因がないかを探ってみましょう。
プラグインとの競合が判明した場合は、次のいずれかの方法で対策を行い、サイトを復旧します。
- 同じような機能がある、不具合の起こらないプラグインを探す
- 不具合の起こるプラグインを諦める
- 新しいテーマを諦める
自分でエラーの原因がわかり、対処ができる場合は、上記以外に「自分でエラーを解消する」という方法もありますが、上級者向けの選択肢ですので初心者には向いていません。
テーマが原因と疑われる場合の、詳しい対処の手順やエラー原因の詳細は、こちらの「WordPressの画面が真っ白になった時の対処法〜テーマ編〜」をご覧ください。
【迅速サポート】WordPress復旧サービスへのご相談はこちら
プラグインの変更で真っ白になった場合の対処法

画面が真っ白になる直前に新しいプラグインを有効化したり、設定をいじっていた場合はプラグインが原因であることが多いです。WordPressでは便利なプラグインが多数発表されていますが、トラブルの原因の多くもプラグインだったりします。
対処の手順としては、一旦全てのプラグインを停止させて、管理画面を復旧します。その後、管理画面から一つずつプラグインを有効にして、原因となっているプラグインを特定します。手順は以下を参考にしてください。
- FTPで「plugins」のディレクトリ名を変更し、全てのプラグインを停止させる
- WordPressの管理画面にアクセスする(アクセス出来ない場合は、プラグイン以外の原因の可能性が高い)
- 一つずつプラグインを有効にして原因となっているプラグインを特定する
原因となっているプラグインがわかれば、直前の設定変更項目を元に戻したり、別のプラグインを使用を検討するなどの対策を行います。
プラグインが原因の詳しい対処手順やエラー原因の詳細は、こちらの「WordPressの画面が真っ白になった時の対処法〜プラグイン編〜」をご覧ください。
【迅速サポート】WordPress復旧サービスへのご相談はこちら
WordPress本体のバージョンアップが原因だった場合の対処法
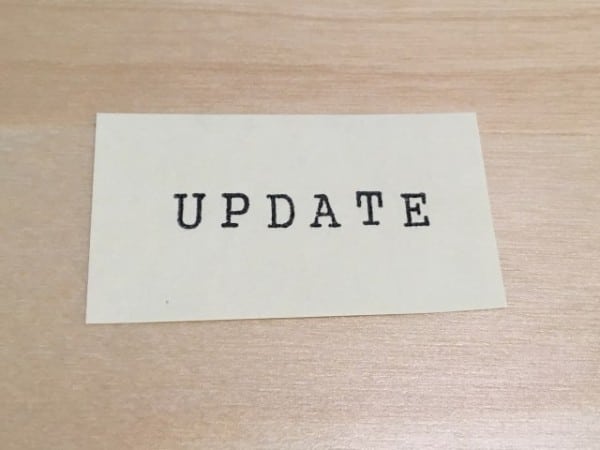
「WordPressのバージョンアップを行なった途端に画面が真っ白になる」というのもよく聞く話です。
主な原因はWordPressのバージョンアップ後の仕様に、サーバーのphpバージョンやプラグインが対応していないというもの。
対処方法としては以下の方法が考えられます。
- バックアップから復元する
- WordPressをダウングレードする
- サーバーのphpバージョンを確認して、可能ならアップデートする
- 原因となるプラグインを特定して削除する
バックアップをこまめに取っていれば、そこから復元できれば簡単にサイトを復旧できるでしょう。
また、WordPressのダウングレードは、過去のバージョン一覧ページから、不具合が起こる前のバージョンをダウンロードします。その後、サイトに上げ直せばいいのですが、その際、「wp-config.php」「wp-content」のディレクトリ「.htaccess」だけは上書きしないように注意してください。
プラグインとの競合が疑われる場合は、プラグインが原因だった時の対処法の項目を参照してください。
バックアップからの復元方法やWordPressのダウングレードの手順について、詳しくは、こちらの「WordPressの画面が真っ白になった時の対処法〜バージョンアップ編〜」をご覧ください。
【迅速サポート】WordPress復旧サービスへのご相談はこちら
「functions.php」の変更で真っ白になった場合の対処法

画面が真っ白になる直前に、テーマフォルダ内の「functions.php」を編集していた場合、記述ミスや構文エラーが原因となっている可能性があります。「functions.php」を利用すると、様々な機能を使えて便利ですが、正確に記述しないとエラーの原因となります。
「functions.php」にエラーがあると管理画面にも入れなくなるので、ファイル操作にはFTPを使用してください。また、原因箇所が「functions.php」でなかった場合に特定が難しくなるので、操作をする前に必ずバックアップを取りましょう。
特に下記のポイントはよく起こりがちなエラーなので、確認してみてください。
- 全角スペースを追加していたり、不適切な箇所で半角スペースや改行を追加している
- コードを編集した際、記号などが抜けてしまった
- プラグインの機能と競合する記述がある
- コード自体に問題がある
「functions.php」エラーの原因や改善方法について、詳しくは「WordPressの画面が真っ白になった時の対処法〜functions.php編〜」をご覧ください。
【迅速サポート】WordPress復旧サービスへのご相談はこちら
「.htaccess」の変更で真っ白になった場合の対処方法

リダイレクトの設定などで「.htaccess」ファイルを編集していた場合、記述ミスなどが原因となっている可能性があります。
「500エラー」「Internal Server Error」「サーバーの内部エラー」といったエラーが表示されている場合は、高確率で「.htaccess」が悪さをしています。
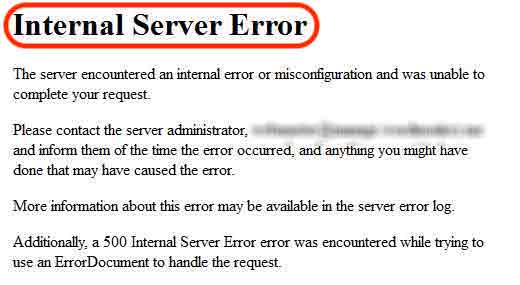
「.htaccess」のエラー原因は大きくこちらの二つ。
- 「.htaccess」の記述エラー
- 「.htaccess」のパーミッションエラー
「.htaccess」の記述を確認する
記述エラーで特に多いのが下記の項目。これらのミスをしていないかを確認してみましょう。
- 全角スペースを追加していたり、不適切な箇所で半角スペースや改行を追加している
- 文字コード・改行コードが違う
- 最終行に空行がない
- コードに誤りがある
「.htaccess」のパーミッションを確認する
「.htaccess」の推奨パーミッションは「604」または「606」です。
FTPなどで「.htaccess」のファイル情報からパーミッションを確認してみましょう。
自分では変更した覚えはなくても、別の操作の影響で変わっていることもあるため、念のために確認しておくことが大切です。
「.htaccess」ファイルのエラー原因や改善方法、パーミッションの確認手順の詳細は「WordPressの画面が真っ白になった時の対処法〜.htaccess編〜」で解説していますので参考にしてください。
【迅速サポート】WordPress復旧サービスへのご相談はこちら
「wp-config.php」の変更で真っ白になった場合の対処法
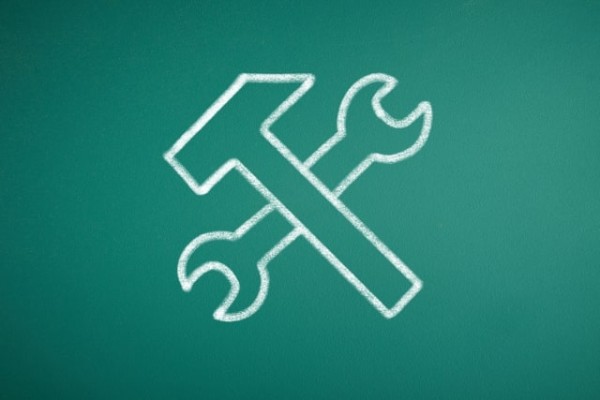
直前に「wp-config.php」ファイルを変更していたという場合や「データベース接続確立エラー」が表示される場合の対処方法をお伝えします。
「wp-config.php」はWordPressで使用するデータベースに関する情報が記載されています。WordPressをインストールした時に登録する内容で、それからはあまり触る機会のないファイルです。
ただ、下記のような場合にはエラーが起こる可能性があるので、心当たりがある場合は確認してみましょう。
- 「wp-config.php」の入力ミス
- サーバー側の問題
- サイトがハッキングされている
「wp-config.php」の設定を再確認する
wp-config.phpの基本的な設定項目は以下になります。
|
1 2 3 4 5 6 7 8 9 10 11 12 |
// ** MySQL 設定 - この情報はホスティング先から入手してください。 ** // /** WordPress のためのデータベース名 */ define('DB_NAME', 'database_name_here'); /** MySQL データベースのユーザー名 */ define('DB_USER', 'username_here'); /** MySQL データベースのパスワード */ define('DB_PASSWORD', 'password_here'); /** MySQL のホスト名 */ define('DB_HOST', 'localhost'); |
エラーの特定には原因を一つずつ確実に潰しておくことが重要なので、合っているはずだと思ってもホスティングしているレンタルサーバーなどで再度情報を確認しましょう。
サーバー側の不具合を確認する
「wp-config.php」の設定に問題がない場合は、サーバー側で何らかの不具合が発生している可能性があります。
レンタルサーバーを使用しているなら、公式サイトの発表を確認したり、問い合わせをしてみると良いでしょう。
もし、サーバー側の問題でもない場合は、ハッキングの可能性もあります。
サーバー側に問題があるケースの詳細や、ハッキングが疑われる際の対処法はこちらの「WordPressのデータベース接続確立エラーの原因と対処法について」で解説しています。
【迅速サポート】WordPress復旧サービスへのご相談はこちら
サイトやサーバーの引越しで真っ白になった時の対処法

サイトやサーバーの引越し、テスト環境の作成などで、WordPressの移管を行う場合、様々な設定の変更等を行う必要があります。具体その各種設定の変更作業時に、設定ミスが発生している可能性が考えられます。具体的には、下記のような原因が考えられます。
- 「wp-config.php」のデータベース情報が間違っている
- データベースのドメインが間違っている
- table_prefixが間違っている
- ファイルの転送漏れがある
- パーミッションが変更されている
- キャッシュプラグインの影響
- phpのショートタグが使用できない可能性がある
それぞれの対策を記載していると、かなり長くなってしまうので、原因の特定方法や対処方法については、WordPressの引越しで画面が真っ白になった時の対処法をご覧ください。
上記に該当しない場合はエラーコードを表示して原因を特定してみよう

「画面が真っ白になる原因リスト」のいずれにも心当たりがないという場合も、パニックを起こす必要はありません。
心当たりがなかったとしても、何らかのエラーの原因があるはずなので、まずはエラーコードを表示させて原因のファイルを特定してみましょう。
エラーコードは「wp-config.php」の記述を変更するだけで簡単に表示させることができます。
「define(‘WP_DEBUG’, false);」の記述を探し、デフォルト値の「false」を「true」に変更しましょう。
この記述が「wp-config.php」内に見つからない場合は、「require_once(ABSPATH . ‘wp-settings.php’);」の記述よりも前に下記コードをコピペして貼り付けてください。
|
1 |
define(‘WP_DEBUG’, true); |
これでエラーコードが表示されるようになったはずなので、もう一度、サイトにアクセスしてみましょう。
表示されたエラーコードを手掛かりに、対処を行うことが可能です。
お手上げの時はすぐに専門家へ!

WordPressの画面が真っ白になった状態の解決方法を解説しました。
真っ白になってしまったサイトは復旧したでしょうか?
これを読んでも「解説を読んでもよくわからない!」「もうお手上げだ」「一刻も早くサイトを復旧したい」、という場合は、WordPressサイト復旧のプロ集団「wp.rescue」にご相談ください。あなたのサイトを迅速に復旧し、原因特定や再発防止まで徹底的にサポートいたします。
【迅速サポート】WordPress復旧サービスへのご相談はこちら
WordPressサイトのトラブル復旧なら「wp.rescue」にお任せ!
WordPressサイトで急なトラブルにあったら、「wp.rescue」にご相談ください!
- 急にサイトに何も表示されなくなった…
- ログインできなくなった…
- 覚えのない不審なページがインデックスされている…
- 不審なユーザーが追加されている…
- リンクが不審なサイトに飛ぶように書き換えられている…
- バージョンアップしたらサイトが崩れてしまった…
「wp.rescue」は、WordPressのプロフェッショナル集団によるWordPressトラブル・ハッキング復旧サービスです。
WordPressサイト運営していて、急なトラブルに遭うことは珍しくありません。
原因や解決法方がわかる場合は問題ありませんが、原因がわからなかったり、ハッキングの可能性がある場合はプロに相談するのが一番です。
wp.rescueでは、様々なサイトのトラブルやハッキング被害を解決してきた経験・ノウハウがあるため、速やかなサイトの復旧が可能です。
トラブル復旧はスピードも重要。wp.rescueなら最短即日での復旧も可能ですので、お困りの場合はまずはお問い合わせフォームから無料相談をしてください。
「あれ? 何かおかしい…」と思ったら、WordPressハッキング・緊急対応サービス『wp.rescue』
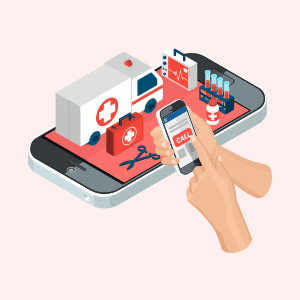
特に心当たりもないのに、
・WordPressにログインできない…
・検索結果の表示がおかしい…
・勝手にリダイレクトされてしまう…
など、「何か変だ」と感じたら、
実はWordPressがハッキングされている可能性もあります。
被害が拡大・深刻化する前に、『wp.rescue』にご相談ください!
WordPressのプロフェッショナルがあなたのサイトの問題を迅速解決!