セキュリティ 2019.10.24 2023.07.26
WordPressにログインできない原因12選と対処法を解説【保存版】
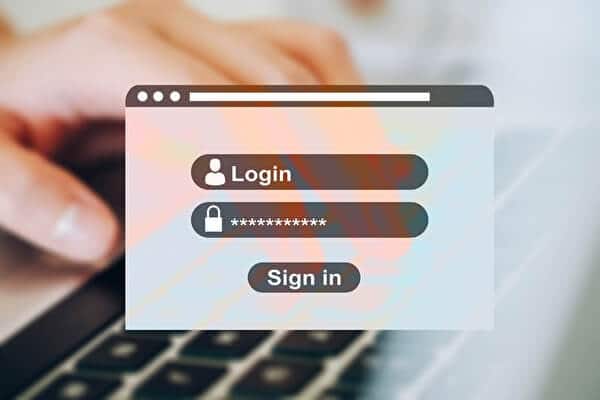
いつものようにWordPressにログインしようとしたら、何故かログインが出来なかった…。
誰しも一度は経験があるのではないでしょうか。
多くの場合は、単純な入力ミスであることが多いので、慌てずにユーザー名やパスワードを確認することで、ログインが出来るようになります。
しかし、ユーザー名やパスワードを忘れてしまっていたり、合っているはずなのにログインできないという場合も存在します。
今回は、WordPressにログイン出来なかった場合の対処法について解説していきます。
【最短即日】WordPressのトラブル復旧をプロに無料相談する
WordPressにログインできないときの原因12選と対処法
WordPressにログインできない状況は、以下のように大別することができます。
- ユーザーIDを忘れてしまった
- ログインパスワードを忘れてしまった
- パスワードリセットで新しいパスワードを設定する
- WordPressのログインURLを忘れてしまった
- ログインURLにアクセス制限がかかっている
- ログイン画面が真っ白で表示されない、または「Fatal error」が表示される
- 「データベース接続エラー」が表示される
- 管理画面等でWordPressアドレス(URL)を変更していた
- 「404 Not Found」が表示される
- 「500 Internal Server Error」が表示される
- 「403 Forbidden」が表示される
- Cookieが影響しているキャッシュが影響している
これらの場合それぞれどのように解決すればいいのか、詳しい原因と併せて見ていきましょう。
そもそも、基本的なログイン方法がわからない方は以下の記事を先にご覧ください。
【超初心者でも丸わかり】WordPressのログイン方法教えます!!
1.ユーザーIDを忘れてしまった場合
ユーザー名を忘れてしまった場合、次の方法を試してみましょう。
- WordPressインストール時のメールからユーザー名確認する
- メールアドレスでログインしてみる
- 本当にユーザー名が間違っていないか確認する
以下、各方法について詳しく解説していきます。
1-1.WordPressインストール時のメールからユーザー名確認する
WordPressに登録したメールアドレスを記憶しているのであれば、『新しいWordPressサイト』という件名でメールが来ていないかを確認してみましょう。
WordPressをインストールを行うと、登録したメールアドレス宛に以下が記載されたメールが届きます。
- WordPressを設置したURL
- ユーザー名
- パスワード
(メールでは「インストール中に選択したパスワード。」と表示され確認できません。) - ログインURL
このメールでユーザー名を確認することができます。
1-2.メールアドレスでWordPressにログインしてみる
WordPressは、ユーザー名だけでなくメールでもログインすることができます。
もしもユーザー名が違っていたり、忘れてしまったけれど、登録したメールアドレスは覚えているという場合は、ユーザー名にメールアドレスを入力してログインを試してみてください。
無事にログインができれば、管理画面の「ユーザー一覧」から、もう一度ユーザー名を確認しておきましょう。
1-3.パスワードリセットメールでユーザー名を確認する
入力したユーザー名が本当に間違っている可能性もあります。
そうした場合に、ユーザー名を確認する方法があります。
ログイン画面にある「パスワードをお忘れですか?」から登録時に使用したメールアドレスを入力することで、パスワードリセットメールの内容にユーザー名が記載されているので、入力していたユーザー名とあっているか確認しましょう。
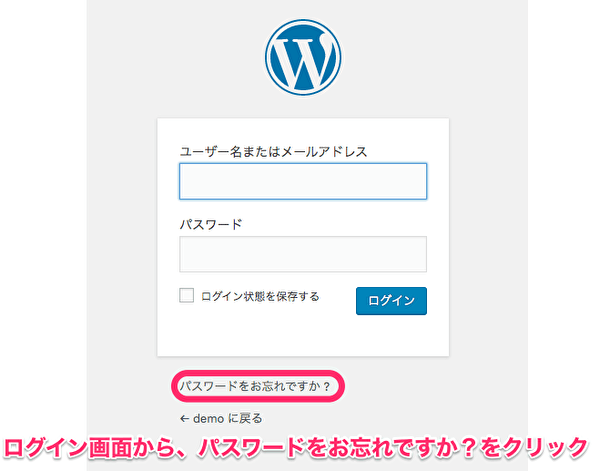
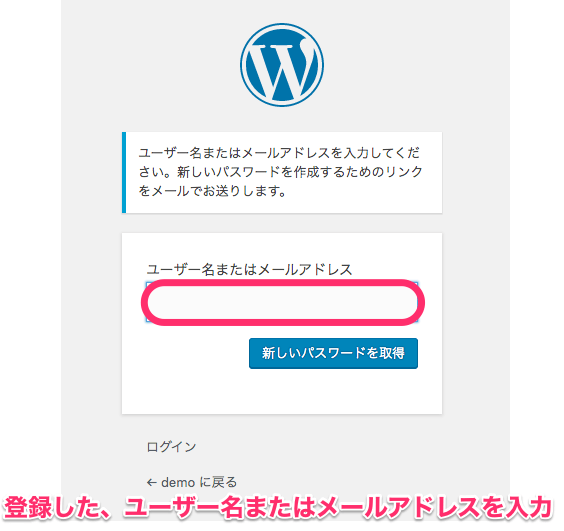
2.ログインパスワードを忘れてしまった場合(ユーザー名の確認も含む)
WordPressのログインパスワードを忘れてしまった場合は、パスワードリセットを行うことで新しいパスワードでログインできるようになります。
2-1.パスワードリセットで新しいパスワードを設定する
ログイン画面にある「パスワードをお忘れですか?」からメールアドレスを入力し、「新しいパスワードを取得」をクリックすることで、パスワードリセットのためのメールが送付されます。
メールを確認し、パスワードリセットを行うことでログインできるようになります。
(このパスワードリセットメールにユーザー名も記載されているので、覚えていない場合は確認しておきましょう)
2-2.【中級者向け】データベースから新しいユーザーを追加する場合
データベースを操作することで、新規にユーザーを追加することもできます。
ただ、これは中級者向けの解決方法になります。
データベースの操作はひとつ間違えるとサイト全体が見られなくなるリスクもあるため、知識・自信のない方にはオススメしません。
phpMyadmin等を用いてデータベースにアクセスし、wp_usersというテーブルを選択し「ID(ユーザー固有のID)」「user_login(ユーザー名)」「user_pass(パスワード)」「user_email(メールアドレス)」を入力することで新規ユーザーを作成することができます。
新規ユーザーを作成したら、WordPressのログイン画面に戻り、先ほど登録した情報でログインを行ってください。
3.WordPressのログインURLを忘れてしまった場合
WordPressにログインするためのURLを忘れてしまった場合は、WordPressで作成したwebサイトの末尾に「/wp-admin」「/admin」または「/wp-login.php」「/admin」をつけてアクセスしてみましょう。
http://サイトURL/wp-login.php
「/wp-admin」「/admin」はダッシュボードへのURL、「/wp-login.php」「/admin」はログイン画面への初期URLです。
サブディレクトリにWordPressをインストールしている場合は、サイトURLの後ろにサブディレクトリの名前を追記してください。
http://サイトURL/サブディレクトリ名/wp-login.php
4.ログインURLにアクセス制限がかかっている場合
社内用の端末からのみログインできるようになっているなど、特定のIPアドレスからしかログインできないように制限がかかっている場合があります。
この場合は、サイトの管理者に自分のIPアドレスからログインできるように設定してもらいましょう。
このときに、自分の端末のIPアドレスを調べる必要があります。
端末本体の設定や基本情報からも確認できますが、IPアドレスを簡単に確認できるwebサイトも。
CMANやラッコIPアドレス確認などにログインすると、分かりやすくIPアドレスが表示されますよ。
5.ログイン画面が真っ白で表示されない、または「Fatal error」が表示される場合
ログイン画面にアクセスしても、画面が真っ白で表示されない場合やエラーが表示された場合は、以下の手順で対処しましょう。
5-1.「wp-config,php」を編集して、エラー原因を表示させる場合
画面が真っ白でエラーの原因がわからない場合は、まずデバッグモードに変えて、エラーの原因を表示させる必要があります。
そのために、FTPからアクセスして「wp-config,php」を以下のようにfalseからtrueに書き換えましょう。
⬇︎
define(‘WP_DEBUG’, true);
書き換えたあとに再度ログインURLにアクセスして、エラー内容が表示されていればOKです。
5-2.エラー内容を確認して対応する場合
エラー内容がわかったら、内容に応じた対応をしましょう。
エラーの原因は数多くあるのでこの記事では具体的な方法を紹介できませんが、表示されているエラーの内容がわからない場合は、エラーコードを検索することで具体的なヒントが得られるでしょう。
また、「WordPress公式サポートページ」や、他のユーザーが疑問に答えてくれる「WordPressサポートフォーラム」を参考にするのもおすすめです。
画面が真っ白になったときの対処方法について、以下の記事ではさらに詳しく解説していますので参考にしてみてください。
WordPressが画面真っ白(WSoD)になる仕組みと効果的な対処法を完全解説
また、どうしてもエラーの原因がわからない場合には、WordPress復旧をプロに相談してみるのも良いでしょう。
6.「データベース接続確立エラー」が表示される場合
ログインしようとしたときに「データベース接続確立エラー」が表示されるときに考えられる原因は、
- データベースの故障
- プラグインによるエラー
の2つです。ただし、データベースの故障はそうそう起こらないので、プラグインによるエラーを疑いましょう。
一旦プラグインを停止してみることで、エラーの原因がプラグインかどうかを確認することができます。
この時点ではWordPressにログインできないため、FTPを介して対象のwebサイトにログインし、プラグインが入っている「サイト名/wp-content」という名前のフォルダを探します。
そしてさらにその中の「plugins」というフォルダ名を「_plugins」などに変更してみてください。
WordPressは「plugins」という名前のフォルダに入っているファイルをプラグインとして認識し、適用します。
そのため、フォルダ名を変更することで一時的にプラグインを全て無効にすることができるのです。
中のファイルは全てそのままなので、管理画面にログインできるようになれば、ファイル名を元に戻すことで再び有効化することができます。
もしこの方法でもログインできなかった場合は、データベースが故障している、またはその他の原因が考えられます。以下の記事でさらに詳しく解説していますので、参考にしてみてください。
WordPressのデータベース接続確立エラーの原因とすぐできる解決法
エラーの原因がわからない、解決の糸口が見えない場合は、プロへの相談も検討しましょう。
Webサイトでエラーが続くと、機会損失が起こるだけでなく、ユーザー離れやブランドの信頼失墜にも繋がります。早急な復旧が必要な場合は、WordPressのプロへの相談も選択肢のひとつとして検討しましょう。
【最短即日】WordPressのトラブル復旧をプロに無料相談する
7.管理画面等でWordPressアドレス(URL)を変更していた場合
管理画面でWordPressアドレスを誤って変更したことにより、ログインできなくなることもあります。
これは、WordPressを操作する上で最も多いとも言われているトラブルの一つです。
この場合は、「wp-config.php」に以下の1行を追加して対処しましょう。
- define(‘WP_SITEURL’, ‘WordPressをインストールしたサイトのURL’);
WordPressアドレスだけでなく、サイトアドレスも追加したい場合は、以下の2行を追加します。
- define(‘WP_SITEURL’,’WordPressをインストールしたサイトのURL’);
- define(‘WP_HOME’,’WordPressをインストールしたサイトのURL’);
追加する場所は「編集が必要なのはここまでです」と書かれているより上であればどこでもOKです。自分が分かりやすい場所に追加しましょう。
この方法を使うと設定画面からのアドレス変更ができなくなりますが、その他の動作に問題はありません。
設定画面からアドレスを変更できないのが気になる場合は、データベースからURLを元に戻す方法もあります。手順は以下の通りです。
<WordPressアドレスをデータベースから戻す手順>
- 「phpMyAdmin」からデータベースにログイン
- データベースから「wp-options」を確認
- 「siteurl」の「編集」ボタンをクリック
- 「option_value」に正しいWordPressアドレスを入力
- 「実行する」をクリックして完了
8.「404 Not Found」が表示される場合
管理画面にログインしようとすると「404 Not Found」が表示される場合は、
- WordPressアドレスを誤って変更してしまっている
- WordPressのインストールに失敗している
などが原因であることが考えられます。
WordPressアドレスを謝って変更してしまっている場合は、「wp-config.php」もしくはデータベースを編集することでログインが可能になります。
>>手順はこちら
WordPressのインストールに失敗しており、wp-admin等のディレクトリが正しくアップロードできない場合や、wp-login.php などの一部ファイルが欠けている場合にも、404エラーが起こることがあります。
これらの場合は、WordPressを再度インストールし直すことで解決できます。
404エラーが原因の場合の対処法については、以下の記事でも詳しく解説していますので参考にしてください。
WordPressにログインできない!「404エラー」の対処法を原因別に解説
9.「500 Internal Server Error」が表示される場合
「500 Internal Server Error」が表示される場合は、多くの場合、設定ファイルのひとつである「.htaccess」ファイルのエラーが原因となります。
「.htaccess」の役割は、URLの正規化やSSLの設定、アクセス制限などですが、何らかの原因で不具合が生じると、サイト全体に影響が及ぶ場合もあります。
エラーとなる具体的な原因としては
- 自分で間違えて編集してしまっている場合
- プラグインが勝手に.htaccessを書き換えてしまっている場合
の2パターンが考えられます。
「.htaccess」を自分で編集している場合
自分で間違えて編集してしまった場合は、作業前にバックアップさえ取っていれば簡単に元に戻すことができます。バックアップがない場合は、編集した箇所を手動で削除する必要がありますが、どこを編集したかわからない場合などは、下手に自分で触らず、詳しい人にヘルプを求めた方が良いでしょう。
「.htaccess」がプラグインで書き換えられている場合
何らかのプラグインが「.htaccess」ファイルに記述を追加して、不具合が生じている場合があります。こちらの場合、バックアップが取られていない場合も多いかと思いますので、WordPressインストール時の「.htaccess」ファイルを再度アップロードすると良いでしょう。
ただ、「.htaccess」ファイルを自分でも編集している場合は、上書きされないよう、既存の「.htaccess」ファイルも名前を変えるなどしてバックアップしておきましょう。管理画面にログインできることを確認したら、編集箇所を新しくアップロードした「.htaccess」にも手動で反映させましょう。
その他「.htaccess」ファイルが原因で起こるエラーについてはこちらの記事も参考にご覧ください。
WordPressの画面が真っ白になった時の対処法〜.htaccess編〜
PHPのバージョンが合っていない場合
PHPのバージョンがインストールしたWordPressやプラグインに対応していないことで、何らかの不具合を起こしている可能性があります。
WordPressを利用するための推奨環境は、2023年3月現在、PHPバージョン7.4以上となっています。
そのため、ご利用中のサーバーを確認して、PHPのバージョンが古いようであれば、バージョンアップを試してみてください。
ただし、稼働中のサイトの場合はPHPのバージョンアップによって、表示が崩れる等の不具合が起こる可能性もあります。テスト環境でのテストやバックアップの取得など、実施する場合は慎重に行いましょう。
10.「403 Forbidden」が表示される場合
「403 Forbidden」は、そのページへのアクセス権限がないときに表示されるエラーです。
ページ自体のエラーではなく、サーバーが行っているセキュリティ対策の影響でアクセスに制限がかかっていることが考えられます。
使用しているレンタルサーバーのサポートページやお知らせページを確認して、現在行われているセキュリティ対策を確認してみましょう。
以下のように対処法が記載されていることがほとんどなので、手順に沿って試してみてください。
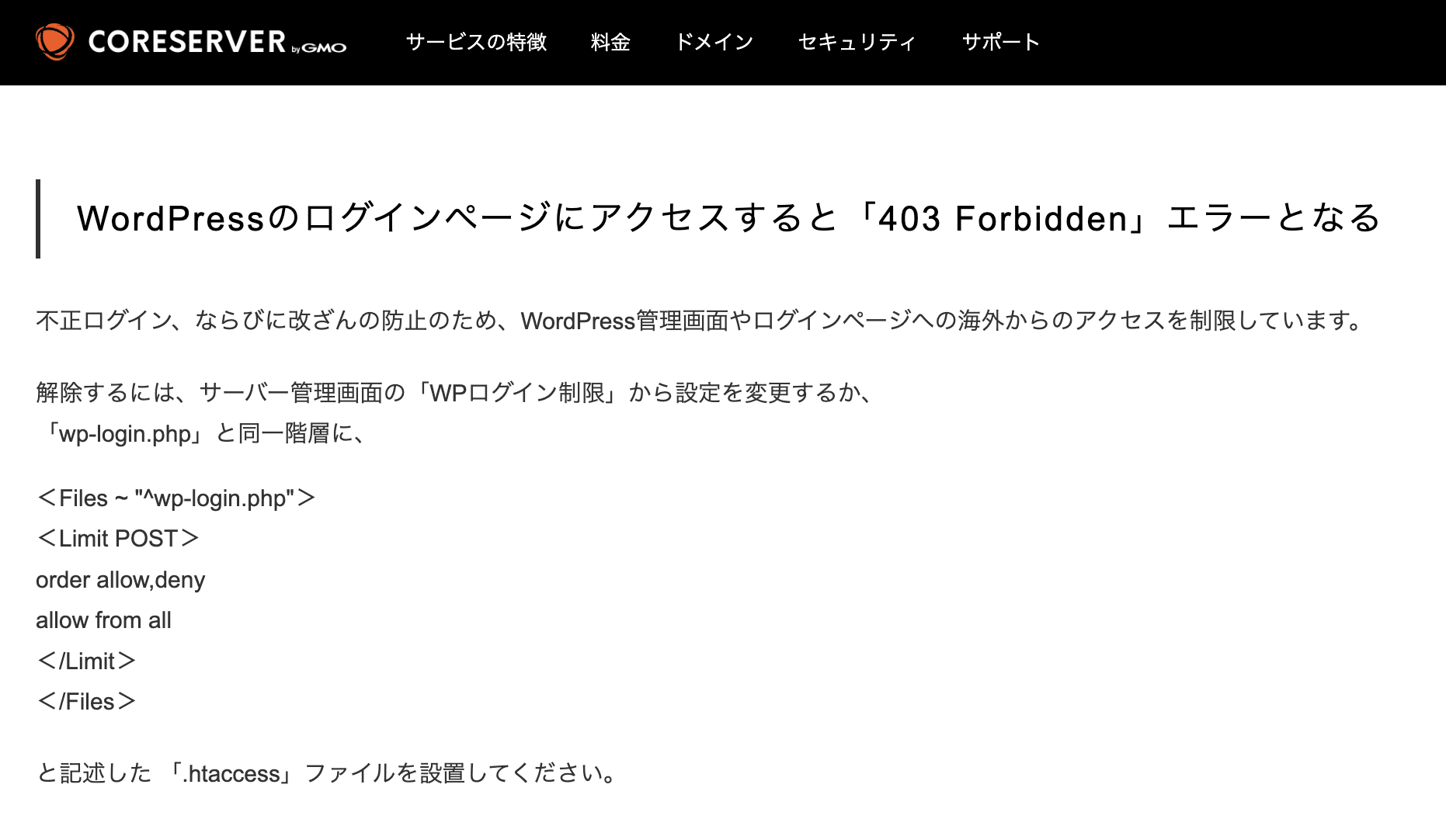
11.Cookieが影響している場合
Cookieとは、Webサイトから発行されるスマホやPCに保存されるユーザー情報のこと。
Cookieによるユーザー識別を行うことで、Webサイト側で前回訪問したユーザーと同一かどうかが判別可能になります。
FacebookやTwitterを見る時、一度ログインしてしまえば、次回からログイン操作が不要になるのもこのCookieのお陰です。
WordPressでもCookieは使用されていますが、稀に過去のログイン情報が何かのきっかけで壊れてしまったり、削除されるべきデータが残ってしまうことにより、正常なログインが出来なくなる場合があります。
Cookieによる悪影響が原因と思われる場合は、お使いのブラウザから削除することができます。
以下で、主要なブラウザでのCookieの削除方法について解説していきますので参考にしてみてください。
※Cookieを削除することにより、他のサイトのログイン状態が解除される等の影響が出る可能性があります。実施の際はご注意ください。
11-1.ChromeのCookie削除方法
ChromeのCookie削除方法は6つの手順で簡単に行えます。

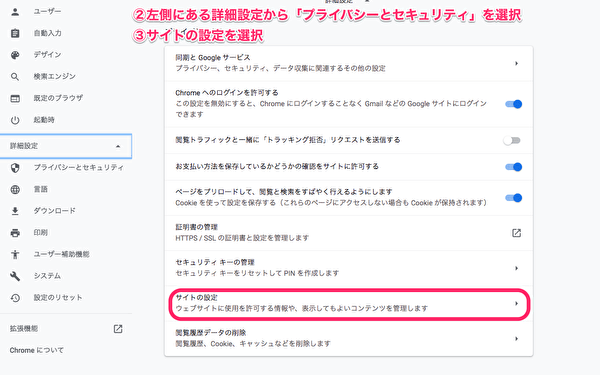
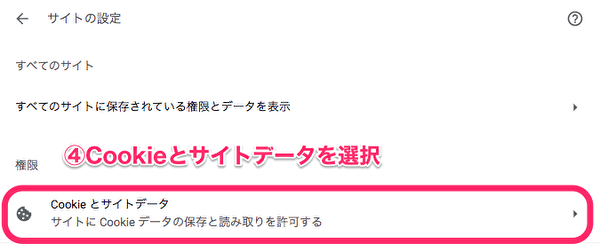
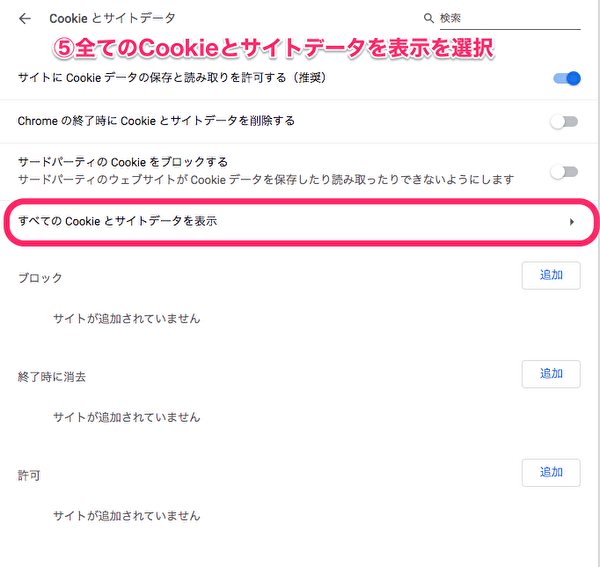
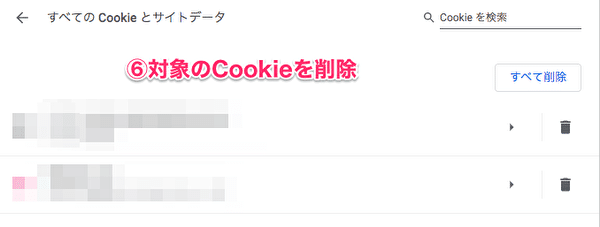
11-2.SafariのCookie削除方法
SafariのCookie削除方法を3つの手順で説明します。
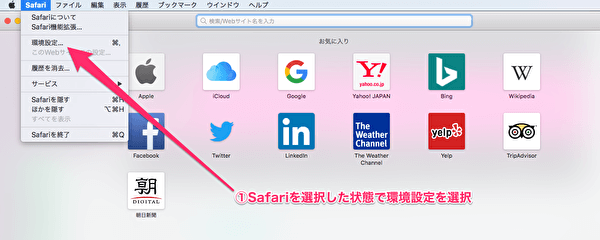
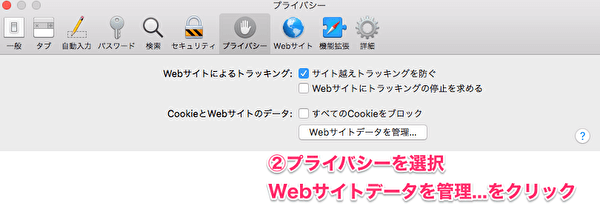
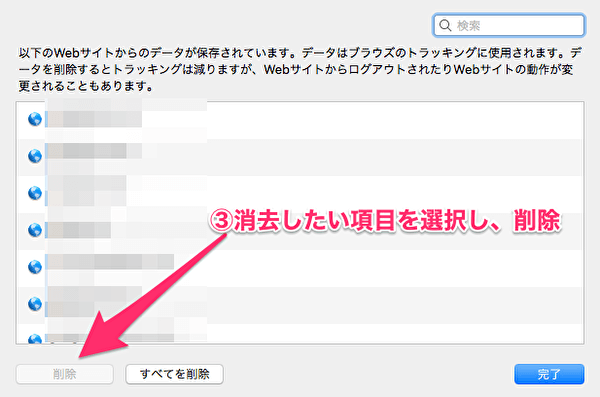
11-3.FirefoxのCookie削除方法
FirefoxのCookie削除方法を4つの手順で説明します。
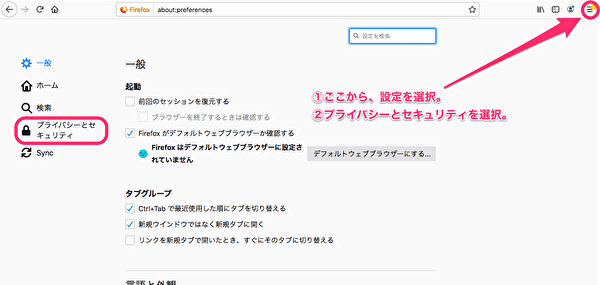
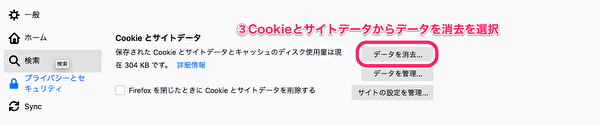
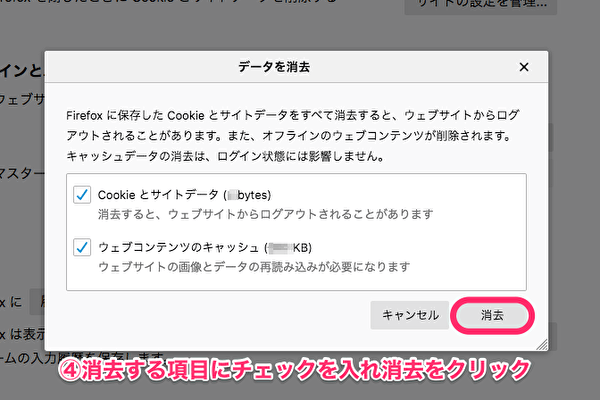
11-4.Internet ExplorerのCookie削除方法
1、Internet Explorerで歯車マークのツールからセーフティーポイントを選択し、「閲覧履歴の削除」を選択します。
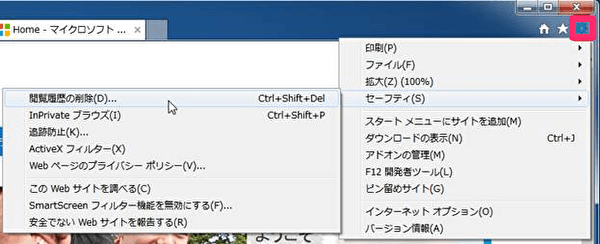
2、「クッキーとWebサイトデータ」のチェックボックスにチェックを入れ削除を選択することで行えます。
12.キャッシュが影響している場合
上記を試してもログインが出来ない場合、キャッシュが影響している可能性があります。
各ブラウザからキャッシュの削除を試してみてください。
また、キャッシュ系のプラグインを使用している場合は、それらを一度無効化も試してみると良いでしょう。
プラグインの無効化については、こちらで手順を解説しています。
どうしてもログイン出来ない時は、ハッキングの可能性も
上記で説明した方法を全て試したにもかかわらず、ログインできない場合はハッキングを受けている可能性があります。
ハッキングを受けて既存のアカウントが削除されたり、パスワードが変更されるなどして、ログインできないです。
ハッキングが疑われる場合には、以下の記事を参考にハッキングされた兆候がを確認してみましょう。
あなたのWordPressサイトがハッキングされた時の11の兆候
ハッキングを受けた場合はハッキングからの復旧だけでなく、「バックドアの削除」「セキュリティ対策の強化」などが必須となります。
もしご自分だけでは対処しきれないと感じた場合は、WordPressのプロに依頼することも検討すると良いでしょう。
まとめ
以上、WordPressにログインできないときの原因と対処法でした。
ログインできない原因として考えられるものを、もう一度おさらいしておきましょう。
- ユーザーIDを忘れてしまった場合
- ログインパスワードを忘れてしまった場合
- WordPressのログインURLを忘れてしまった場合
- ログインURLにアクセス制限がかかっている場合
- ログイン画面が真っ白で表示されない、または「Fatal error」が表示される
- 「データベース接続確立エラー」が表示される場合
- 管理画面等でWordPressアドレス(URL)を変更していた場合
- 「404 Not Found」が表示される場合
- 「500 Internal Server Error」が表示される場合
- 「403 Forbidden」が表示される場合
- Cookieが影響している場合
- キャッシュが影響している場合
また、解説した中で紹介した、関連記事は以下の通りです。
【超初心者でも丸わかり】WordPressのログイン方法教えます!!
WordPressが画面真っ白(WSoD)になる仕組みと効果的な対処法を完全解説
WordPressのデータベース接続確立エラーの原因とすぐできる解決法
ログイン情報は、サイトを運営する上で重要な情報。
そもそも忘れないようにすることも重要ですが、ログイン情報を簡単にしたり、使い回すことはハッキング被害を受ける要因になります。
難しいログイン情報を設定して忘れるのが不安という方は、「パスワードマネージャー」等のツールで管理する等の対策をオススメします。
どうしても「ログインができない」「セキュリティ対策も行なっておきたい」という方は、WordPressの専門家にご相談ください。
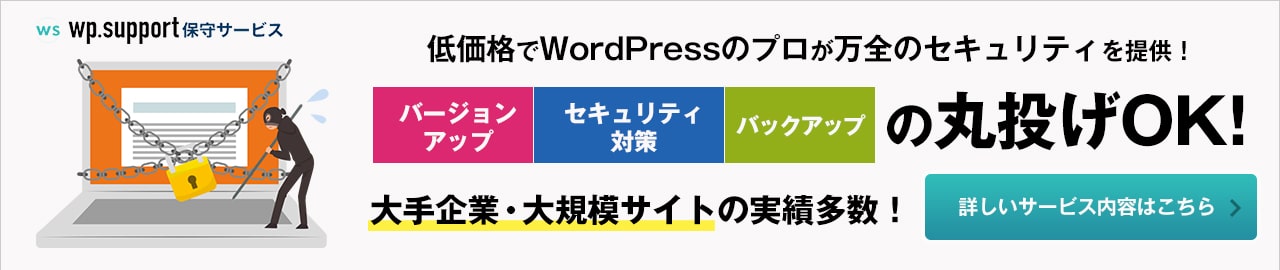
WordPressサイトのトラブル復旧なら「wp.rescue」にお任せ!
WordPressサイトで急なトラブルにあったら、「wp.rescue」にご相談ください!
- 急にサイトに何も表示されなくなった…
- ログインできなくなった…
- 覚えのない不審なページがインデックスされている…
- 不審なユーザーが追加されている…
- リンクが不審なサイトに飛ぶように書き換えられている…
- バージョンアップしたらサイトが崩れてしまった…
「wp.rescue」は、WordPressのプロフェッショナル集団によるWordPressトラブル・ハッキング復旧サービスです。
WordPressサイト運営していて、急なトラブルに遭うことは珍しくありません。
原因や解決法方がわかる場合は問題ありませんが、原因がわからなかったり、ハッキングの可能性がある場合はプロに相談するのが一番です。
wp.rescueでは、様々なサイトのトラブルやハッキング被害を解決してきた経験・ノウハウがあるため、速やかなサイトの復旧が可能です。
トラブル復旧はスピードも重要。wp.rescueなら最短即日での復旧も可能ですので、お困りの場合はまずはお問い合わせフォームから無料相談をしてください。
「あれ? 何かおかしい…」と思ったら、WordPressハッキング・緊急対応サービス『wp.rescue』
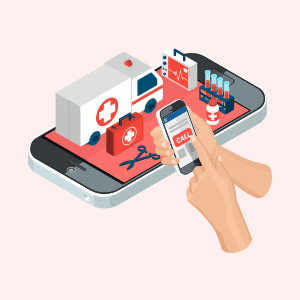
特に心当たりもないのに、
・WordPressにログインできない…
・検索結果の表示がおかしい…
・勝手にリダイレクトされてしまう…
など、「何か変だ」と感じたら、
実はWordPressがハッキングされている可能性もあります。
被害が拡大・深刻化する前に、『wp.rescue』にご相談ください!
WordPressのプロフェッショナルがあなたのサイトの問題を迅速解決!