基礎知識 2019.10.24 2023.08.10
WordPressのログイン方法を解説。ログインできない時は?セキュリティ対策も紹介
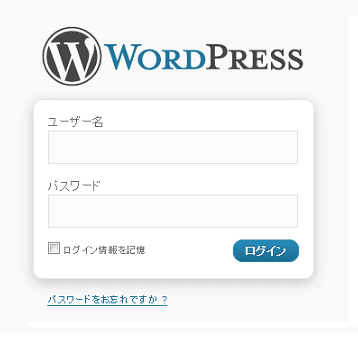
WordPressを初めて使う場合、まずログイン方法が分からないという方も多いのではないでしょうか。
今回は、WordPressの基本的なログインからログアウトの方法や、ログインできない時の対処法、不正ログイン対策などについて解説します。
目次
WordPressの基本的なログイン・ログアウトの方法
まずは、WordPressの基本的なログインおよびログアウトの方法を解説します。
WordPressのログインに必要なものは、インストール時に設定したユーザー名とパスワードです。
1.ログイン画面のURLを入力する
WordPressのログイン画面へは、サイトドメインの末尾に「/wp-login.php」または「/wp-admin」を追加したURLを入力することでアクセスできます。
(ただし、ログイン画面のURLは自由に変更することも可能なので、変更している場合は上記ではアクセスできない場合があります)
- https://〇〇(サイトドメイン)/wp-login.php
- https://〇〇(サイトドメイン)/wp-admin
以下がログイン画面です。
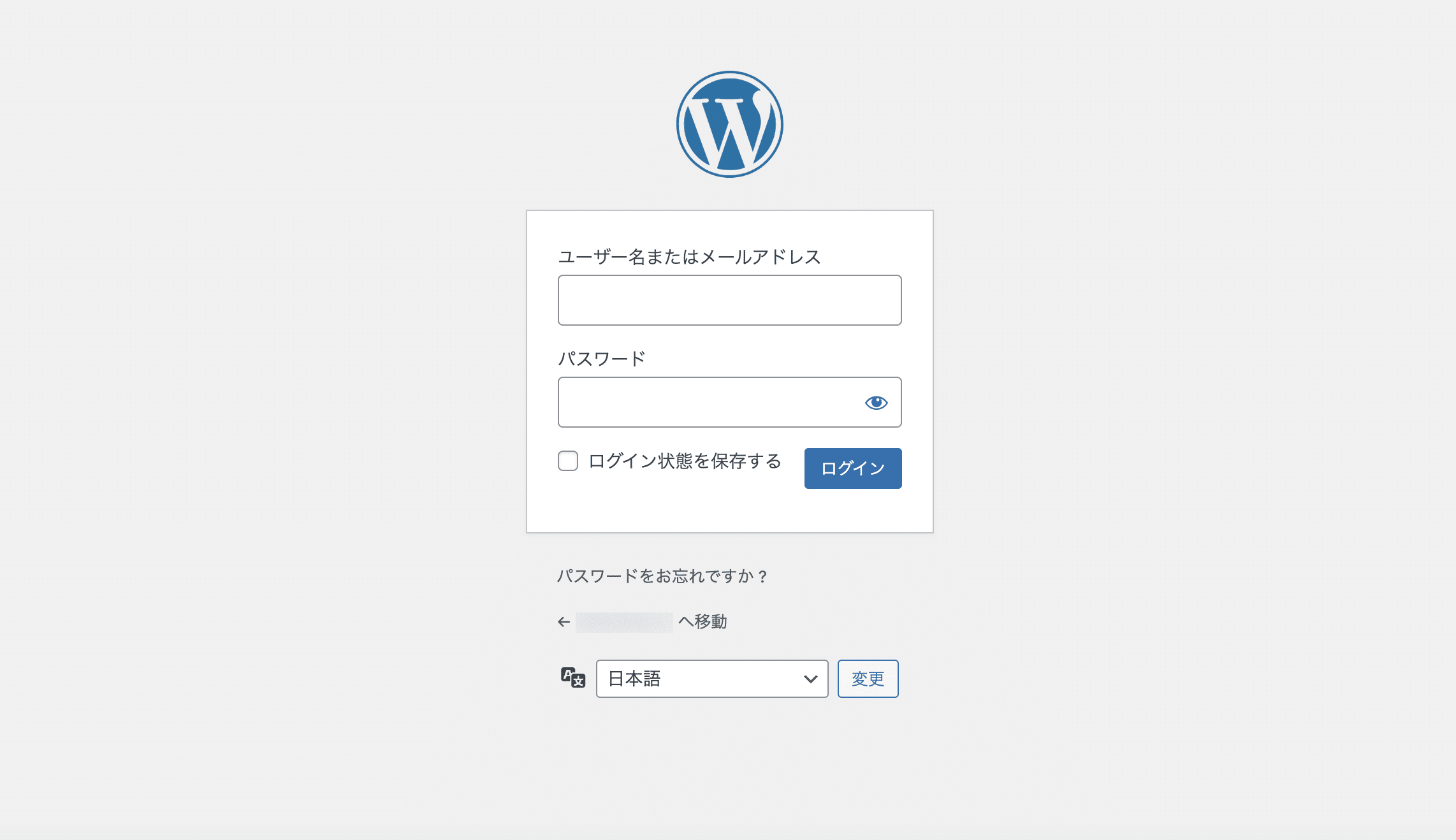
2.IDとパスワードを入力する
ログイン画面が表示されたら、次の情報を入力します。
- ユーザー名またはメールアドレス
- パスワード
これらの情報は、インストール時に設定しています。
パスワードを忘れてしまった場合は、ログイン画面にある「パスワードをお忘れですか?」からパスワードのリセットを行えます。
3.ログアウトの方法
ログイン後、右上の人型のアイコンにカーソルを置くと、「ログアウト」ボタンが出てきます。
ここからログアウトができます。
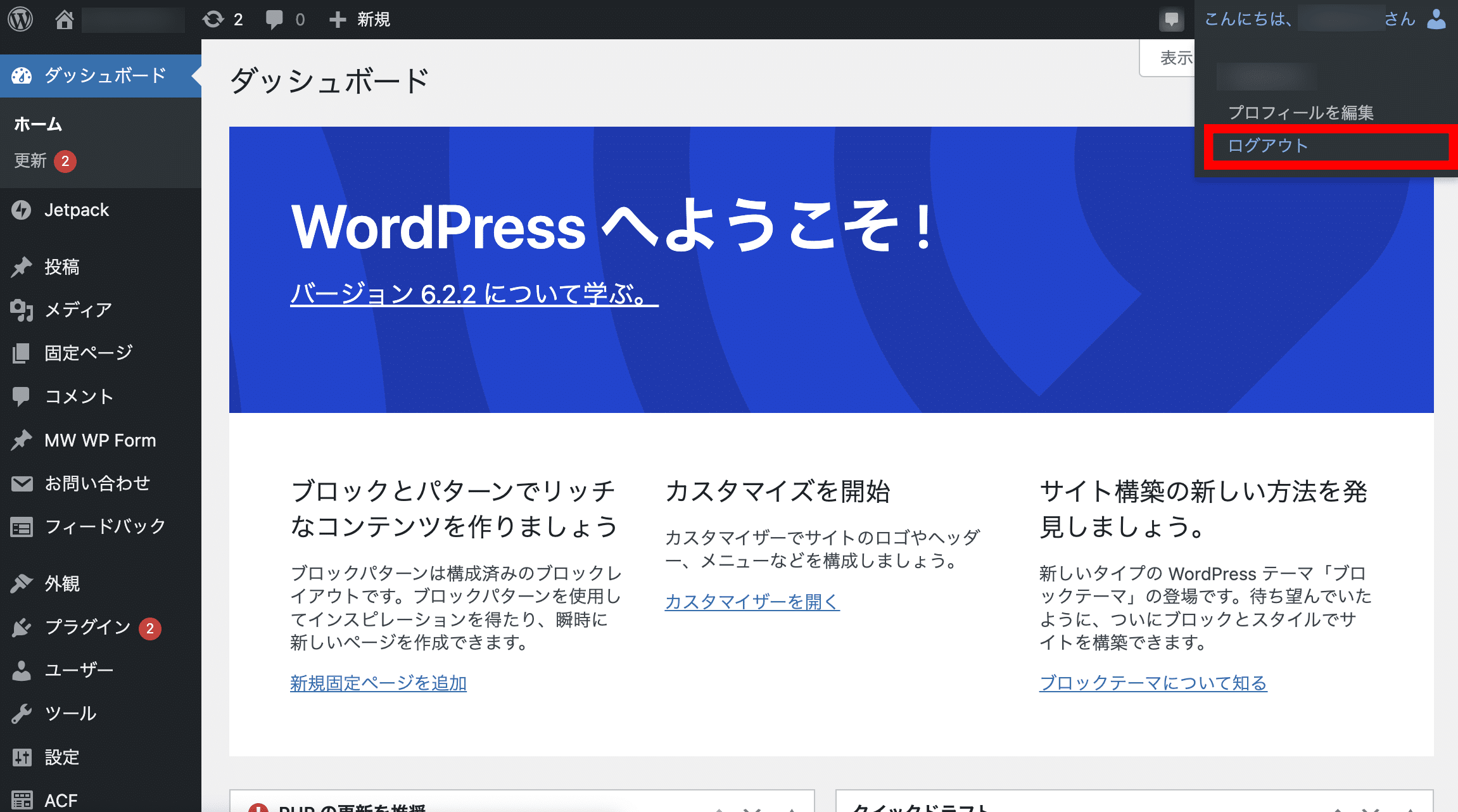
WordPressにログインできない時の対処法
何らかの理由で、WordPressにログインできなくなってしまうこともあります。
続いて、WordPressにログインできない時の対処法を解説します。
IDやパスワードを忘れてしまった
パスワードを忘れてしまった場合、ログイン画面にある「パスワードをお忘れですか?」のボタンからパスワードのリセットを行いましょう。
ユーザー名またはメールアドレスを入力することで、登録したメールアドレス宛にパスワードリセットの手続きのためのメールが届きます。
ユーザー名もメールアドレスも忘れてしまってパスワードリセットができない場合、次の方法でユーザー名を確認できます。
- レンタルサーバーにログインする
- 「データベース」(サービスによって名称は異なります)から「phpMyAdmin」にログインする
- Webサイトのデータベースを選択し、「wp_users」を開く
- 「user_login」にユーザー名が記載されている
データベースの操作は慎重に行いましょう。
削除操作を行わなければ、大きな問題は出ないと思われますが、場合によっては取り返しがつかなくなる恐れもあります。
参考までに、Xserverでは下記からphpMyAdminにログインできます。
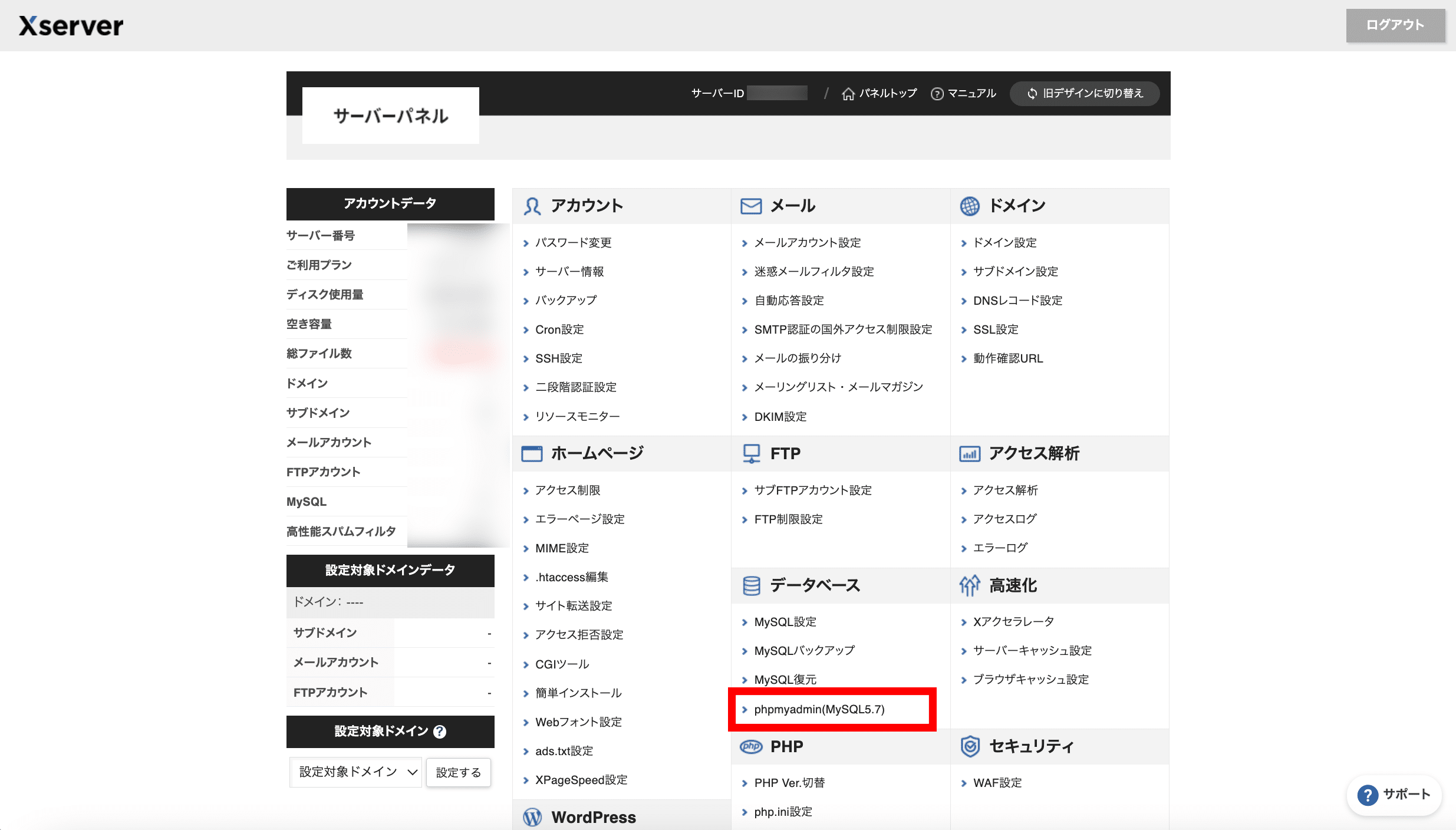
Cookieに関するエラーが出る
|
エラー: お使いのブラウザは Cookie をブロックしているか、Cookie に対応していません。 WordPress を使うには Cookie を有効にする必要があります。 |
上記のようなエラーが出た場合、Cookieが原因でログイン画面に問題が発生していると考えられます。
|
Cookieとは: ブラウザとサーバー間で情報をやり取りするために使用されるテキストファイルのこと。 ユーザーのコンピュータにCookieを保存することで、2回目以降ウェブサイトへ訪問した時にその情報を利用します。 |
WordPressのログイン時にもCookieが利用されますが、過去のログイン情報が誤っているなどが原因で、正常にログインできなくなってしまうことがあります。
この場合、ブラウザ上でCookieの削除を行いましょう。
Cookieの削除方法はブラウザごとに異なるので、お使いのブラウザに合わせてご確認ください。
ここでは、ChromeでのCookieの削除方法を紹介します。
- 右上の「︙」から「設定」をクリック
- 「プライバシーとセキュリティ」>「Cookie と他のサイトデータ」をクリック
- 「すべてのサイトデータと権限を表示」をクリック
- WordPressサイトのURLの横にあるゴミ箱アイコンをクリック
その他のブラウザをお使いの方は、以下の各公式サイトを参考にしてください。
「404 Not Found」というエラーが出る
「404 Not Found」というエラーが出た場合、まずはログインURLが間違っていないか確認してください。
正しいログインURLを入力しているのに404エラーが出てしまう場合、WordPressのインストールに失敗している可能性があるため、再度インストールを行いましょう。
404エラーの原因と対処法は、こちらの記事でも詳しく解説しています。
WordPressにログインできない!「404エラー」の対処法を原因別に解説
「500 Internal Server Error」というエラーが出る
「500 Internal Server Error」というエラーは、サーバー側の問題でログインができない場合に起こります。
原因として、PHPのバージョンがWordPress本体・テーマ・プラグインなどに対応していないことが考えられます。
PHPのアップデートを試してみてください。
【WordPress】PHPを安全にバージョンアップする手順。確認から更新までを図解
「403 Forbidden」というエラーが出る
「403 Forbidden」というエラーが出る場合、ページへのアクセス権限がないことが原因です。
レンタルサーバーのセキュリティ対策により、例えば短時間に何度もログインした場合などにアクセス権の制限をかけることがあります。
お使いのレンタルサーバーのマニュアルを確認し、アクセス制限を解除しましょう。
「データベース接続確立エラー」が出る
「データベース接続確立エラー」または「Error establishing a database connection」と表示される場合は、サーバーとデータベースの連携に不具合が起きています。
最初に考えられる原因として、プラグインによるエラーが挙げられます。
プラグインが原因かどうかを検証するため、一旦プラグインを停止する必要があります。
ブラウザからはログインできないので、FTPからログインを行いましょう。
- FTPで「サイト名/wp-content」>「plugins」フォルダを見つける
- フォルダ名を「_plugins」などに変更し、プラグインを無効化させる
- 上記の作業後、ログイン画面が出るようになったらプラグインが原因
- WordPressの管理画面上で原因のプラグインを特定し、無効化や削除を行う
- FTPの変更した「plugins」フォルダの名前を元に戻す
上記の方法で対処できなかった場合は、次の記事を参考に原因を特定してください。
WordPressのデータベース接続確立エラーの原因とすぐできる解決法
ログイン画面が真っ白で表示されない
WordPressのバージョンアップを行った後に画面が真っ白になった場合、FTPからバックアップを復元した後WordPressをダウングレードしましょう。
※最近のWordPressは何らかのエラー表示が出るようになり、「完全に真っ白な画面」にはならなくなっています。
WordPressの画面が真っ白になった時の対処法〜バージョンアップ編〜
WordPressのバージョンアップをしていないにも関わらず画面が真っ白になったら、デバッグモードでエラーの原因を確定させる必要があります。
デバッグモードに切り替えるには、FTPから「wp-config.php」を開き、「define(‘WP_DEBUG’, false);」を次のように書き換えます。
⬇︎
define(‘WP_DEBUG’, true);
その後、再度ログイン画面にアクセスすると、エラー内容が表示されるようになります。
エラーごとの対処法については、次の記事で確認してください。
WordPressが画面真っ白(WSoD)になる仕組みと効果的な対処法を完全解説
以上が、WordPressにログインできない時の代表的な原因と対処法です。
これ以外のエラーが発生した、対処法を試しても解決しなかったという場合には、こちらの記事も参考にしてください。
WordPressにログインできない原因12選と対処法を解説【保存版】
WordPressの不正ログインに注意
WordPressはユーザー数が多い分、悪意のあるハッカーによる攻撃の対象になりやすい傾向があります。
不正ログインもその1つであり、さまざまな被害をもたらします。
不正ログインによる被害の一例は、次の通りです。
- 個人情報の流出:パスワードをはじめとするさまざまな個人情報が流出する
- ユーザーアカウントの乗っ取り:コンテンツの変更、不正な広告を表示される
- マルウェアの侵入:サイトにマルウェアを侵入させる
不正ログインの被害に遭わないためにも、WordPressのログインに関してしっかりセキュリティ対策を行いましょう。
WordPressログインに関するセキュリティ対策
前項では、WordPressの不正ログインの被害を防ぐためにセキュリティ対策が必要と説明しました。
そこで、WordPressログインに関するセキュリティ対策を紹介します。
パスワード設定のポイント
パスワードを簡単に推測されないものにします。
ポイントは、次の通りです。
- 複雑なもの:英字・数字・記号を組み合わせた8文字以上のパスワードがおすすめ
- 他のサイトで使用していないもの:パスワードは使い回さない
- 個人情報に関連しないもの:名前・誕生日など個人情報に関するものは使わない
パスワードの変更は、管理画面の右上をクリックしてプロフィールへ飛び、「新しいパスワードを設定」から行えます。
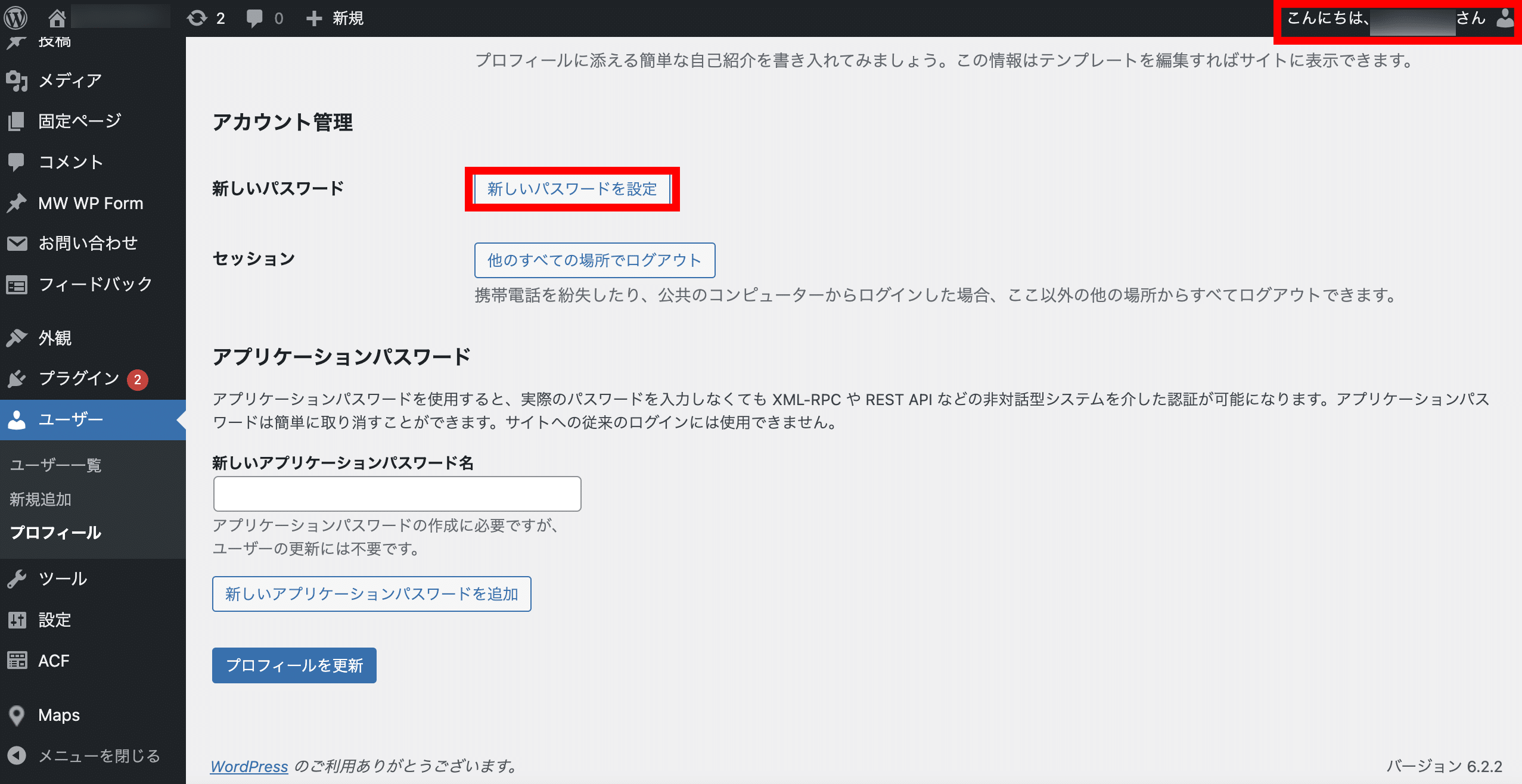
ユーザー情報を保護する
デフォルト設定のままだと、ログイン時に使用するユーザー名が投稿ページに表示されてしまいます。
そこで、WordPressの管理画面上でニックネームを設定する必要があります。
ニックネームがユーザー名の代わりに投稿ページに表示されるため、ユーザー情報を保護できます。
管理画面の右上をクリックしてプロフィールへ飛び、「ニックネーム」から設定を行いましょう。
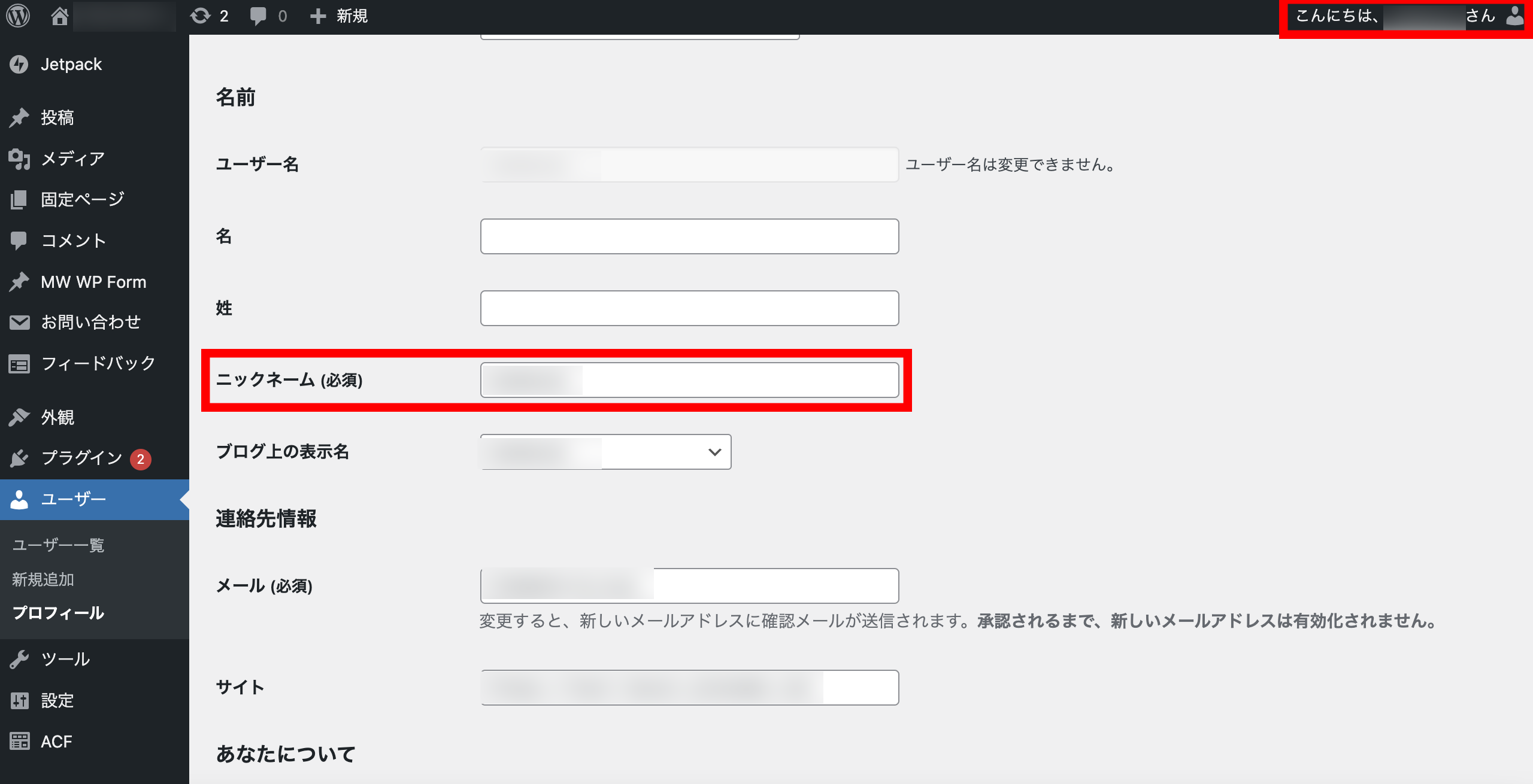
【SiteGuard WP Plugin】を使ったセキュリティ対策
ここから先に紹介するセキュリティ対策は、全て「SiteGuard WP Plugin」というプラグインで行えます。
まずは、WordPress管理画面の「プラグイン」>「新規追加」からSiteGuard WP Pluginのインストールを行いましょう。
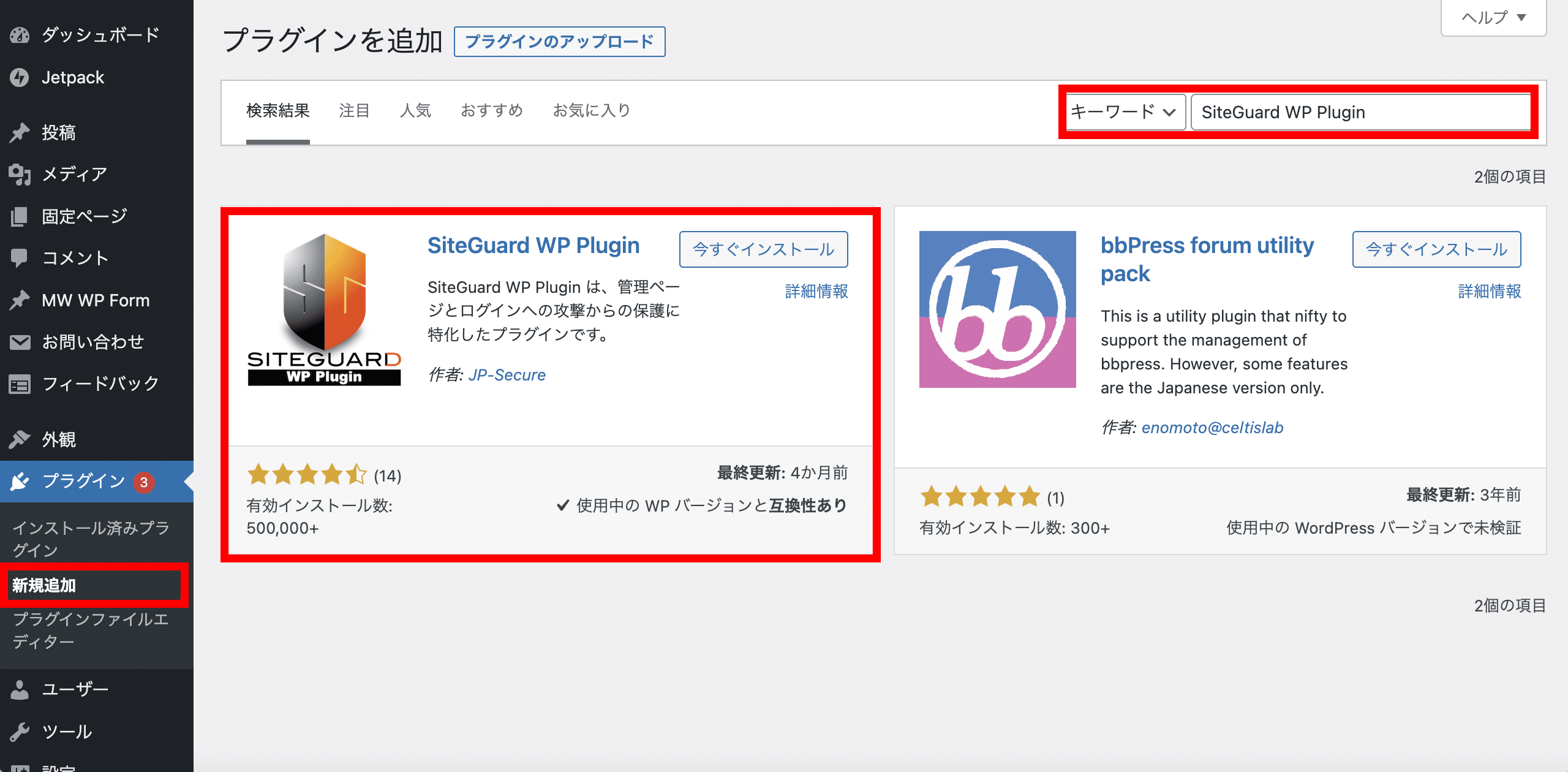
有効化すると、WordPressのサイドメニューに「SiteGuard」が表示されるようになります。
「SiteGuard」>「ダッシュボード」で各種設定が行えます。
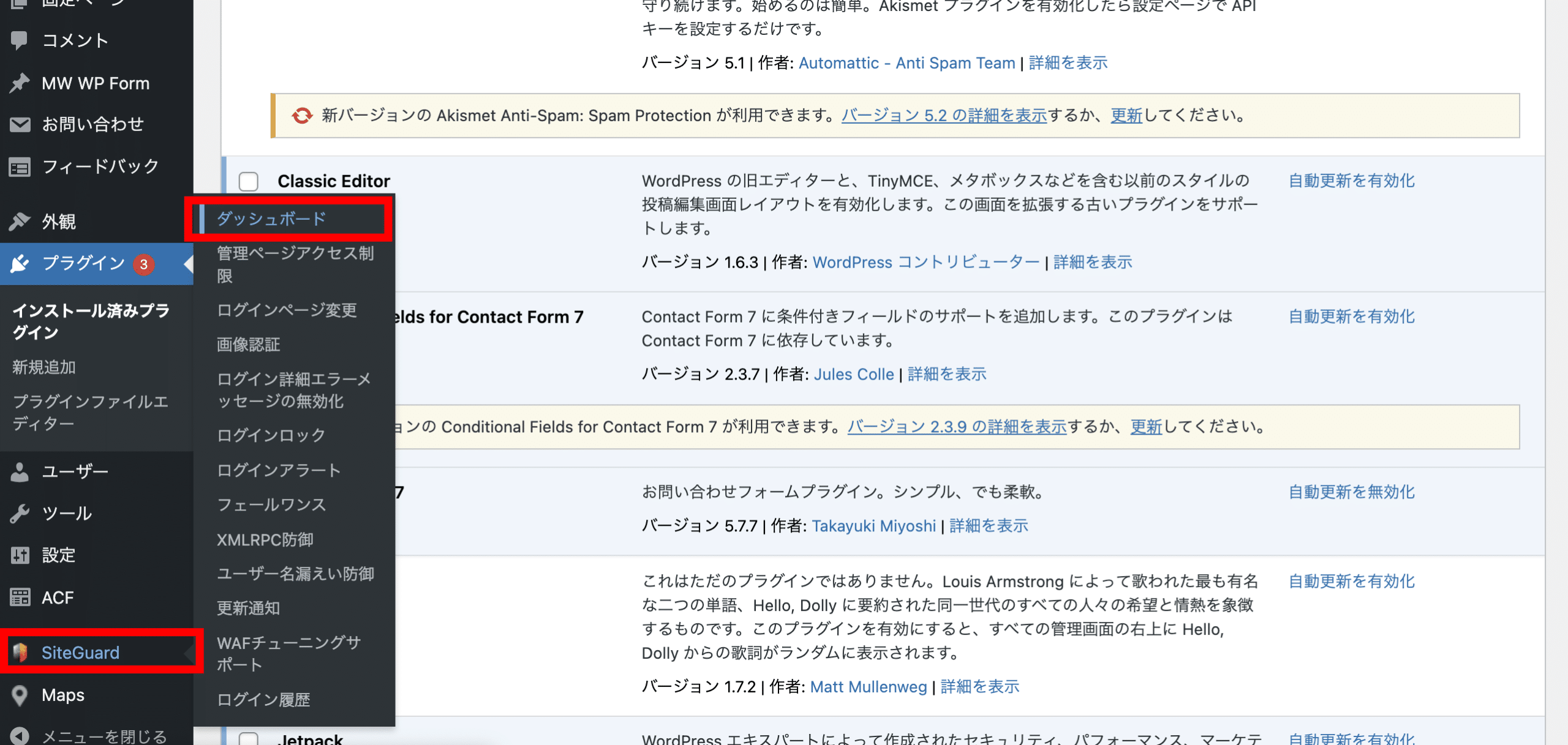
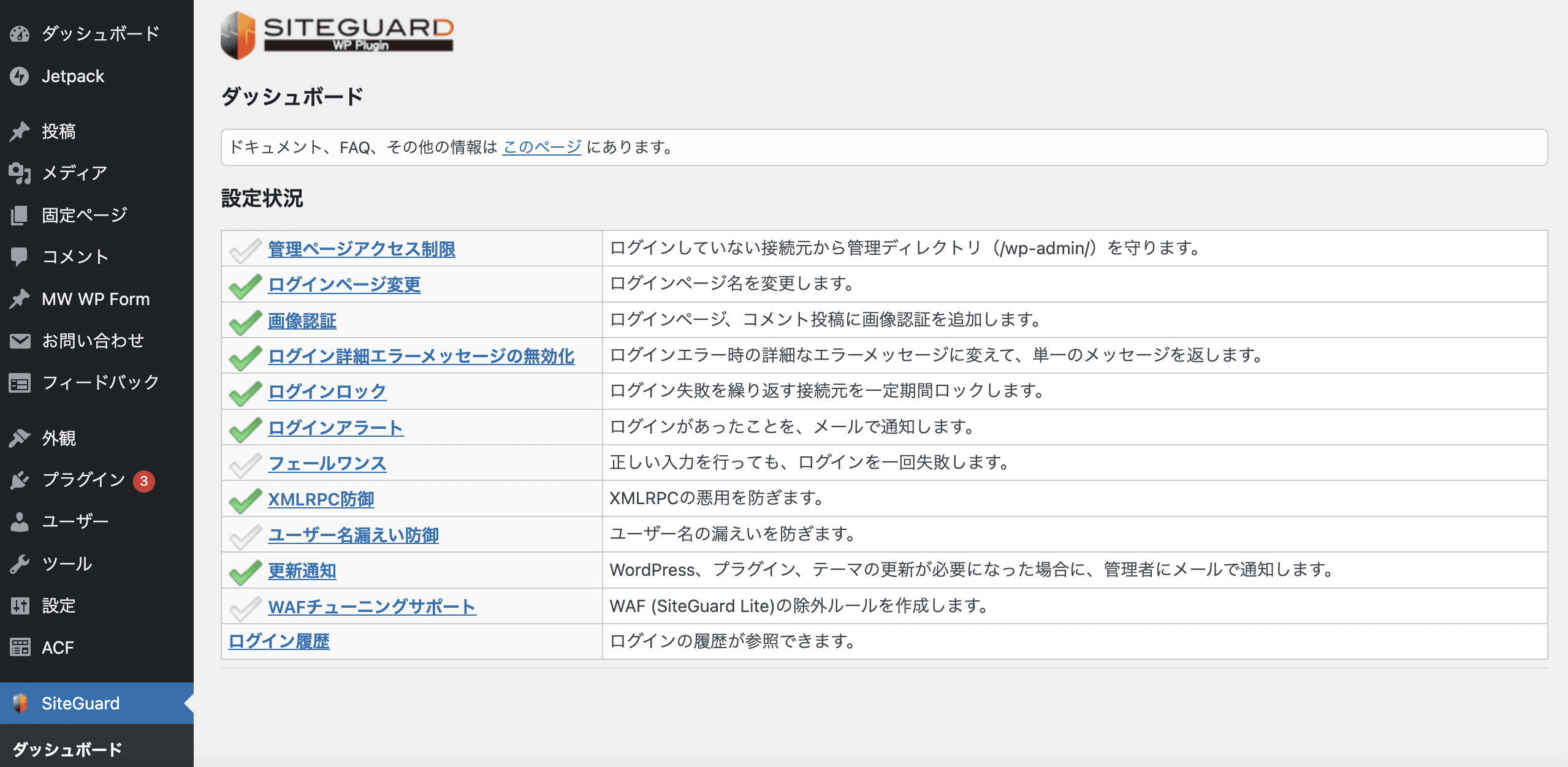
なお、緑のチェックがついている項目は、インストールした時点で既に設定が完了しています。
ログイン画面や管理画面にアクセス制限をかける「管理ページアクセス制限」
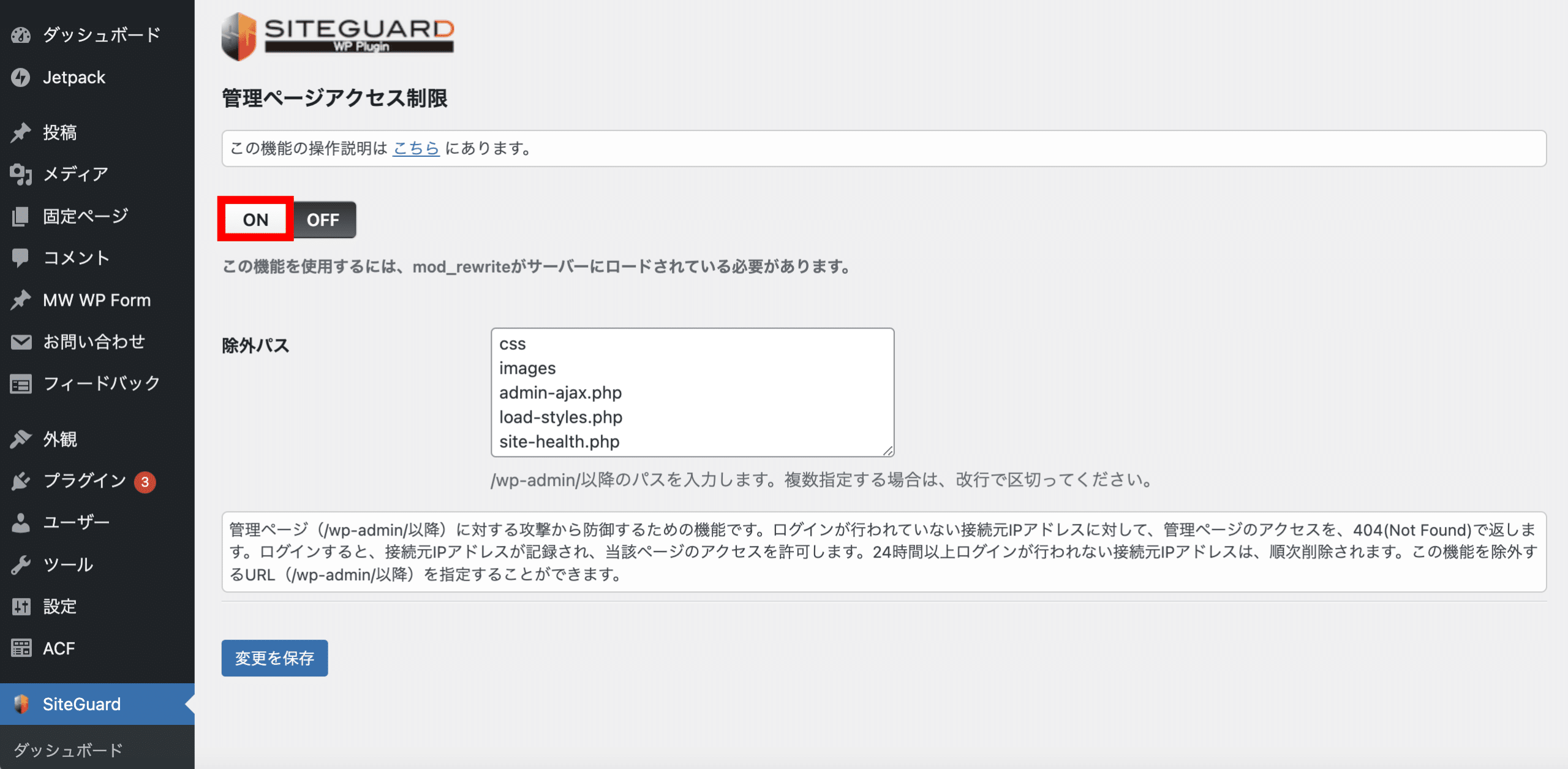
管理ページアクセス制限では、24時間以内にログインしていないIPアドレスからのアクセスに対して404エラーで返すよう設定ができます。
24時間以上経過してしまった時のために、制限を解除するためのURLを設定することも可能です。
デフォルトではOFFになっています。
こまめなログインが必要なので手間に感じるかもしれませんが、厳重なセキュリティ対策を行いたい場合にはONにしておくと良いでしょう。
WordPressログインURLを変更する「ログインページ変更」
冒頭で解説した通り、WordPressの初期設定ではサイト名に「/wp-login.php」または「/wp-admin」を足すだけでログインページにアクセスできます。
つまり、サイト名さえ分かれば誰でもログインページにアクセスできてしまうということです。
SiteGuard WP Pluginをインストールすると、自動的にログインページのURLが変更されます。
変更後のURLを確認したい時やURLを自分で決めたい時は、「ログインページ変更」から行えます。
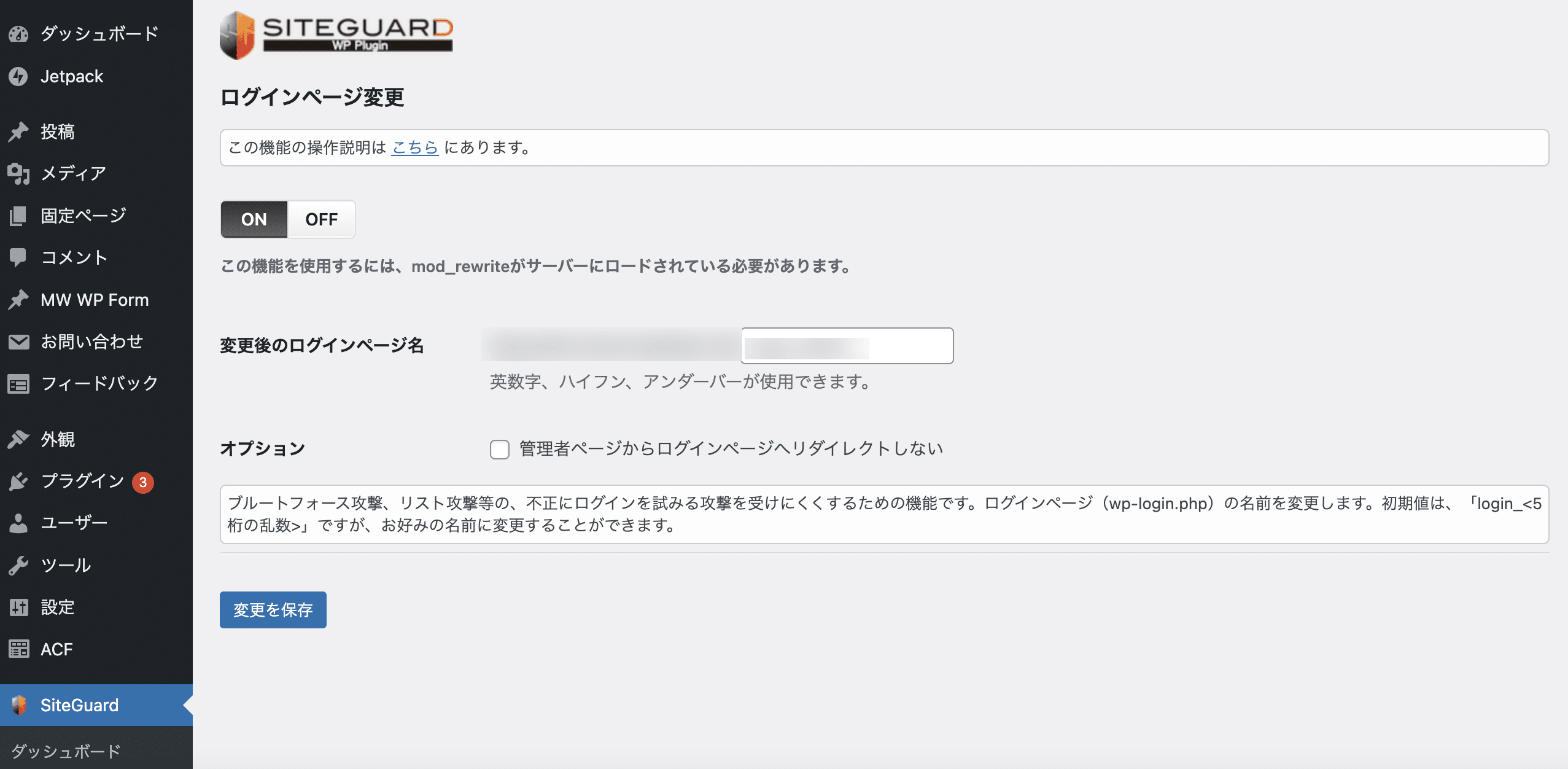
ログイン時の画像認証を設定する「画像認証」
ログインページに、次のような画像認証を追加する機能です。
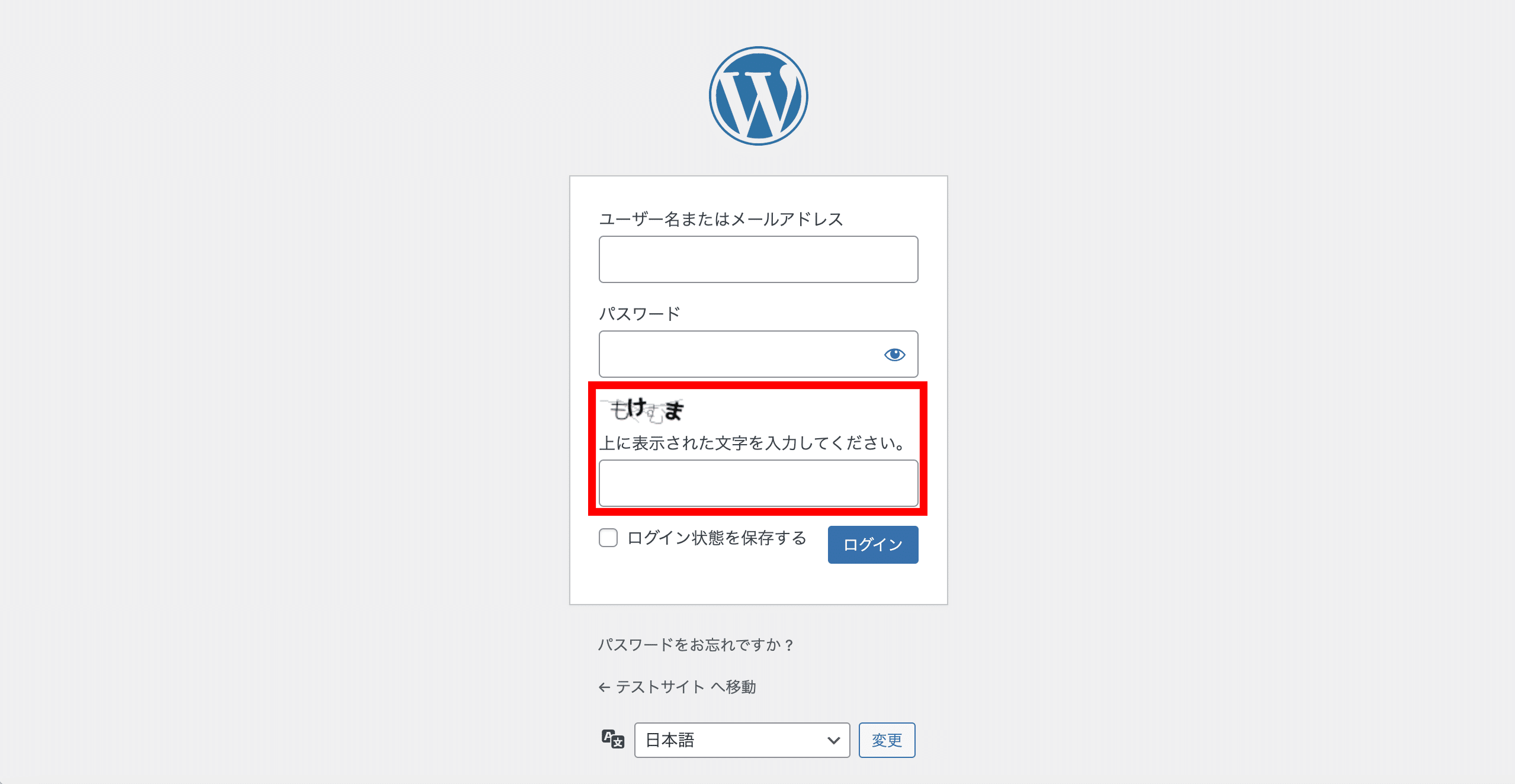
不正ログインを行うプログラムやボットは、画像のテキストを読み取って入力することができないため、画像認証は不正ログイン対策に有効です。
デフォルトでは、ログインページをはじめコメントページやパスワード確認ページなどにも画像認証が設定されています。
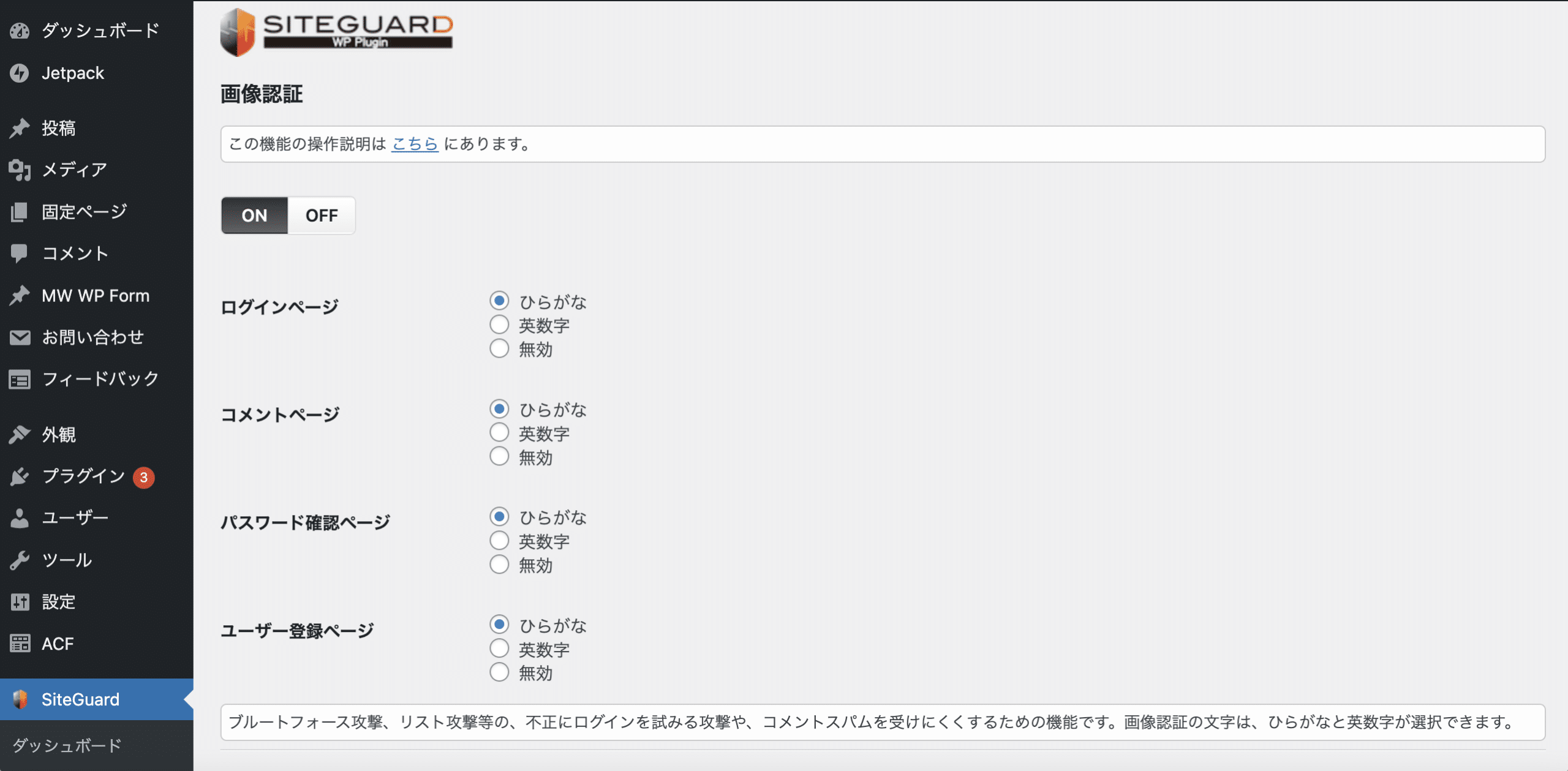
WordPressのログイン履歴を確認する「ログイン履歴」
「ログイン履歴」から過去のログイン履歴を確認できます。
通常、履歴を確認する必要はありませんが、不正ログインが疑われる時などにチェックすると早期発見につながります。
ここで紹介した以外にも、さまざまなWordPressの不正ログイン対策があります。
さらに詳しく知りたい方は、こちらの記事がおすすめです。
WordPressの不正ログイン対策7つと誤った対策方法について
まとめ
今回はWordPressの基本的なログイン方法とログインできない時の対処法、不正ログイン対策について解説しました。
WordPressの初期設定のままでは、誰でも簡単にログイン画面へアクセスできてしまいます。
加えて、悪意のあるハッカーにログイン情報が漏れてしまうリスクも決して低くありません。
WordPressの基本的なログイン方法を確認したら、なるべく早く不正ログイン対策を行うことをおすすめします。
WordPress保守・運用のパートナーなら「wp.support」にお任せ!
WordPressサイトを運用していて、以下のようなお悩みはありませんか?
- 管理画面を使いやすくしたいけれど、カスタマイズする時間や技術がない…
- サイトのUI/UXを改善したいけれど、自社内では難しい…
- WordPressサイトを高速化したいけれど、ノウハウがない…
- セキュリティ対策をしたいけれど、知識のある人材がいない…
- 日々の業務に追われて、バージョンアップなどの保守業務が放置気味…
- ちょっとしたトラブルを気軽に相談できる相手が欲しい…
「wp.support」は、WordPressのプロフェッショナル集団によるWordPress保守サービスです。
「セキュリティ対策」「バージョンアップ対応」「定期バックアップ」はもちろん、「電話サポートが無制限」なのでカスタマイズの方法やトラブル発生時にも気軽にプロに相談できます。
既に導入済みのお客様からも、
「些細なことでも気軽に相談できるパートナー的な存在」
「困ったら相談していいんだ、と気持ちが楽になった」
と大変ご好評をいただいています。
WordPress保守・運用のパートナーをお探しなら、ぜひお気軽にお問合せください。
バージョンアップが面倒だと思ったら WordPress保守・セキュリティ対策は『wp.support』にお任せ!

WordPressのバージョンアップやセキュリティ対策にお悩みではないですか?
面倒な保守・運用作業は全て任せて、コア事業に集中してください。
大手・上場企業100社以上のWebサイトの安全を守る、WordPressのプロフェッショナル集団が、あなたのWordPressサイトを守ります!
【対応範囲】
・WordPress、プラグインのバージョンアップ ・セキュリティ対策 ・継続的なバックアップ ・緊急時の復旧対応 ・技術サポート・電話/メールサポート無制限 etc...
WordPressに関することなら何でもご相談ください!