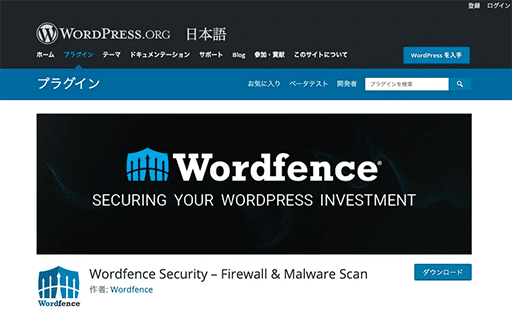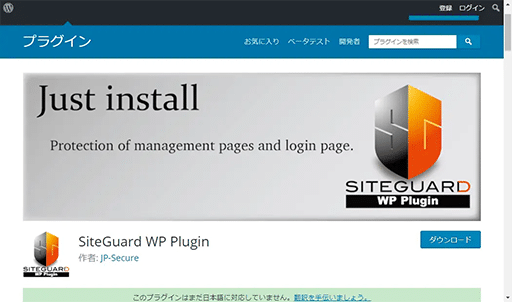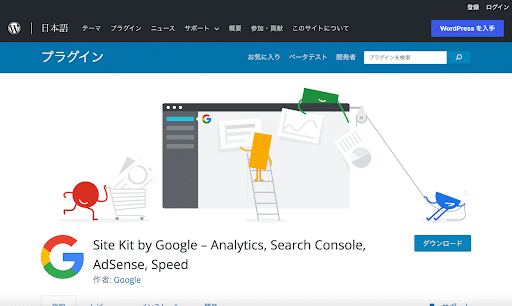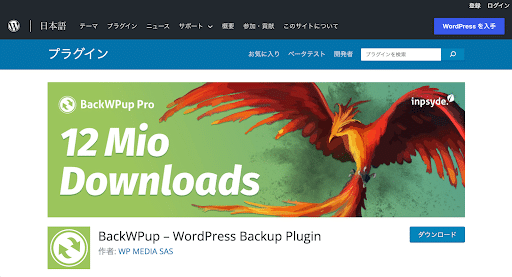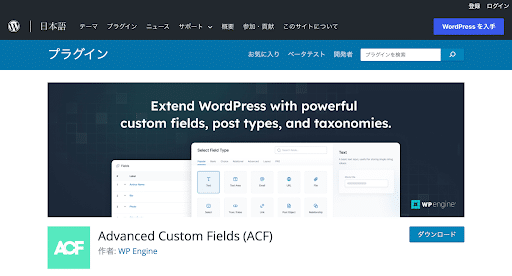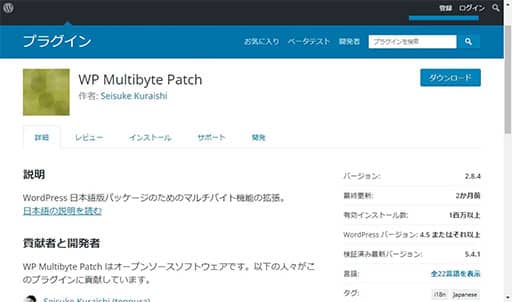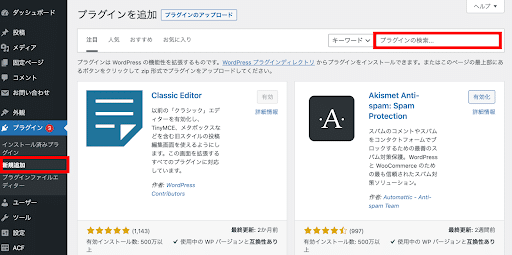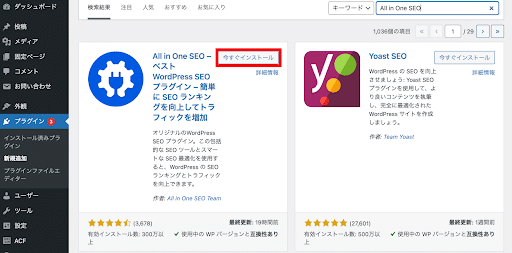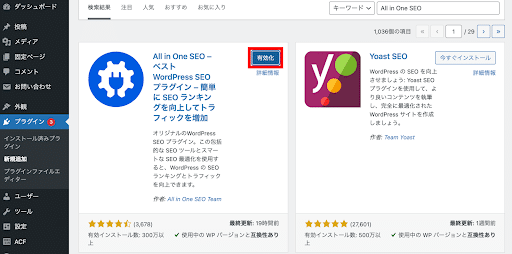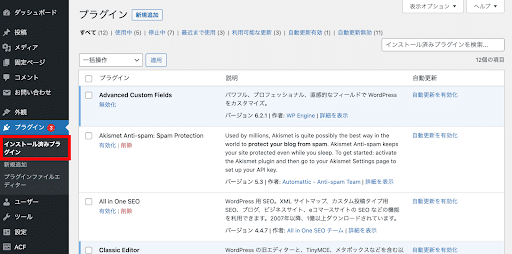プラグイン 2018.10.02 2024.04.08
【最新】おすすめのWordPressプラグインは?プロが選ぶ目的別16選を紹介
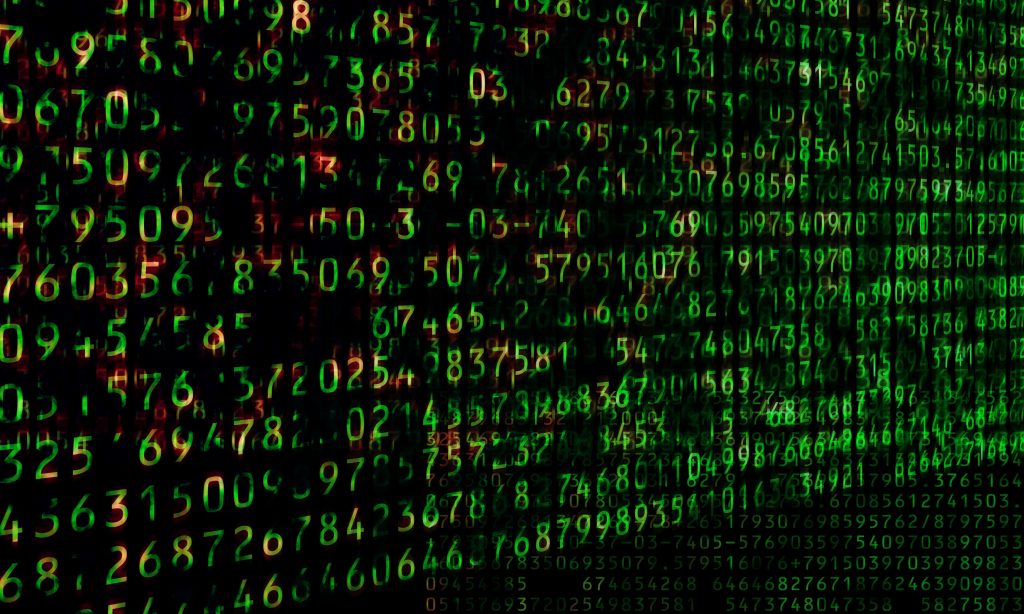
WordPressを利用するメリットの1つとして、機能を拡張できるプラグインが豊富な点が挙げられます。しかし、WordPressには無数のプラグインが存在しており、どのプラグインを選ぶべきかお悩みの方も多いのではないでしょうか。
そこで今回は、WordPressのプロの視点からプラグインの選び方や信頼性が高く有用なおすすめのプラグインを紹介します。ジャンルごとに紹介していますので、プラグイン選びにお悩みの方はぜひご覧ください。
目次
プラグインの選び方
WordPressのプラグインを選ぶ際には、次のポイントに気をつけましょう。
- 更新頻度は高いか(目安:1年以内)
更新日が古いと、セキュリティの脆弱性や不具合が修正されていない危険性があります - 信頼できる開発元か
WordPressの開発を専門に行っている企業や、実績のある個人が開発したプラグインを選ぶと安心です - 使用中のWordPressバージョンで検証済みか
使用している本体のバージョンに非対応だと、プラグインが正しく動作しない可能性が高いです - 利用ユーザー(インストール数)は多いか(目安:1万以上)
ユーザーが多いほど安心して使える上、マニュアルやトラブルシューティングに関する情報が充実しています - プラグインの評価は高いか
評価の数字だけで判断せず、レビューの総数や高評価・低評価の理由まで確認して総合的に判断します - テーマとの相性は良いか
テーマの機能と重複していないか確認します - プラグインの数は最小限に
プラグインの数が多いと、機能が重複して不具合を起こすことがあります。サイトの表示速度にも影響します。
これらのポイントを基準にプラグインを選ぶことをおすすめします。
詳細な選び方については、後述のWordPressのプロが教える失敗しないプラグインの選び方
で詳しく解説していますので、あわせてご覧ください。
これだけは入れたい!プロが選ぶプラグイン5つ
「とりあえず何を入れれば良いか知りたい」という方のために、これだけは入れておきたい5つのプラグインをWordPressのプロが厳選しました。
なお、各プラグインの詳しい説明は、「目的別おすすめプラグイン16選」に記載していますので参考にしてください。
| プラグイン名 | 目的 | 概要 |
|---|---|---|
| Wordfence Security | セキュリティ | 脆弱性スキャンや2段階認証、IP制限など、様々なセキュリティ対策が可能 |
| SiteGuard WP Plugin | セキュリティ | 初心者でも簡単に不正アクセスを防げる |
| Yoast SEO | SEO対策 | 人気が高く多機能なSEO対策プラグイン |
| Contact Form 7 | フォーム作成 | お問い合わせフォームなどを簡単に作成できる |
| BackWPup | バックアップ | 自動でバックアップを取得・復元できる |
目的別おすすめプラグイン16選
ここからは、WordPressのプロが選んだプラグインを目的別に紹介します。サイトに必要な機能からプラグインを選びたい方は、こちらを参考にしてください。
なお、ここでおすすめしているプラグインは、機能面・信頼性を元に選定しています。
SEO対策のおすすめプラグイン
SEO(Search Engine Optimization)は「検索エンジン最適化」のことであり、Webサイト運営において重要なものです。WordPressはSEOを意識したWebサイトを構築できますが、専用のプラグインを導入することで、より最適化することができます。
SEO対策を一括サポート『Yoast SEO』
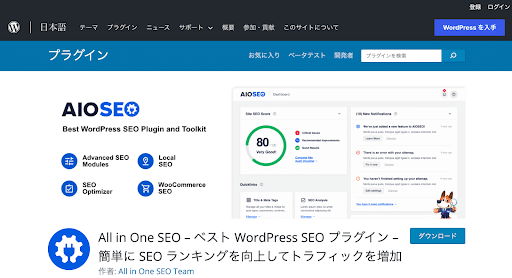
『Yoast SEO』は、SEO施策で必要なとなる機能が一つにまとめられたプラグインです。『Yoast SEO』で使える機能の一部を見てみましょう。
- 各ページのSEO設定
- XMLサイトマップ送信
- Googleサーチコンソールとの連携機能
- タイトルのカスタマイズ
- SNSとの連携
- OGP設定 など
SEO系プラグインは多く存在しますが、迷ったら『Yoast SEO』を選べば間違いないでしょう。
なお、同様のプラグインとして『All in One SEO』もよく話題に挙がります。双方の違いを簡単にまとめますが、どちらも大きな違いはなく、Webサイトで必要とする機能によって選びましょう。
| 機能など | Yoast SEO | All in One SEO |
|---|---|---|
| 有効インストール数 | 500万以上 | 200万以上 |
| 対応言語 | 42言語(日本語対応) | 54言語(日本語対応) |
| XMLサイトマップの自動生成 | ○ | ○ |
| 重複コンテンツの回避 | ○ | ○ |
| OGP設定 | ○ | ○ |
| パンくずリストの設置 | ○ | × |
| Google Analyticsのサポート | × | ○ |
| SEO解析 | ○ | × |
| ヘッダーに任意のコードを出力 | × | ○ |
こちらの比較表は機能の一部ですが、主要な機能はどちらも搭載しています。
ダウンロード数自体は『Yoast SEO』が上回りますが、、日本では『All in One SEO』の利用者も多いため、どちらでも問題ありません。
こうしたSEOプラグインはページスピード等を考慮して入れない方がいいという意見もありますが、代わりに自分でWordPressの構成ファイルを変更しなければなりません。
慣れた方なら変更のファイル変更の手間とSEO効果を天秤にかければ良いですが、自分でWordPressを触る技術がない方はプラグインにする方が無難です。
【Yoast SEO公式URL】 https://ja.wordpress.org/plugins/wordpress-seo/
また、『All in One SEO』を検討されている方は、以下を参考にしてください。
【All in One SEO公式URL】https://ja.wordpress.org/plugins/all-in-one-seo-pack/
All in One SEOとは?有償版(PRO)・無償版の機能も徹底解説
そもそも、「SEO対策とは?」というところから知りたい方は、以下の記事がオススメ。
SEOとは?SEOの分かりやすいやり方と具体的な対策方法を解説
クローリング対策なら『XML Sitemap Generator for Google』
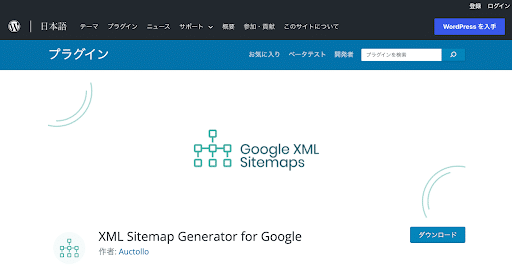
SEO対策の一環としてページを作成したり更新したりする際に、sitemap.xmlというファイルを作成して『Google Search Console』から送信してインデックスの促進を行います。
この「XML Sitemap Generator for Google」は、WordPress上で更新や作成をするだけでsitemap.xmlを生成して自動的にクローラーを呼び込んでくれる優れものです。
インデックスしたくないページやindexの優先順位、最新更新日の自動更新、更新頻度の設定などsitemapに必要な要素は全てWordPressの管理画面から行うことができます。
【公式URL】https://ja.wordpress.org/plugins/google-sitemap-generator/
セキュリティ対策のおすすめプラグイン
WordPressで作成するWebサイトはインターネット上に公開されるものであるため、セキュリティ対策は欠かせません。セキュリティ対策プラグインも多く存在しますが、そのなかでもおすすめのプラグインを紹介します。
一番人気のセキュリティプラグイン『Wordfence Security』
セキュリティ対策プラグインで一番人気なのが『Wordfence Security – Firewall & Malware Scan』です。
脆弱性のスキャン、セキュリティ改善方法の提示、現在のアクセス状況確認、IP制限など、様々な対策をこのプラグイン1つで行えます。
『Wordfence Security』の機能の一例を以下に示します。
- 脆弱性スキャン(スケジュール設定可能)
- 2段階認証
- 画像認証
- IP制限
- ファイヤーウォール
- 現在のアクセス状況確認
- 総当たり攻撃保護
- ログインアラート など
『Wordfence Security』は非常に高機能で設定も比較的簡単ではあるのですが、日本語に対応していないことや設定可能な項目が多すぎて初心者の方には少し難しいかもしれません。
初心者の方には、次に紹介する『SiteGuard WP Plugin』がおすすめです。
また、リアルタイムでのIPのブラックリストやマルウェアの更新は有料版のみの対応で、無料版では有料版での実装後30日後に反映されます。
個人の場合は大きな問題にはなりづらいですが、個人情報を扱う企業サイトやeコマースサイトなどでは、有料版の検討をおすすめします。
【公式URL】https://ja.wordpress.org/plugins/wordfence/
不正ログインを防ぐ『SiteGuard WP Plugin』
『SiteGuard WP Plugin』は、純国産のセキュリティ対策プラグインです。プラグインを導入するだけで最低限のセキュリティ対策ができ、もちろん、細かいカスタマイズも可能です。
『SiteGuard WP Plugin』の機能の一例を以下に示します。
- ログインページの変更
- 管理ページアクセス制限
- 画像認証
- ログインロック
- ログインアラート
- XMLRPC防御 など
WordPressのハッキングや不正改ざんは、ハッカーによる不正ログインが発端となるケースがよくあります。
特にWordPressのログインページのURLは、WordPressの知識がある人ならば誰でも簡単に予測できてしまいます。
『SiteGuard WP Plugin』では、そのログインページを変更することをはじめとして、主に不正アクセスを防ぐことができます。
【公式URL】https://ja.wordpress.org/plugins/siteguard/
WordPressセキュリティ対策の第一歩|SiteGuard WP Plugin
スパム対策に『Akismet Anti-spam』
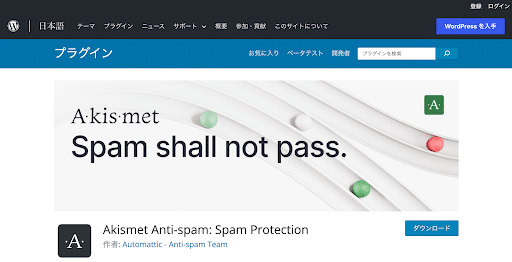
『Akismet Anti-spam』は、WordPressの記事へのスパムコメントを自動的に削除してくれるプラグインで、デフォルトでインストールされています。
APIキーと呼ばれる認証コードを取得することで利用できるようになります。
無料版と有料版がありますが、どちらもコメントのフィルタリング機能に違いはありません。
商用利用する場合や、統計分析を行いたい場合などは有料版を購入しましょう。
なお、コメント機能を付けていない場合は不要なプラグインなので、削除しても問題ありません。
【公式URL】https://ja.wordpress.org/plugins/akismet/
スパムについてさらに詳しく知りたい方は、次の記事を参考にしてください。
スパムとは?見分け方や迷惑メール・SNSの被害事例、対策方法を解説
プロが選ぶWordPressセキュリティ対策のおすすめプラグイン6つ!
分析系のおすすめプラグイン
WordPressでWebサイトを運用する上で、アクセス解析などの分析・解析は欠かせません。WordPressプラグインのなかには、そのような分析を手助けするプラグインも存在します。
WordPress内で情報分析できる『Site Kit by Google』
分析系プラグインとしておすすめするものが『Site Kit by Google』です。
『Site Kit by Google』は、Googleが提供するWebサイト分析のためのサービスをWordPressで一元管理することができるプラグインとなっています。Google公式のプラグインであるため、信頼性は問題ありません。
『Site Kit by Google』で利用できるサービスは、次のとおりです。
- Google Analytics
- Google Search Console
- Google PageSpeed Insights
- Google Adsense
- Tag Manager
- Optimize
Webサイトの分析でGoogleサービスを利用している方は多いでしょう。
いちいちサービスを切り替えることなく各サービスの情報を確認できる「Site Kit by Google」は、とても便利なプラグインです。
【公式URL】https://ja.wordpress.org/plugins/google-site-kit/
5分でできる!Site Kit by Googleのセットアップとできること
フォーム系のおすすめプラグイン
Webサイトではユーザーからの問い合わせを受け付けられるように、「問い合わせフォーム」を設置することが多いものです。WordPressではフォームプラグインを用いることで、簡単に問い合わせフォームを設置することができます。
WordPressでフォームを簡単に作成するのに最適なプラグインとは?
初心者・簡単なフォームなら『Contact Form 7』
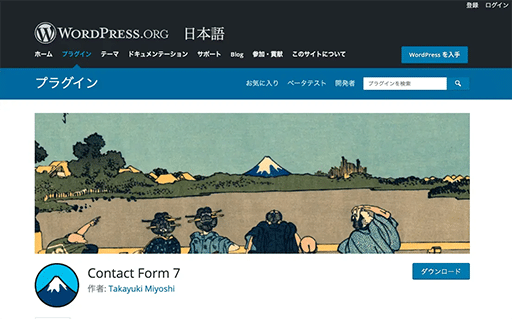
『Contact Form 7』はページ遷移のない問い合わせフォームを設置することのできるプラグインです。
入力画面でエラーチェック・送信処理を行うため、簡単なお問い合わせフォームならこれで十分。
設定も非常に簡単なので、初心者にもおすすめのプラグインです。
【公式URL】https://ja.wordpress.org/plugins/contact-form-7/
Contact Form 7の使い方まとめ|設定方法・カスタマイズ・おすすめプラグイン
【2023年9月開発中止】 細かい設定をしたいなら『MW WP Form』
『MW WP Form』は、2023年9月に脆弱性対応を除き開発を停止することが発表されています。
一般ユーザー向けのメンテナンスは続くようですが、今後、新しい機能の追加やWordPress本体のアップデートに合わせて動作確認を行うことはないため、特に制作会社の方などは他のプラグインへの乗り換えを検討するよう推奨されています。
【公式URL】MW WP Form
今後は先に紹介した『Contact Form 7』など、他のプラグインでの代替をおすすめします。
『MW WP Form』はショートコードを使って確認画面付きのメールフォームを作成できるプラグインです。シンプルな作りでありながら、問い合わせフォームとして必要な機能が網羅されています。
『MW WP Form』の機能例としては、次のとおりです。
- 問い合わせ内容の確認画面が表示できる
- 同一URL、個別URLでの画面遷移が可能
- バリデーションルールのカスタマイズができる
- 問い合わせデータを保存できる
- 問い合わせデータのグラフ化ができる など
一般的には『Contact Form 7』の方が普及していますが、確認画面の表示や問い合わせデータの保存ができるといった様々な設定ができるのが魅力です。
『Contact Form 7』も追加プラグインを導入することで対応できますが、『MW WP Form』は単体で確認画面の表示ができる点や、問い合わせデータを保存できる点が優れています。
【公式URL】https://ja.wordpress.org/plugins/mw-wp-form/
MW WP Formの基本的な使い方を8ステップで解説!初心者でもサクッと完了
確認画面が必要なら『Snow Monkey Forms』
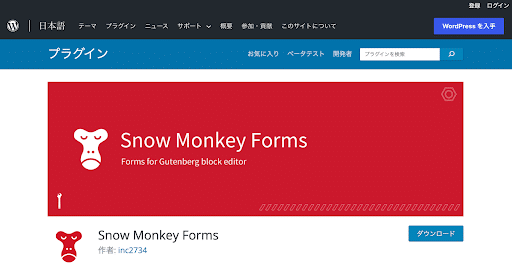
『Snow Monkey Forms』は、前出の『MW WP Form』と同じ開発者によるフォーム作成プラグインです。
『MW WP Form』を使用していた場合は、コードに互換性があるので特におすすめ。
ただしバリデーションルールのカスタマイズ機能など、MW WP Formにはあった機能が本プラグインでは一部搭載されていないことに注意しましょう。(バリデーションは必須項目のON/OFFのみ)
デフォルトの機能として送信前の確認画面が設定できるので、「Contact Form 7」とも差別化されています。
また『Snow Monkey Forms』は、ブロックエディターに対応したプラグインです。
旧エディターであるクラシックエディターや、プラグイン『Classic Editor』を使用しているサイトには対応していないため、注意が必要です。
【公式URL】https://ja.wordpress.org/plugins/snow-monkey-forms/
バックアップ系のおすすめプラグイン
WordPressを運用する上で、バックアップを取得することは非常に重要です。
バージョンアップ後に不具合が起きた時や、誤ってデータを削除してしまった時など、事前にバックアップを取っておけばすぐにサイトを復元することができます。
ここでは、バックアップの取得に役立つWordPressのプラグインを紹介します。
簡単&自動でバックアップ!『BackWPup』
『BackWPup』は、WordPressのバックアップ系プラグインとして最も有名なプラグインでしょう。WordPressのバックアップを取得する際は、『BackWPup』を導入すれば間違いありません。
『BackWPup』の機能は次のとおりです。
- データベースのバックアップ
- ファイルバックアップ
- WordPressのXMLエクスポート
- データベース最適化
- バックアップをディレクトリに保存
- バックアップをクラウドサービス(Dropbox、Amazon S3など)に保存
- 定期的なバックアップ取得 など
WordPressのデータは画像ファイルなどのファイルだけではありません。記事の情報などはデータベースに保存されているため、データベースのバックアップも必要です。
『BackWPup』はデータベースのバックアップも簡単に取得できるためおすすめです。
また、同じようなバックアップ系プラグインとして『All-in-one WP Migration』が存在します。どちらを利用するべきかお悩みの方もいるのではないでしょうか。
『BackWPup』との違いは「定期的なバックアップ取得」と「クラウドサービスへの保存」の部分です。
『All-in-one WP Migration』は、バックアップの都度動作させる必要があり、クラウドサービスへの保存ができません。一時的なバックアップであれば、『All-in-one WP Migration』で問題ありませんが、定期的にバックアップを取得し続ける場合は『BackWPup』を選択するとよいでしょう。
【公式URL】https://ja.wordpress.org/plugins/backwpup/
投稿ツール系のおすすめプラグイン
WordPressの投稿記事を作成する際に、「こんな機能があればいいのに」と思うことはないでしょうか。
たとえば、投稿の不具合を瞬時に見つけて改善するなど、記事作成の際の効率を上げたいと考える場面は多いでしょう。
そんな記事作成の効率を上げるためのツールとして、WordPressの投稿ツール系プラグインのおすすめを紹介します。
リンク切れの確認ができる『Broken Link Checker』
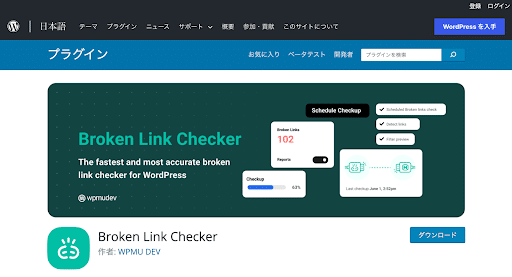
『Broken Link Checker』は、リンク切れのチェックを行うためのプラグインです。
インストールすると管理画面メニューに「リンクチェッカー」が表示され、リンクが切れている記事とURLを一覧で確認できるようになります。
なお、リンクチェックの際サーバーに負荷がかかるため、チェックを行う頻度やサーバー負荷の制限を設定することも可能です。
【公式URL】https://ja.wordpress.org/plugins/broken-link-checker/
画像軽量化に『EWWW Image Optimizer』
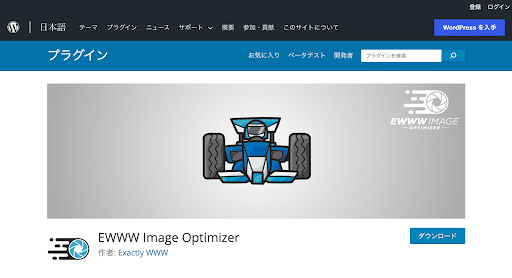
WordPressで画像の多いコンテンツを作成する場合、『EWWW Image Optimizer』の導入をおすすめします。
こちらは、画像をアップロードする時にサイズを圧縮してくれるプラグインです。
加えて、すでにアップロード済みの画像も圧縮することができます。
画像を圧縮することでサイトの表示速度が改善されてユーザビリティが向上し、SEOの評価にも良い影響を与えます。
【公式URL】https://ja.wordpress.org/plugins/ewww-image-optimizer/
コンテンツ作成をAIがサポート『Jetpack AI Assistant』
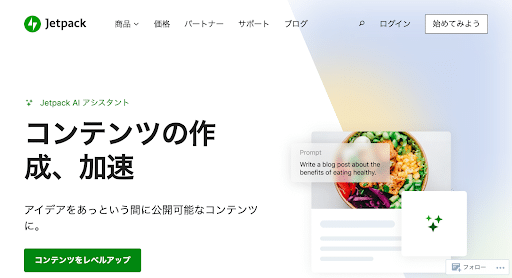
『Jetpack AI Assistant』は、AIによる文章の自動生成ができるプラグインです。
『Jetpack AI Assistant』には、記事執筆のサポートに関する次の5つの機能があります。
- コンテンツの自動生成
- 見出しの自動生成
- 文体の調整
- スペルチェック
- 翻訳
無料版ではリクエストは20回までと制限があり、無制限に利用するには有料版の購入が必要です。
なお、AIが生成した文章には誤った情報が含まれていたり、不自然な表現が使われていたりと、人の手による修正が必要なこともあります。
まだ改善点は多いとはいえ、記事執筆の効率化に大いに役立つプラグインだと言えます。
【公式URL】https://jetpack.com/ja/ai/
AIが記事執筆をサポート!「Jetpack AI Assistant」の使用方法と注意点
その他のおすすめプラグイン
その他のプラグインとして、導入をおすすめするプラグインを紹介します。
WordPress公式の多機能プラグイン『Jetpack』
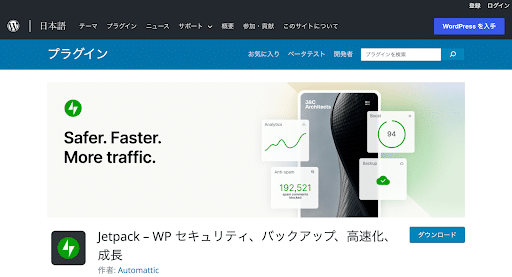
『Jetpack』はセキュリティ対策、高速化、アクセス解析などWordPressサイトの運営に役立つ機能がパッケージ化されているプラグインです。
「自身のサイトに何の機能が必要かまだ分からない」「必要な機能が複数ある」といった場合には、Jetpackの導入がおすすめです。
ただし、2023年6月に深刻な脆弱性が見つかったため、早急なアップデートが呼びかけられました。
知名度が高く人気なプラグインは便利な反面、ハッカーによる攻撃の対象になりやすい傾向があります。
しかし、定期的なアップデートなどでしっかりセキュリティ対策を行えば、安全に使うことができます。
【公式URL】https://ja.wordpress.org/plugins/jetpack/
カスタム投稿タイプを簡単作成『Custom Post Type UI』
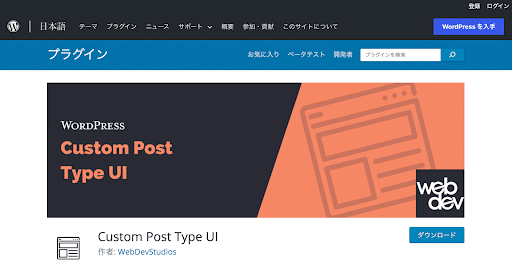
カスタム投稿タイプとは、従来の「固定ページ」「投稿」以外のオリジナルの投稿タイプのことです。
従来のカテゴリやタグだけでは煩雑になってしまう情報を、「カスタムタクソノミー」という分類で仕分けしてサイトの管理をしやすくするというメリットがあります。
詳細は、こちらの記事で解説しています。
【超初心者でも丸わかり】WordPressのカスタム投稿タイプを初心者のために解説!
カスタム投稿タイプを作成するには、通常であればfunctions.phpに直接コードを記述する必要がありますが、『Custom Post Type UI』であれば、WordPressの管理画面内の作業でカスタム投稿タイプを作成することが可能です。
『Custom Post Type UI』を使えば、プログラミングの知識がなくてもWordPressの管理画面上で、投稿タイプやカスタムタクソノミーの作成と設定を簡単に行えます。
【公式URL】https://ja.wordpress.org/plugins/custom-post-type-ui/
カスタムフィールドで自由にカスタマイズ『Advanced Custom Fields』
『Advanced Custom Fields』は、記事投稿画面のカスタムフィールドを作成できるプラグインです。
カスタムフィールドとは投稿画面に追加できる入力欄のことで、入力作業の効率化やヒューマンエラーの防止に役立ちます。
詳しくは、こちらの記事でご確認ください。
WordPressのカスタムフィールドを設定する方法【初心者向け】
本来はfunctions.phpを修正する必要がありますが、『Advanced Custom Fields』では管理画面内で直感的にカスタムフィールドの作成が可能です。無料版でも30種類以上のフィールドタイプが用意されていますが、有料版ではさらに以下の5つのフィールドが追加され、より柔軟なカスタムフィールドが作成できます。
- 繰り返しフィールド
- ギャラリーフィールド
- フレキシブルコンテンツフィールド
- Cloneフィールド
- OptionsPage
WordPressの扱いに慣れてきた中級者以上の方向けではありますが、使い勝手も非常に良く、WordPressの自由なカスタマイズには必須レベルのプラグインです。
公式URL:https://www.advancedcustomfields.com/pro/
Advanced Custom Fields のオプションページの設定方法と表示方法
文字化けを防止『WP Multibyte Patch』
『WP Multibyte Patch』は、WordPressの日本語版パッケージのためのマルチバイト機能の拡張プラグインです。
WordPressは海外で作成されたものであるため、もともとの表示言語は英語となります。英語は1文字1バイトであるのに対して日本語は1文字2バイトであるというバイト数の違いがあり、そのことで文字化けなどを起こすリスクがあるのです。
『WP Multibyte Patch』を導入することで、WordPressを利用する上での文字化けを防止し、記事投稿画面の文字数カウントなどの計測結果を正しく表示できるようになります。
日本語でWordPressを利用する上では、必須のプラグインといえるでしょう。
【公式URL】https://ja.wordpress.org/plugins/wp-multibyte-patch/
プラグインの導入方法
ここからは、WordPressの管理画面からプラグインを導入する方法を図解します。
-
WordPress管理画面の「プラグイン」>「新規追加」からプラグイン追加画面へ行き、プラグインの名前を検索
-
「今すぐインストール」をクリック
-
インストールが完了すると、ボタンが「有効化」に変わるのでクリックして有効化
-
「プラグイン」>「インストール済みプラグイン」で、インストールしたプラグインの管理を行える
プラグイン導入後の注意点
プラグインを導入した後は、次の点に注意が必要です。
こまめにアップデートを行う
プラグインに限らず、WordPress本体やテーマはこまめにアップデートを行いましょう。
アップデートにより、サイトの不具合や脆弱性を修正することができます。
アップデートの有無は、WordPress管理画面の「ダッシュボード」>「更新」から確認できます。
赤いバッジがついていたら、WordPress本体・プラグイン・テーマいずれかのアップデートが必要です。
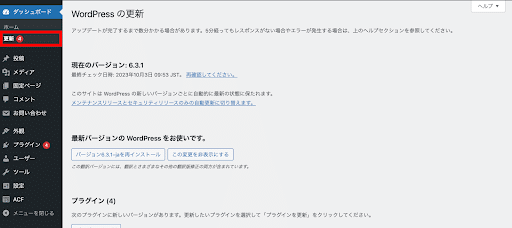
また、数年バージョンアップが行われていないプラグインは削除し、同じ機能を持つ代替のプラグインを導入しましょう。
定期的に整理する
「プラグインの選び方」でも説明した通り、プラグインの数が多いと不具合やサイトの表示速度に影響します。
しばらく使用していないプラグインがあれば、無効化ではなく削除してください。
無効化したままにすると、プラグインに脆弱性が見つかった場合不正アクセスの原因となり得るからです。
まとめ
WordPressの機能を拡張するプラグインは、シンプルなものから多機能なものまで数多くのプラグインが公開されています。その中から、今回紹介したプラグインを導入することで、快適なWebサイト運営ができるようになるでしょう。
WordPressのプラグインは導入数が多くなるほど、ページの表示速度が落ちるなどのデメリットがあるため、必要最小限のプラグイン利用に留めるほうが望ましいといえます。そのためにも、今回紹介したおすすめプラグインを試してみてはいかがでしょうか。
また、プラグインを導入する際には、WordPressのバージョンアップと同じくプラグインのバージョンアップも小まめに行いましょう。機能面のバグ修正以外にも、セキュリティ対策としてのアップデートの場合も多く、安心して利用するためにも小まめなバージョンアップをおすすめします。
WordPressサイトの制作・リニューアル等のご相談はこちら
WordPressサイトのハッキングからの復旧・不具合の解消はこちら
WordPressサイト制作・カスタマイズなら「wp.make」にお任せ!
WordPressでのサイト制作やリニューアルを検討する時、以下のようなお悩みはありませんか?
- WordPressに詳しい制作会社に依頼したいが、どこがいいかわからない…
- セキュリティ対策をしっかりしたいが、社内にノウハウがないのでプロに任せたい…
- WordPressに最適なサーバーの選定や構築から依頼したい…
- SEO対策や高速化も考慮したサイト構築を行なってほしい…
- 制作後の保守・運用についてもサポートしてほしい…
- 今のサイトを簡単に運用できるようにしてほしい…
「wp.make」は、WordPressのプロフェッショナル集団によるWordPressサイト制作・カスタマイズサービスです。
サイトの制作だけでなく、WordPressに最適なサーバーの選定や構築といったインフラ面の支援から、SEO対策や表示スピードの高速化、高度なセキュリティ対策や制作後の保守・運用サポートまで、WordPressに関わることならあらゆるお悩みを解消いたします。
既存のお客さまからも
「コミュニケーションが取りやすく、クオリティが高い」
「WordPressのプロとして信頼感がある」
と大変ご好評をいただいています。
WordPressサイトの制作・カスタマイズをご検討されているなら、ぜひ以下からお気軽にご相談ください。
WordPress開発・カスタマイズなら 『wp.make』

全案件WordPressのみ!
株式会社e2eの『wp.make』はWordPress専門のWeb制作サービスです。
WordPress案件だけを扱っているから、技術・ノウハウ・対応力が圧倒的!
【WordPressサイト制作でよくあるお悩み】
・運用シーンが想定されておらず、更新しづらかった…
・打ち合わせで専門用語が多くてわかりづらい…
・制作後の保守には対応してくれなかった…
こんな事態になる前に、ぜひ一度、ご相談ください!
WordPressサイトを作るなら、一番WordPressに詳しいところへ!